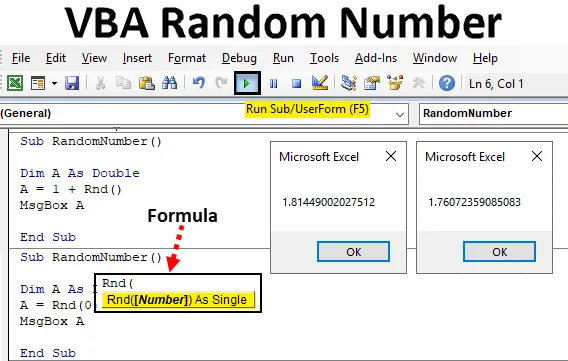
Вступ до випадкової кількості VBA
У excel у нас є функція під назвою RAND, яка використовується для генерації випадкових чисел. Отже, у нас функція RND у VBA, яка використовується для генерації випадкових чисел. Функція RND генерує числа, що перевищують 0, але менше 1.
Синтаксис випадкового числа в Excel VBA
Синтаксис функції "Випадкове число" вищий за VBA:
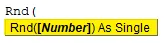
Ми можемо бачити в синтаксисі функції RND вище, ми можемо використовувати лише одне число як вхід.
Ми вводимо вхід у функцію RND нижче 3 способами;
- Якщо ми дамо число <0, то воно буде генерувати те саме число кожного разу, коли ми запускаємо код.
- Якщо ми дамо число як 0, то воно з’явиться останнє число, яке було сформовано.
- Якщо ми дамо число> 0, то воно продовжуватиме генерувати різні випадкові числа. Але це буде в послідовності.
Як використовувати функцію випадкових чисел Excel?
Давайте подивимось приклади випадкової кількості в Excel VBA.
Ви можете завантажити цей шаблон Excel з випадковими номерами VBA тут - Шаблон Excel з випадковим номером VBAПриклад №1 - Випадкове число VBA
Крок 1: Це ми можемо безпосередньо застосувати до VBA. Для цього перейдіть до вікна VBA та відкрийте модуль із меню Вставка, як показано нижче.
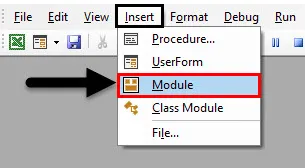
Крок 2: Після цього ми отримаємо вікно Модуля в VBA. У цей модуль запишіть підкатегорію випадкових номерів VBA на те саме ім’я чи на будь-яке ім’я, як на ваш вибір.
Код:
Sub RandomNumber () Закінчення Sub
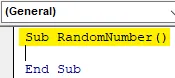
Крок 3. Тепер виберіть слово чи алфавіт та визначте його як змінну та призначте його Double . Тут ми розглядаємо змінну Dim A і надаємо її в Double . Вибір подвійного замість Integer буде корисним, оскільки ми будемо бачити десяткові значення, які знаходяться між 0 і 1.
Код:
Sub RandomNumber () Dim A як подвійний кінець Sub
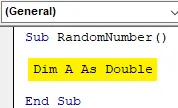
Крок 4: Тепер далі ми будемо використовувати змінну A, яку ми визначили вище, і призначимо їй функцію Rnd для генерації випадкових чисел, як показано нижче.
Код:
Sub RandomNumber () Dim A As Double A = Rnd (End Sub
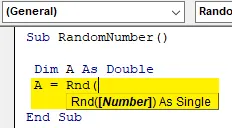
Крок 5: Як ми бачимо на наведеному вище скріншоті, функція RND має синтаксис як число, і це буде одноцифрове число. Тут ми побачимо, як давати число менше 0 буде генерувати що? Отже, в дужках функції RND вставте -1, що є останнім числом менше 0.
Код:
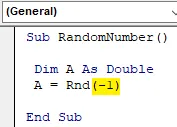
Sub RandomNumber () Dim A As Double A = Rnd (-1) End Sub
Крок 6: Нарешті, щоб отримати вихід, нам потрібна посилання на комірку або поле повідомлення, де воно відображатиме випадкове число. Вставте команду Msgbox в поле повідомлень і призначте тут визначену змінну.
Код:
Sub RandomNumber () Dim A As Double A = Rnd (-1) MsgBox A End Sub
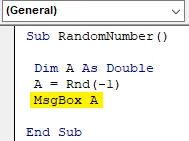
Крок 7: Тепер ми можемо скласти код і запустити його, натиснувши на кнопку відтворити під панеллю меню. Ми побачимо перше генероване випадкове число, яке менше 0, що становить 0, 2240070104599, як показано нижче.

Якщо ми знову запустимо код, він буде продовжувати генерувати той самий код знову і знову.
Приклад №2 - Випадкове число VBA
Ми бачили, як генерувати випадкові числа, менші за 0. Є ще один спосіб отримати випадкові числа. У цьому прикладі ми створимо випадкове число, подавши 0 як вхід до функції RND .
Для цього ми будемо використовувати той самий код, який використовується в прикладі-1.
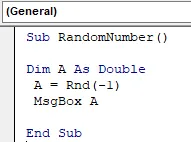
Крок 1: Тепер замість -1, який знаходиться між дужками функції RND, поставте 0.
Код:
Sub RandomNumber () Dim A As Double A = Rnd (0) MsgBox A End Sub
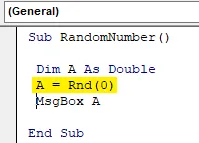
Крок 2: Ми можемо скласти код, якщо потрібно, або ж запустити безпосередньо, натиснувши клавішу F5 (клавіша швидкого доступу), щоб запустити код. Ми можемо бачити, що функція RND створила те саме число, яке було створено, коли ми дали вхід менше 0. Що означає, якщо ми введемо 0 як функцію введення RND, то вона буде генерувати раніше створене число.
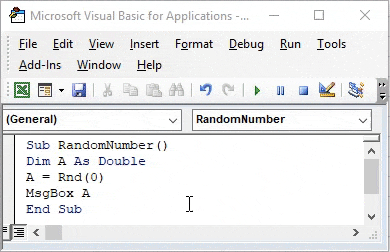
І якщо ми знову запустимо код, він продовжить давати те саме випадкове число.
Приклад №3 - Випадкове число VBA
У цьому прикладі ми побачимо, що станеться, якщо ми дамо значення, що перевищує 0. Ми можемо вибрати новий код або внести зміни в код, про який ми писали вище. Розглянемо код, який ми бачили вище.
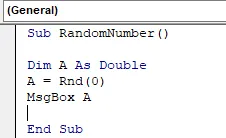
Крок 1: Оскільки нам потрібно перевірити число більше 0, то у функції RND використовуйте порожнє значення та додайте +1 для значень, більших за 1, як показано нижче.
Код:
Sub RandomNumber () Dim A As Double A = 1 + Rnd () MsgBox A End Sub
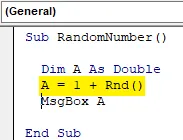
Крок 2: Якщо потрібно, скомпілюйте код, а потім запустіть його. Ми побачимо, що випадкове число, що генерується, відрізняється від числа, яке було створене раніше. Нижче - скріншот, на якому видно випадкове число у частці 1, 035… .41 . Що більше 0.
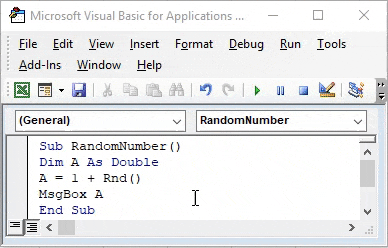
Якщо ми знову запустимо той самий код, ми продовжуватимемо отримувати різні випадкові числа. Таким чином, ми отримали тільки після запуску коду знову. Цього разу випадкові числа, які ми отримали, - це подвійне значення інфракції порівняно зі випадковим числом, сформованим раніше.
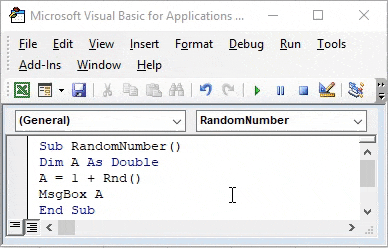
Плюси випадкової кількості VBA
- Це здається важким, але його легко застосувати.
- Це дуже корисно, коли ми працюємо над генеруванням номерів квитків випадковим чином.
- Процес, показаний у прикладі-3, може бути реалізований різними способами.
Що потрібно пам’ятати
- Це може бути реалізовано через функцію MS Excel також з назвою функції RAND.
- Ми тестовий приклад-2 спочатку, перш ніж запустити код прикладу-2. Тому що це насправді покаже, яке число було згенеровано раніше.
- Тестування функції RND, зберігаючи дужки порожніми, також дасть нам випадкове число.
- Якщо ми призначимо змінну як Integer, то ми отримаємо лише цілі числа, які будуть такими ж, як якщо б 0 або 1.
- Якщо ми будемо використовувати двоцифрові числа як вхід у функцію RND, то це також генерує випадкове число.
Рекомендовані статті
Це посібник до випадкової кількості VBA. Тут ми обговорюємо, як генерувати випадкову кількість у VBA Excel за допомогою функції RND разом із практичними прикладами та шаблоном Excel, який можна завантажити. Ви також можете ознайомитися з іншими запропонованими нами статтями -
- VBA InStr пояснив із прикладами
- Тип даних цілочисельного VBA
- Як вибрати клітинку за допомогою коду VBA?
- Перемістіть діапазон у VBA