
Підручник з PowerPoint для Excel VBA
VBA - це потужний інструмент, який можна використовувати в будь-якій області інтегрованих інструментів Microsoft. Як і MS Excel, Powerpoint також має положення для створення макросу та автоматизації презентації. Автоматизація може бути будь-якої форми. Ви бачили презентації, де слайди настільки великі та деталізовані, що іноді у них з’являється 50+ слайдів просто для висвітлення навчальної теми чи звіту. Тож замість того, щоб додавати діаграми в PowerPoint від Excel, ми можемо створити код, який буде безпосередньо копіювати діаграми з Excel та вставляти їх у слайд PowerPoint.
Як створити презентацію PowerPoint з Excel VBA?
Нижче наводиться приклад створення презентації Powerpoint за допомогою коду VBA в Excel:
Ви можете завантажити цей шаблон VBA PowerPoint Excel тут - Шаблон VBA PowerPoint ExcelПриклад PowerPoint VBA
Створимо спочатку діаграму в excel. Для цього нам потрібні дані. Нижче ми маємо деякі дані про продажі 8 продавців.
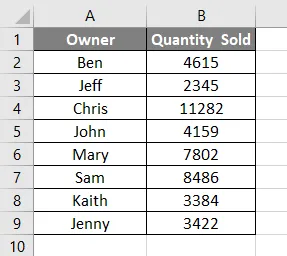
Тепер давайте створимо графік стовпців або графік за допомогою вищезазначених даних. Ми побачимо нижче, тепер у нас стовпчаста діаграма із заголовком Кількість проданих та вставлені всі мітки.
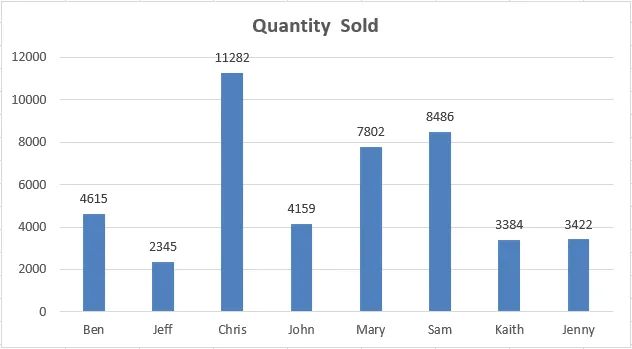
Тепер наше завдання - отримати цей графік на слайді PowerPoint, як він показаний тут, із заголовком діаграми як заголовком слайда PowerPoint. Для цього нам потрібно включити PowerPoint у VBA.
Виконайте наступні кроки:
Крок 1: Перейдіть до меню інструментів VBA, як показано нижче, і виберіть пункт Посилання…, як показано нижче.
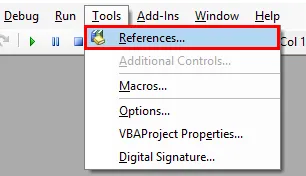
Крок 2: Після цього ми отримаємо вікна проекту VBA Project References. У цьому списку виберіть бібліотеку об'єктів MS PowerPoint 15.0, як показано нижче. Це активує всі команди, пов'язані з MS PowerPoint у VBA. Без цього ми не можемо запустити VBA в PowerPoint. Установіть прапорець згаданої бібліотеки та натисніть кнопку Ок .

Крок 3: Тепер для написання коду для VBA PowerPoint нам потрібен модуль. Щоб отримати новий модуль, перейдіть до меню Вставка та виберіть параметр Модуль, як показано нижче.

Крок 4: У цей модуль запишіть підкатегорію VBA PowerPoint або будь-яке інше ім’я відповідно до ваших потреб, як показано нижче.
Код:
Sub VBA_Presentation () Кінець Sub
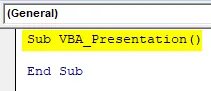
Крок 5: Тепер для створення презентації за допомогою Chart in excel нам потрібно кілька змінних. Розглянемо 5 змінних як:
- ПАплікація для програми PowerPoint.
- PPT для презентації PowerPoint,
- PPTSlide для слайдів PowerPoint,
- PPTS-форми для PowerPoints,
- PPTCхарти для об’єкта діаграми Excel.
Код:
Sub VBA_Presentation () Dim PAplication як PowerPoint.Application Dim PPT як PowerPoint.Presentation Dim PPTSlide як PowerPoint.Slide Dim PPTShaps як PowerPoint.Shape Dim PPTCхарт як Excel.ChartObject End Sub
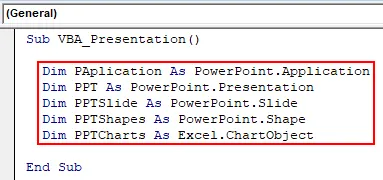
Крок 6: Тепер використовуйте команду Set, щоб додати нову програму PowerPoint, як показано нижче.
Код:
Sub VBA_Presentation () Dim PAplication як PowerPoint.Application Dim PPT як PowerPoint.Presentation Dim PPTSlide як PowerPoint.Slide Dim PPTShapes як PowerPoint.Shape Dim PPTCхартирует як Excel.ChartObject Встановити PAplication = Новий PowerPoint.Application End Sub
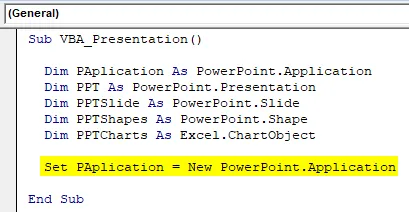
Крок 7: У рядку коду зробіть додаток PowerPoint видимим і використовуйте msoCTrue для загадкового оцінювання неправильного способу. А після цього буде використаний той самий додаток, як Максимізований у PowerPoint, щоб отримати повний вигляд.
Код:
Sub VBA_Presentation () Dim PAplication As PowerPoint.Application Dim PPT As PowerPoint.Presentation Dim PPTSlide As PowerPoint.Slide Dim PPTShapes As PowerPoint.Shape Dim PPTCхартируется як Excel.ChartObject Встановити PAplication = Новий PowerPoint.Application PAplication.Vplikable.CisrtPicture ppWindowМаксимізований кінцевий підзаголовок

Крок 8: Тепер встановіть PPT, який ми пропонуємо додати в MS PowerPoint Application,
Код:
Sub VBA_Presentation () Dim PAplication As PowerPoint.Application Dim PPT As PowerPoint.Presentation Dim PPTSlide As PowerPoint.Slide Dim PPTShapes As PowerPoint.Shape Dim PPTCхартируется як Excel.ChartObject Встановити PAplication = Новий PowerPoint.Application PAplication.Vplikable.CisrtPicture ppWindowMaximized Set PPT = PAplication.Presentations.Add End Sub
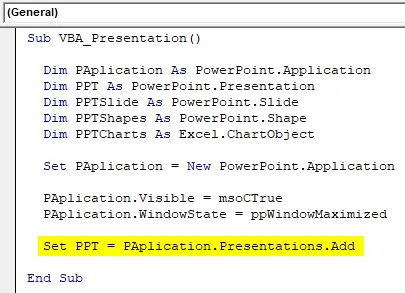
Крок 9: Тепер ми будемо використовувати комбінацію циклу For-Next та If-Else. Починаючи з циклу For-Next.
Код:
Sub VBA_Presentation () Dim PAplication As PowerPoint.Application Dim PPT As PowerPoint.Presentation Dim PPTSlide As PowerPoint.Slide Dim PPTShapes As PowerPoint.Shape Dim PPTCхартируется як Excel.ChartObject Встановити PAplication = Новий PowerPoint.Application PAplication.Vplikable.CisrtPicture ppWindowMaximized Set PPT = PAplication.Presentations.Add for Sub End Sub

Крок 10: В для циклу PPTCharts, перші активні діаграми в excel.
Код:
Sub VBA_Presentation () Dim PAplication As PowerPoint.Application Dim PPT As PowerPoint.Presentation Dim PPTSlide As PowerPoint.Slide Dim PPTShapes As PowerPoint.Shape Dim PPTCхартируется як Excel.ChartObject Встановити PAplication = Новий PowerPoint.Application PAplication.Vplikable.CisrtPicture ppWindowMaximized Set PPT = PAplication.Presentations.Add Для кожного PPTCхартів в ActiveSheet.ChartObjects Наступний PPTCharts Кінець Sub
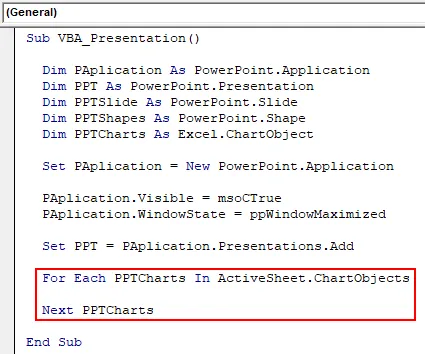
Крок 11: Нижче наведено код для вставки діаграми від excel до слайда PowerPoint. Використовуйте код, щоб додати слайд у визначений PAplication, додаючи +1 слайд кожного разу, коли ми запускаємо код.
Код:
Sub VBA_Presentation () Dim PAplication As PowerPoint.Application Dim PPT As PowerPoint.Presentation Dim PPTSlide As PowerPoint.Slide Dim PPTShapes As PowerPoint.Shape Dim PPTCхартируется як Excel.ChartObject Встановити PAplication = Новий PowerPoint.Application PAplication.Vplikable.CisrtPicture ppWindowMaximized Set PPT = PAplication.Presentations.Add for PPTCharts In ActiveSheet.ChartObjects PAplication.ActivePresentation.Slides.Add PAplication.ActivePresentation.Slides.Count + 1, ppLayoutText Next PPTCharts End Sub
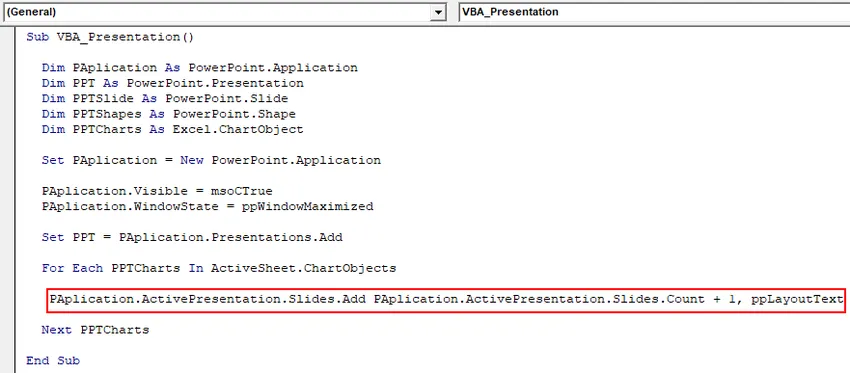
Крок 12: Тепер для продовження наступного рядка коду використовуйте наведений нижче код для встановлення активного вікна вікна. Це скористається для слайду після вставки діаграми в презентації PowerPoint.
Код:
Sub VBA_Presentation () Dim PAplication As PowerPoint.Application Dim PPT As PowerPoint.Presentation Dim PPTSlide As PowerPoint.Slide Dim PPTShapes As PowerPoint.Shape Dim PPTCхартируется як Excel.ChartObject Встановити PAplication = Новий PowerPoint.Application PAplication.Vplikable.CisrtPicture ppWindowMaximized Set PPT = PAplication.Presentations.Add Для кожного PPTCхартів в ActiveSheet.ChartObjects PAplication.ActivePresentation.Slides.Add PAplication.ActivePresentation.Slides.Count + 1, ppLayoutText PAplication.ActiveWindow.Velsen.Slide.Slide.Ge. = PAplication.ActivePresentation.Slides (PAplication.ActivePresentation.Slides.Count) Наступний PPTCharts End Sub
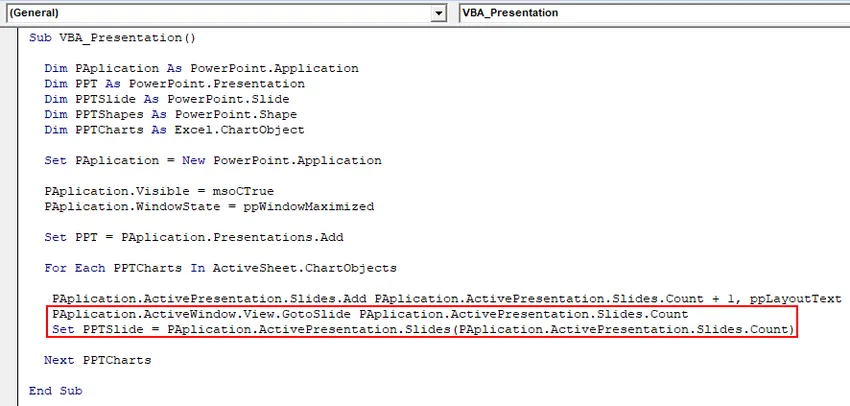
Крок 13: Після завершення виберіть змінну PPTChart, яку ми визначили раніше. Після цього скопіюйте вибрану активну діаграму в область діаграми, де вона буде розміщена. І скористайтеся командою Вставити спеціальну, щоб вставити діаграму із зображеннями.
Код:
Sub VBA_Presentation () Dim PAplication As PowerPoint.Application Dim PPT As PowerPoint.Presentation Dim PPTSlide As PowerPoint.Slide Dim PPTShapes As PowerPoint.Shape Dim PPTCхартируется як Excel.ChartObject Встановити PAplication = Новий PowerPoint.Application PAplication.Vplikable.CisrtPicture ppWindowMaximized Set PPT = PAplication.Presentations.Add Для кожного PPTCхартів в ActiveSheet.ChartObjects PAplication.ActivePresentation.Slides.Add PAplication.ActivePresentation.Slides.Count + 1, ppLayoutText PAplication.ActiveWindow.Velsen.Slide.Slide.Ge. = PAplication.ActivePresentation.Slides (PAplication.ActivePresentation.Slides.Count) PPTCharts.Select ActiveChart.ChartArea.Copy PPTSlide.Shapes.PasteSpecial (DataType: = ppPasteMetafilePicture). Виберіть наступний PPTCharts.
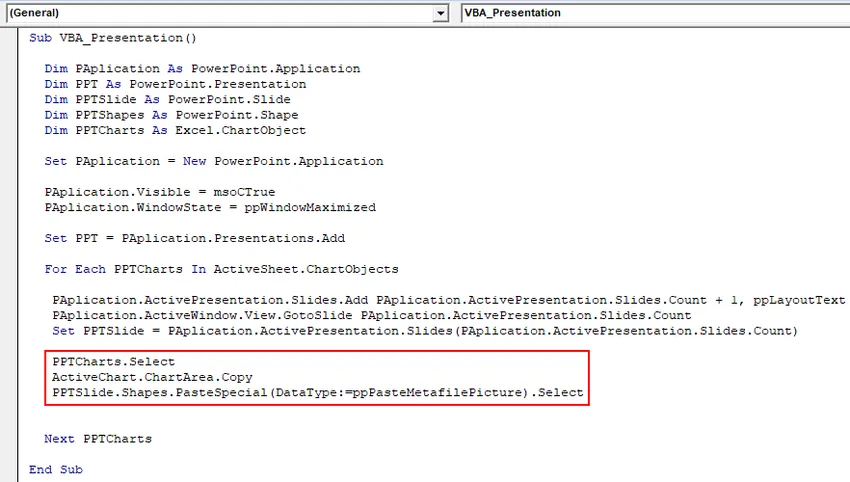
Крок 14: Тепер виберіть форму діаграми, яка знаходиться на першій позиції як діапазон тексту. І носіть ту саму назву, яка продається « Кількість » у презентації PowerPoint.
Код:
Sub VBA_Presentation () Dim PAplication As PowerPoint.Application Dim PPT As PowerPoint.Presentation Dim PPTSlide As PowerPoint.Slide Dim PPTShapes As PowerPoint.Shape Dim PPTCхартируется як Excel.ChartObject Встановити PAplication = Новий PowerPoint.Application PAplication.Vplikable.CisrtPicture ppWindowMaximized Set PPT = PAplication.Presentations.Add Для кожного PPTCхартів в ActiveSheet.ChartObjects PAplication.ActivePresentation.Slides.Add PAplication.ActivePresentation.Slides.Count + 1, ppLayoutText PAplication.ActiveWindow.Velsen.Slide.Slide.Ge. = PAplication.ActivePresentation.Slides (PAplication.ActivePresentation.Slides.Count) PPTCharts.Select ActiveChart.ChartArea.Copy PPTSlide.Shapes.PasteSpecial (DataType: = ppPasteMetafilePicture) .Select PPThaxthe.TextTextPexthede.TextTextPexthede.TextTextPexthede.The .Chart.ChartTitle.Text Далі PPTCхарти Закінчення Sub

Це завершує код для VBA PowerPoint.
Крок 15: Тепер компілюйте код покроково, щоб дізнатися, чи є в якомусь рядку коду помилка, натиснувши функціональну клавішу F8. А після цього запустіть код, натиснувши на кнопку Відтворити, що знаходиться під рядком меню, як показано нижче.
Ми отримаємо діаграму, розміщену у файлі PowerPoint, на першому слайді, як показано нижче.
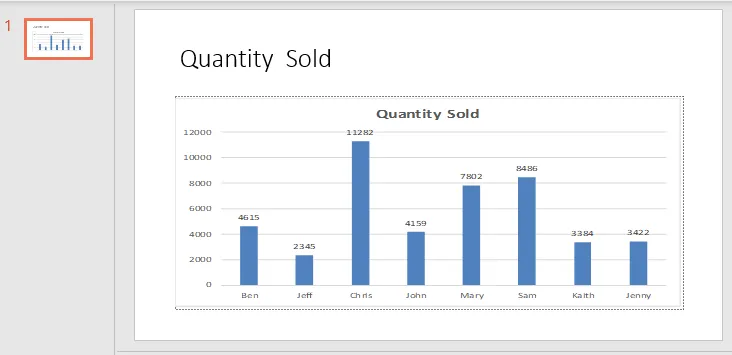
Оскільки код великий, тому повний код можна побачити в текстовому полі нижче.
Плюси програми Excel VBA PowerPoint
- Використання VBA в Powerpoint спрощує обробку, якщо у файлі ppt є така кількість слайдів з величезним вмістом.
- VBA з Powerpoint дає нотку автоматизації навіть при обмежених функціях.
Мінуси Excel VBA PowerPoint
- Нам потрібно вибрати бібліотеку об'єктів Microsoft PowerPoint 15.0 з пункту Довідка, що знаходиться в меню Інструмент, який нам потрібен на початку прикладу-1, кожного разу, коли ми запускаємо код для PowerPoint.
Що потрібно пам’ятати
- Після запису коду збережіть файл у форматі презентації макроса. Це допоможе нам уникнути втрати коду та використання того ж декількох разів у майбутньому.
- Функція перекодування тут не працюватиме, оскільки нам потрібно перейти від Excel до PowerPoint, змінюючи інтерфейс між сторінками.
- Завжди збирайте код перед запуском. Це допоможе вам знайти помилку в коді. Це дуже корисно, коли ми пишемо великі рядки коду.
- Для запуску та реалізації коду нам потрібно відкрити аркуш excel з діаграмою, яку ми хочемо вставити у слайд PowerPoint.
- Ми можемо вирівняти діаграму в PowerPoint відповідно до наших потреб.
Рекомендовані статті
Це посібник з VBA PowerPoint. Тут ми обговорюємо, як створити презентацію PowerPoint з Excel за допомогою коду VBA разом із практичним прикладом та шаблоном Excel, який можна завантажити. Ви також можете ознайомитися з іншими запропонованими нами статтями -
- Стовпець видалення VBA
- Рядок стану в Excel
- Видалення дублікатів VBA
- Створіть таблицю в Excel