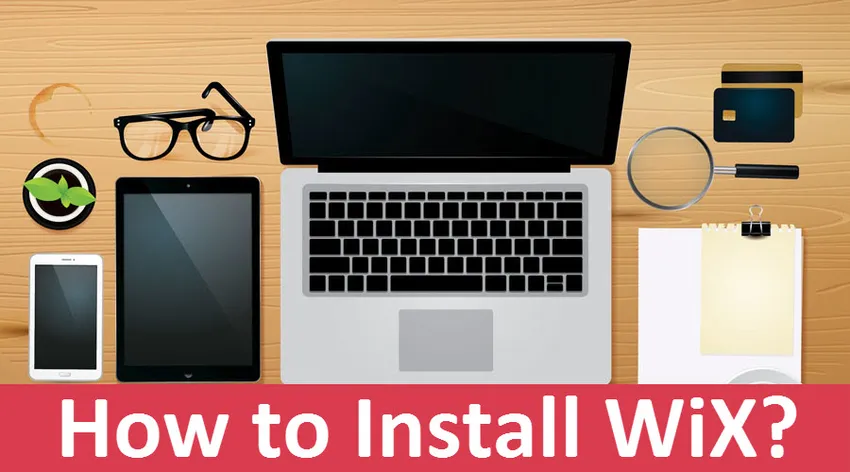
Як встановити WiX на Windows
WIX розшифровується як програма Windows Installer XML - це набір інструментів, який підтримує побудову пакетів інсталяції Windows із вихідного коду, що знаходиться у файлах XML. WIX також підтримує командний рядок, щоб розробники могли інтегрувати командний рядок у процес збирання пакетів MSI та MSM для середовища Windows. За допомогою завантажувача, наявного в WiX, ми можемо створити збірку налаштувань, яка встановить такі передумови, як .NET Framework та інше супутнє програмне забезпечення, яке повинно бути там під час виконання. Комплект розробок програмного забезпечення WiX включає бібліотеки, які керуються та вбудовані, і дозволяють розробникам писати код та програми, які працюватимуть із інсталятором Windows.
Кроки до встановлення WiX в Windows
Давайте обговоримо кроки, необхідні для встановлення WiX.
Крок 1. Щоб завантажити та встановити WiX на Windows, перейдіть на офіційний веб-сайт WiX, як показано нижче https://wixtoolset.org/release та виберіть рекомендований номер збірки, тут ми вибрали V3.11.1 і натисніть кнопку завантаження.
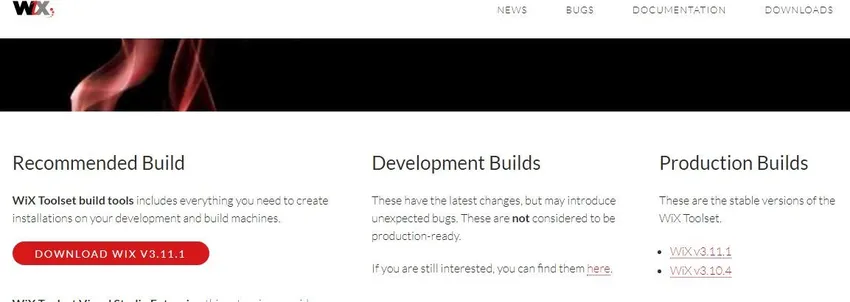
Крок 2: Ви будете перенаправлені на вихідний код, присутній у системі управління версіями GIT, і нам потрібно вибрати відповідний .exe файл та натиснути на завантаження. Тут ми вибрали wix311.exe і натискаємо на нього, після чого він буде завантажений
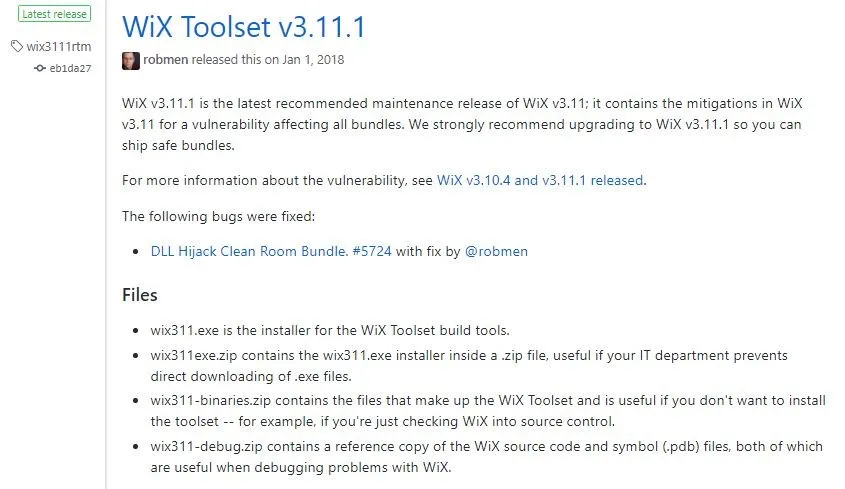
Крок 3: Після завершення завантаження натисніть на завантажений файл / запустіть .exe файл, і ми отримали помилку про те, що .NET Framework 3.5.1 спочатку потрібно встановити, як нижче:
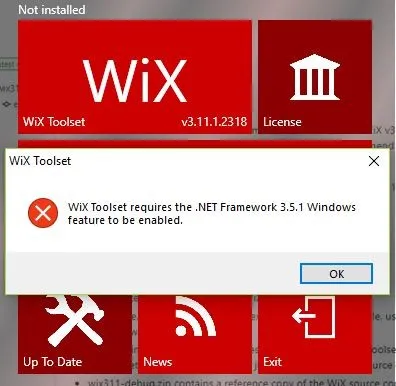
Крок 4: Тепер ми встановимо .NET Framework для Windows, щоб ми могли рухатись далі при встановленні WiX та набрати .NET Framework 3.1.5 для Windows в Google та натиснути на перше посилання, як показано нижче
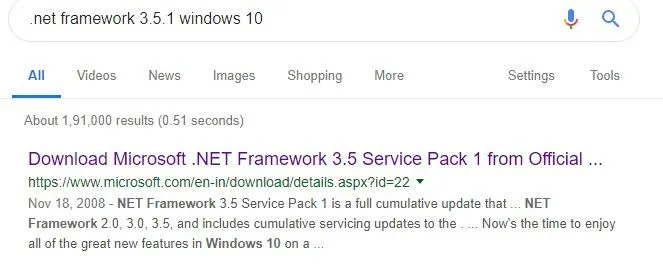
Крок 5: Тепер виберіть відповідну мову та натисніть кнопку завантаження, як показано нижче
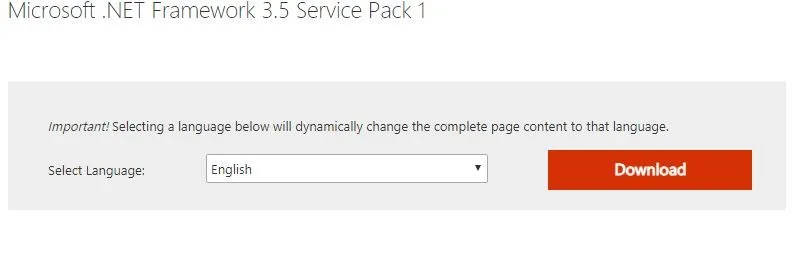
Крок 6. Після завершення завантаження запустіть .exe файл, щоб він шукав потрібні файли та завантажував потрібні файли та закінчував установку, як показано нижче:
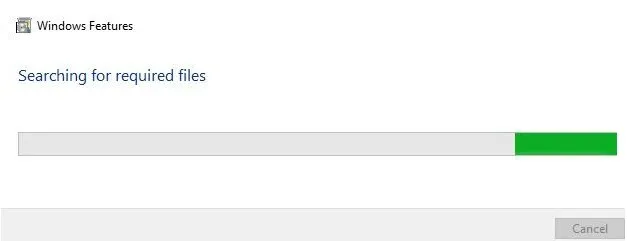
Крок 7: Для того щоб встановити завантажені функції Windows як .NET Framework 3.1.5, нам потрібно включити функції Windows, і це можна зробити, як показано нижче:
Спочатку виберіть панель керування, а потім у пошуку на панелі керування введіть вікна функцій Windows, а потім ви отримаєте опцію, а потім натисніть на неї, і тоді ви отримаєте як нижче:
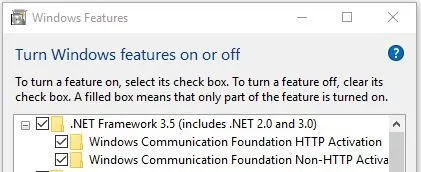
І поставте галочки на ф'ючерси, які ви хочете включити, і натисніть кнопку ОК та застосуйте. Так що завантажені функції Windows встановлять.
Крок 8: Після встановлення Windows функції, необхідні для Wix. Тепер натисніть на .exe файл WiX і запустіть його, а потім натисніть на встановити, і він підкаже кнопку Так або Ні, і виберіть опцію Так, і він налаштує і завершить процес встановлення, як показано нижче:
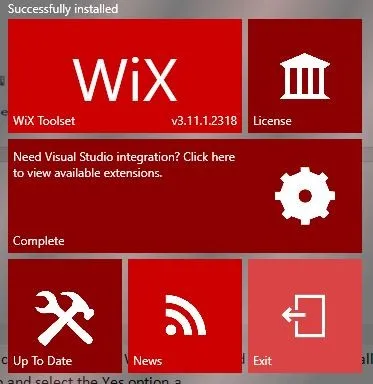
Крок 9: Ми успішно встановили WiX на нашій операційній системі Windows 10, і тепер, якщо ми хочемо відвідати основний веб-сайт WiX, то вам просто потрібно натиснути набір інструментів WiX на наведеному вище малюнку, щоб він перенаправлявся на головний веб-сайт WiX http: // wixtoolset.org/
Крок 10: Якщо ми хочемо ознайомитись з ліцензією та прочитати її, ми можемо натиснути на сторінку ліцензії, тоді вона відкриється, як показано нижче, і прочитає угоду, а вибірки наведено нижче:
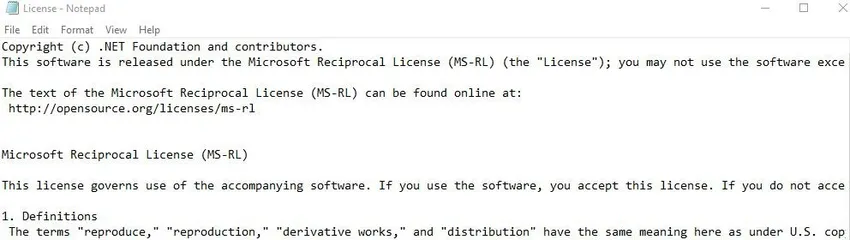
Інтеграція візуальної студії WiX
- Після успішної інсталяції WiX на машині Windows, якщо ми хочемо налаштувати та інтегрувати WiX із візуальною студією, тоді нам потрібно дотримуватися наступної процедури: По-перше, нам потрібно натиснути «натисніть тут, щоб переглянути доступні розширення», щоб побачити візуальну студію інтеграція з розширеннями WiX, тоді він буде перенаправлений на веб-сайт завантажень та випусків WiX, і тоді нам потрібно вибрати потрібне розширення візуальної студії з наявних розширень, як показано нижче:
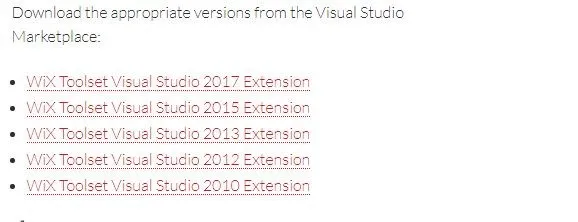
Тепер ми вибрали розширення WiX Toolset Visual Studio 2017, і тоді він буде перенаправлений на ринок Visual Studio, і тоді нам потрібно натиснути на завантаження та встановлення, як показано нижче:
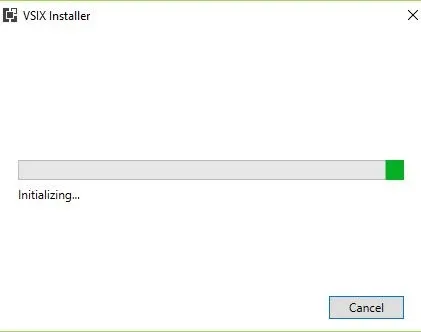
- Після успішної ініціалізації та перевірки всіх вимог до системи, які потрібно встановити, вона підкаже як нижче, і нам потрібно натиснути кнопку встановити, щоб інтеграція візуальної студії з пакетом розширень WiX встановилася як нижче:
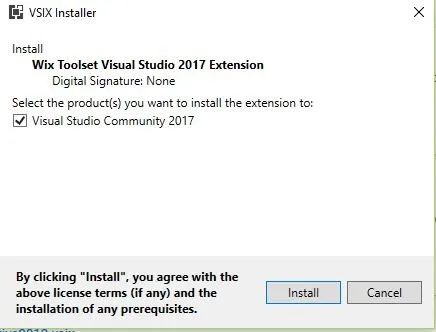
- Після натискання на кнопку встановлення він перевірить наявну версію візуальної студії в нашій системі та модифікує установку, завантаживши необхідні пакети та встановивши пакет Microsoft.NET.Core, розширення візуальної студії набору інструментів WiX
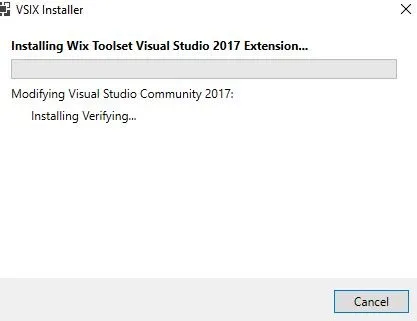
- Оскільки WiX створює пакети MSI, WiX використовує двигун інсталятора Windows, тоді як WiX можна встановити іншим способом за допомогою розширення Visual Studio, але це не так добре, як оригінальний WiX, оскільки він має лише основні функції та багато обмежень. Тож краще зупинитися на встановленні WiX, і ми можемо використовувати візуальну студію WiX інтеграції, якщо є вимога.
Як встановити WiX за допомогою командного рядка в Windows:
- WiX можна встановити в Windows, використовуючи командний рядок або оболонку живлення, використовуючи наведену нижче команду:
Choco встановити набір інструментів WiX
Вищевказана команда встановить набір інструментів WiX на машині Windows за допомогою командного рядка.
- WiX можна оновити до останньої версії в Windows, використовуючи командний рядок, використовуючи команду нижче:
Choco оновлення wixtoolset
Вищевказана команда оновить набір інструментів WiX до останньої версії на платформі Windows через командний рядок або Power Shell.
- Переваги за допомогою інсталятора WiX - це те, що ми можемо досягти транзакцій, об'єднання модулів, автоматизації, API, перевірки пакунків, управління перезавантаженням та локалізацію.
- Недолік програми для встановлення WiX пояснюється його складністю, оновленнями, командним рядком, архітектурою, більш крутою кривою навчання, відсутністю опції перетягування та автоматичним включенням залежності.
- Набір інструментів WiX матиме інструменти, які перетворюють вихідні файли в пакети та утиліти MSI з документацією.
- Поголос - це розширення Visual Studio, яке інтегрує набір інструментів WiX з візуальною студією, і він матиме шаблони проектів WiX та Intellisense.
Висновок - як встановити WIX
Нарешті, його огляд того, як встановити WiX на Windows за допомогою командного рядка та завантажити виконувану програму з головного веб-сайту WiX, ми також побачили, як інтегрувати набір інструментів WiX з Visual Studio. Сподіваюся, ви зможете встановити WiX на ваші машини без жодних проблем, прочитавши цю статтю.
Рекомендовані статті
Це керівництво про те, як встановити WiX. Тут ми обговорили основну концепцію, інтеграцію візуальної студії та різні кроки для встановлення Wix за допомогою командного рядка Windows. Ви також можете переглянути наступні статті, щоб дізнатися більше -
- Як встановити Python
- Покрокова інсталяція WordPress
- Як встановити MongoDB
- Посібник із встановлення Github