Оновлено до Photoshop CC 2018, але не можете знайти інструмент «Ручка кривизни» на панелі інструментів? Можливо, це тому, що ви використовуєте власну робочу область. Цей підручник показує, як знайти та відновити відсутній інструмент ручки кривизни за допомогою функції Налаштувати панель інструментів у Photoshop.
У попередньому підручнику ми дізналися, як використовувати абсолютно новий інструмент для викривлення ручок у Photoshop CC 2018, щоб легко намалювати фігури та контури. Зазвичай інструмент «Ручка кривизни» знаходиться у стандартній ручці «Photoshop» на панелі інструментів. Але якщо ви перейшли на CC 2018 з попередньої версії Photoshop, і ви використовуєте користувальницьку робочу область, створену в тій більш ранній версії, ви, можливо, не побачите деінструменту Curvalure Pen Tool. Це тому, що Photoshop CC 2018 автоматично не додає інструмент «Ручка кривизни» у вашу власну робочу область. Для його використання вам потрібно буде додати інструмент вручну. У цьому швидкому підручнику ми дізнаємось, як відновити інструмент «Ручка кривизни» за допомогою функції « Налаштувати панель інструментів» у Photoshop. Подивимось, як це працює!
Як і в попередньому посібнику з інструменту для викривлення ручки кривизни, цей призначений лише для користувачів Photoshop CC 2018 (або пізніше, якщо ви читаєте це в майбутньому). Якщо ви підписалися на Adobe Creative Cloud і ще не оновлювали Photoshop CC 2018, перегляньте розділ Як постійно підтримувати Photoshop CC для всього, що вам потрібно знати. Давайте розпочнемо!
Інструмент для відсутності кривизни
Якщо ви створили спеціальну робочу область в Photoshop CC 2017 або новішої версії, а ви використовуєте ту саму робочу область в CC 2018, ви можете виявити, що нового інструменту ручки кривизни відсутнє на панелі інструментів. Щоб побачити робочу область, яку ви зараз використовуєте, перейдіть до меню " Вікно" на панелі меню та виберіть " Робоча область" . Тут ми бачимо, що я використовую спеціальну робочу область на ім’я Стів . Незважаючи на те, що я використовую цю спеціальну робочу область в Photoshop CC 2018, сама робоча область була створена і збережена ще в CC 2017. Це означає, що вона була створена до додавання інструмента «Ручка кривизни» у Photoshop:
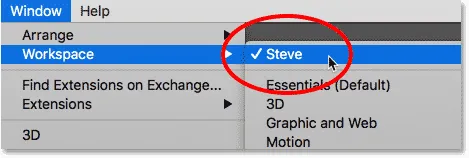
Використання спеціальної робочої області з попередньої версії Photoshop.
Як я вже згадував, новий інструмент для викривлення ручок зазвичай знаходиться вкладеним за стандартний інструмент для ручки на панелі інструментів. Однак, коли я натискаю і утримую піктограму Pen Tool, щоб переглянути додаткові інструменти, що знаходяться за нею, інструмент «Ручка кривизни» відсутній:
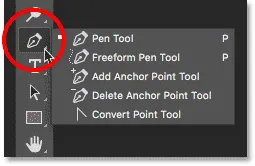
Інструмент кривизни ручки відсутній у списку.
Як відновити інструмент ручки кривизни
Крок 1. Відкрийте діалогове вікно «Налаштувати панель інструментів»
Якщо інструмент для викривлення ручки відсутній на панелі інструментів, все, що вам потрібно зробити, це додати його вручну за допомогою функції Налаштувати панель інструментів Photoshop. Клацніть піктограму " Редагувати панель інструментів" (три маленькі точки) біля нижньої частини Панелі інструментів. Потім виберіть в меню « Редагувати панель інструментів »:
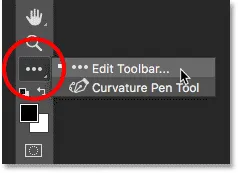
Клацання піктограми "Редагувати панель інструментів".
Якщо ви не бачите піктограму, ви також можете відкрити діалогове вікно "Налаштувати панель інструментів", перейшовши до меню " Редагувати" на панелі меню та вибравши Панель інструментів . У будь-якому випадку працює:
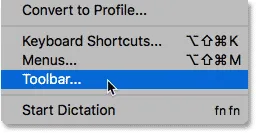
Вибір "Панелі інструментів" з меню Правка.
Крок 2: Перетягніть інструмент для викривлення ручки на панель інструментів
Відкриється діалогове вікно Налаштувати панель інструментів Photoshop. У стовпці " Панель інструментів " зліва відображаються інструменти, які зараз знаходяться на Вашій панелі інструментів, а також їх групування. У стовпці " Додаткові інструменти " праворуч відображаються будь-які додаткові інструменти, які доступні, але не є частиною поточного макета Панелі інструментів. У моєму випадку ми бачимо інструмент «Ручка кривизни», що стоїть у колонці «Додаткові інструменти» праворуч:
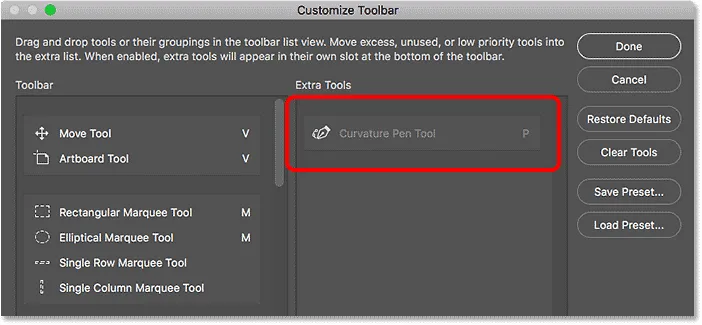
Діалогове вікно «Налаштувати панель інструментів», що показує інструмент «Ручка кривизни» як додатковий інструмент.
Щоб додати інструмент «Ручка кривизни» на панель інструментів, просто перетягніть його зі стовпця «Додаткові інструменти» праворуч у стовпчик «Панель інструментів» зліва. Щоб додати його там, де він зазвичай відображався (вкладений за допомогою інструмента «Перо»), прокрутіть вниз список списку інструментів у стовпці «Панель інструментів», поки ви не потрапите до групи, що починається з інструменту « Перо» вгорі. Інструмент кривизни ручки зазвичай знаходиться безпосередньо під інструментом ручки Freeform у групі, тому перетягніть його між інструментом « Freeform Pen» та інструментом « Add Anchor Point Tool» . Звичайно, ви можете розмістити інструмент «Ручка кривизни» де завгодно. Синя горизонтальна смужка точно показує, де саме з’явиться інструмент:
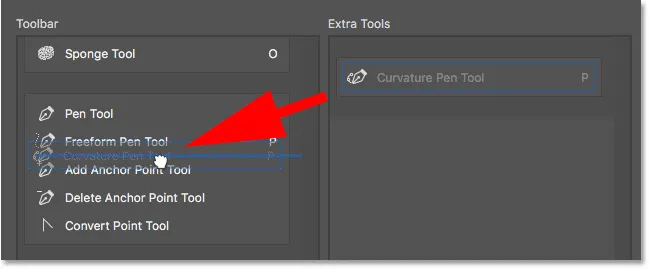
Перетягніть інструмент «Ручка кривизни» зі стовпця «Додаткові інструменти» у стовпчик «Панель інструментів».
Відпустіть кнопку миші, і Photoshop опустить інструмент «Ручка кривизни» на місце:

Інструмент «Ручка кривизни» додано до поточного макета панелі інструментів.
Крок 3: Виберіть інструмент «Ручка кривизни» на панелі інструментів
Клацніть Готово, щоб закрити діалогове вікно Налаштувати панель інструментів. А тепер, якщо натиснути і утримувати слот Pen Tool на Панелі інструментів, ми побачимо, що інструмент «Ручка кривизни» з’являється саме там, де він повинен бути:
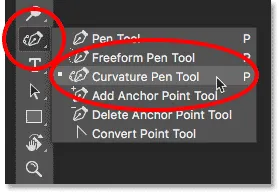
Інструмент кривизни ручки тепер з’являється на панелі інструментів.
І там ми його маємо! Ось швидкий підказки, як знайти та відновити відсутній інструмент ручки кривизни, коли ви використовуєте власні робочі простори у Photoshop CC 2018! Не забудьте ознайомитися з нашим підручником з інструменту для викривлення ручки, щоб дізнатися про цю чудову нову функцію. Або відвідайте наш розділ Основи Photoshop для подібних навчальних посібників!