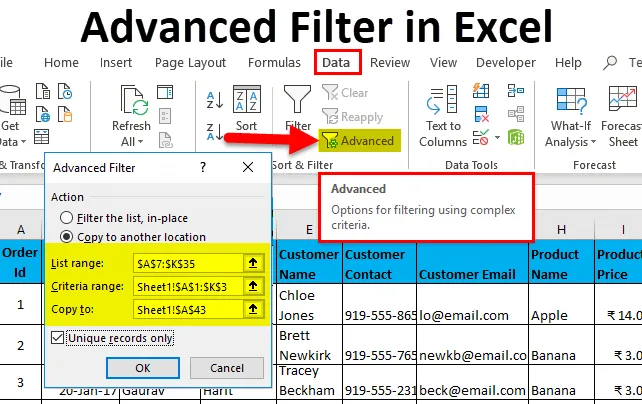
Розширений фільтр в Excel (Зміст)
- Розширений фільтр в Excel
- Як використовувати розширений фільтр в Excel?
Розширений фільтр в Excel
Вдосконалений фільтр - одна з найважливіших особливостей Excel. Це не що інше, як вдосконалена версія звичайного фільтра Excel. Під час використання Excel, я впевнений, що ви мали використовувати фільтри для аналізу наборів даних.
Яка різниця між звичайним та розширеним фільтром?
- Ви можете використовувати розширений фільтр для більш складної фільтрації критеріїв. (Я детально поясню на прикладі.)
- Звичайний фільтр буде фільтрувати дані за існуючим набором даних, тоді як за допомогою останнього ви можете витягнути дані в інше місце, зберігаючи вихідні дані недоторканими.
- Розширений фільтр можна використовувати для вилучення унікальних записів у нашому наборі даних.
- Регулярний фільтр - це послідовний фільтр саме. ви не можете одночасно використовувати декілька критеріїв для вилучення записів з одного набору даних, ви повинні витягти дані, що задовольняють кожному критерію, що в кінцевому рахунку призводить до подвійності.
Наприклад, якщо ви хочете витягнути записи, де менеджер звітності "Aakash Harit" або ім'я співробітника "Vishal Kumar", вам потрібно витягнути дані 2 рази за допомогою звичайного фільтра., використовуючи розширений фільтр, ви можете витягти всі унікальні записи за один раз.
Як використовувати розширений фільтр в Excel?
Цей розширений фільтр дуже простий у використанні. Давайте тепер подивимося, як використовувати розширений фільтр в Excel за допомогою деяких прикладів.
Ви можете завантажити цей розширений шаблон Excel Filter Filter тут - Розширений шаблон Excel Filter FilterРозширений фільтр у прикладі Excel №1
- Припустимо, у вас є такий набір даних, і ви повинні отримати всі записи, де загальна кількість замовлень перевищує 900, а ім'я працівника - «Нішу Кумарі».
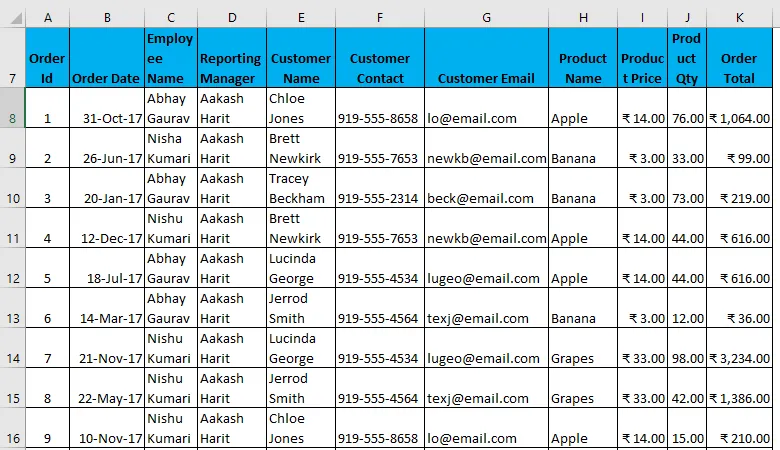
- Щоб використовувати розширений фільтр з деякими критеріями, спочатку потрібно скопіювати всі заголовки та вставити їх де-небудь ще на робочому аркуші. (У моєму випадку я збираюся використовувати порожні рядки, щоб полегшити розуміння.
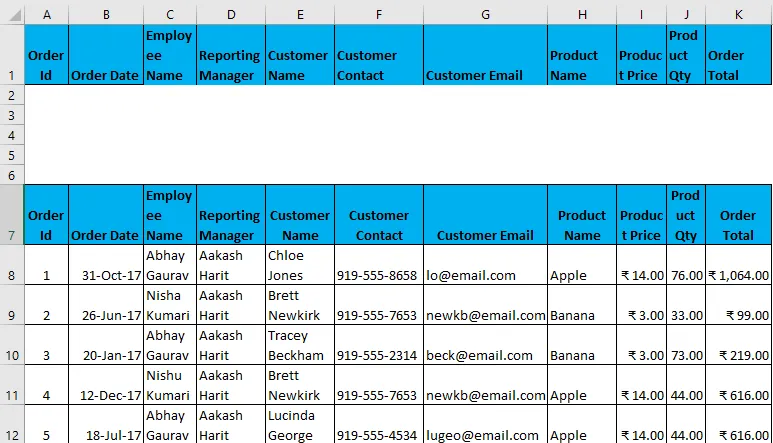
- Тепер вкажіть умови в цих заголовках відповідно до вашої вимоги, яка буде діяти як вхід у фільтр.
- Тепер виберіть весь набір даних разом із заголовками та перейдіть на вкладку Дані - Сортування та фільтр. Це відкриє діалогове вікно «Розширений фільтр».
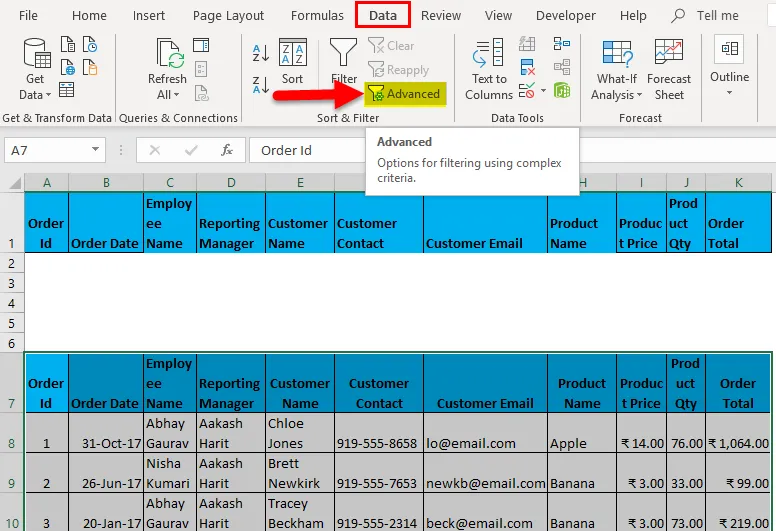
- Клавіша швидкої клавіші для застосування розширеного фільтра після вибору набору даних (клавіша Alt + A + Q).
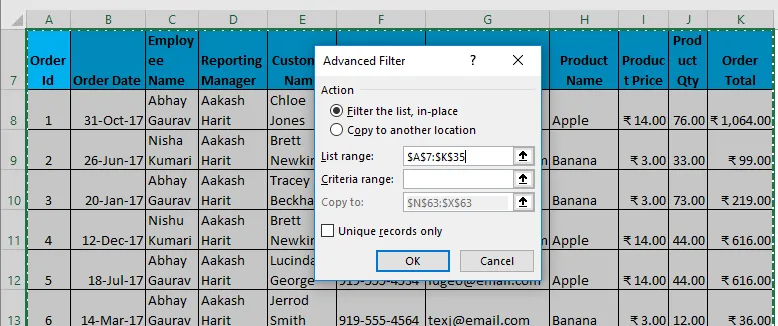
- Тепер, як показано вище, ви повинні ввести наступні дані:
- Дія: у неї є 2 варіанти. По-перше, відфільтруйте список на місці (це видалить вихідні дані, а результат цього фільтра буде розміщений на одному місці) та по-друге, скопіюйте інше місце. (це дозволить вам зберегти відфільтровані дані на місці)
- Діапазон списку: Він посилається на набір даних, звідки ви хочете знайти дані. (Ось A7: K35)
- Діапазон критеріїв: У цьому критерії згадується, (A1: K2)
- Копіювати в: Ця комірка буде активована, якщо перейти до другого параметра в критеріях дій.
- Копіювати лише унікальні записи. Перевірте це, лише якщо вам потрібні лише унікальні записи.
- Я вписав усі деталі цього діалогового вікна і вирішив скопіювати в інше місце (A38) унікальні записи.
- Це буде виглядати дещо, як у скріншоті на наступній сторінці. Тепер натисніть ОК, і він дасть усі унікальні записи.

Висновок наведено нижче, де він відображає лише ті дані, які містять ім'я Співробітника як Нішу Кумарі.
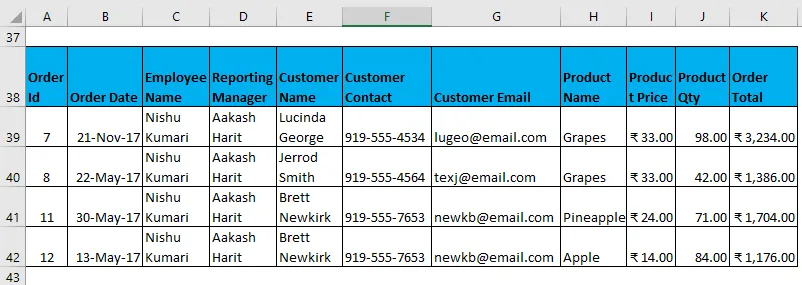
Фільтровані дані за складними критеріями, як описано вище.
Розширений фільтр у прикладі Excel №2
Зараз існує безліч комбінацій критеріїв, які можна використовувати в Advanced Filter. (Використання критеріїв І та АБО) Деякі приклади:
- Фільтруйте дані, де назва клієнта - «Хлоя Джонс», а назва продукту - «яблуко».
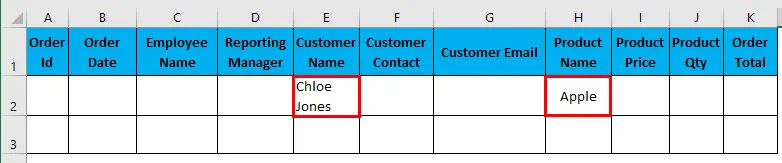
Я вписав усі деталі в це діалогове вікно і вирішив скопіювати в інше місце (N3) унікальні записи.
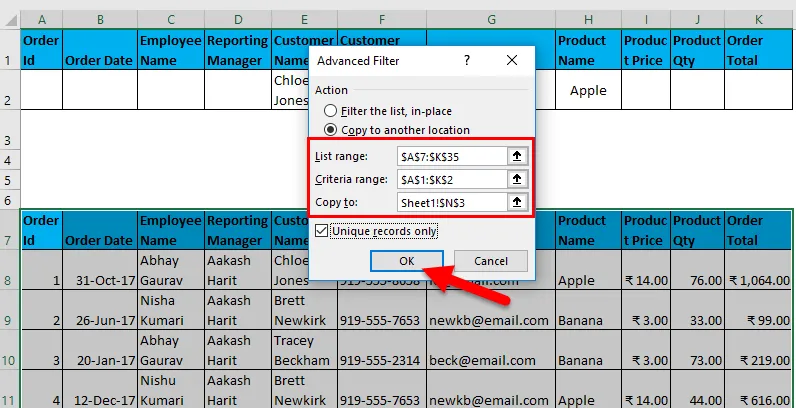
Вихід подано нижче:
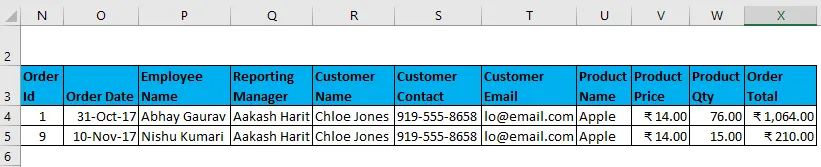
- Фільтруйте дані, коли менеджер звітності "Aakash Harit" І кількість продуктів більше 50.

Я вписав усі деталі в це діалогове вікно і вирішив скопіювати в інше місце (N9) унікальні записи.

Вихід подано нижче:
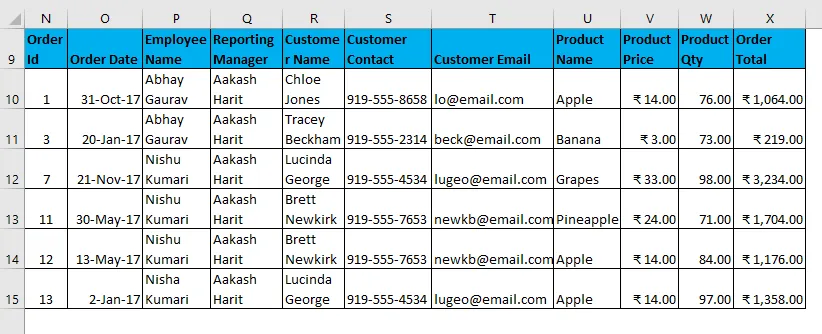
- Фільтруйте дані, коли ім'я працівника - "Rajkumar Singh". І назва продукту - "Ананас" І загальна сума замовлення перевищує 100.

Я вписав усі деталі в це діалогове вікно і вирішив скопіювати в інше місце (N17) з унікальними записами.
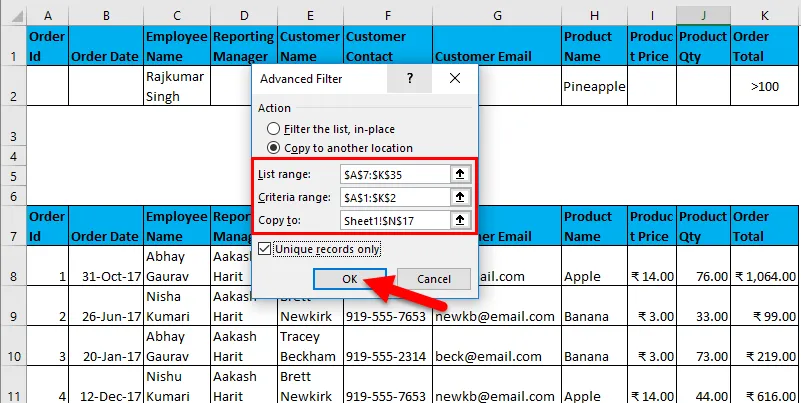
Вихід подано нижче:

У цій таблиці наведені порожні дані, оскільки вони не відповідають заданій умові.
- Фільтруйте дані, коли ім'я працівника - "Vishal Kumar" АБО Загальна кількість замовлень менше 500.
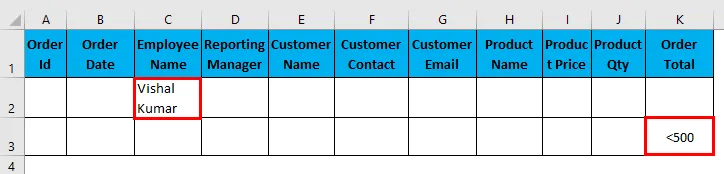
Я вписав усі деталі в це діалогове вікно і вирішив скопіювати в інше місце (N22) з унікальними записами.
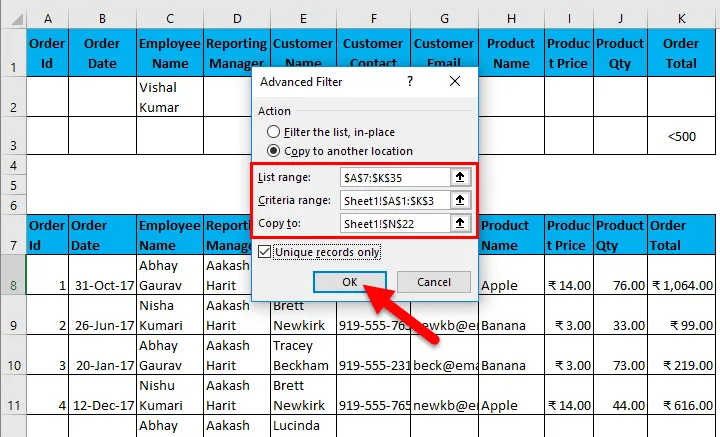
Вихід подано нижче:
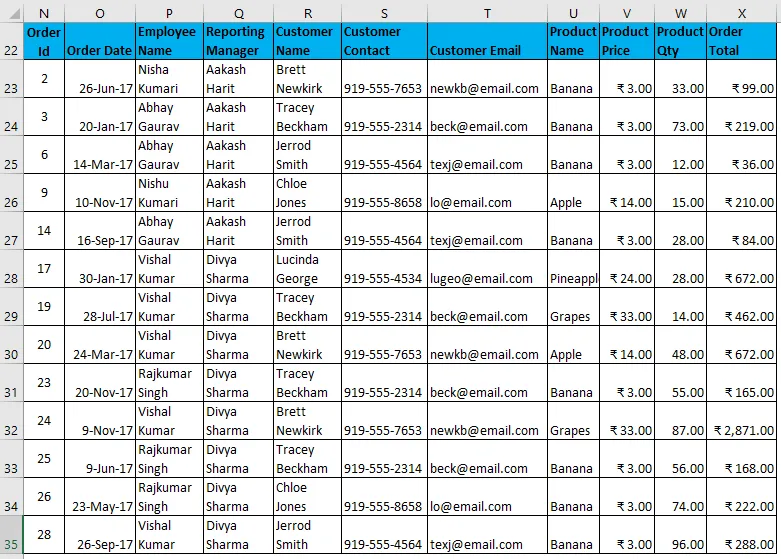
- Фільтруйте дані, де ім'я працівника - "Абхай Гаурав" АБО "Нішу Кумарі".
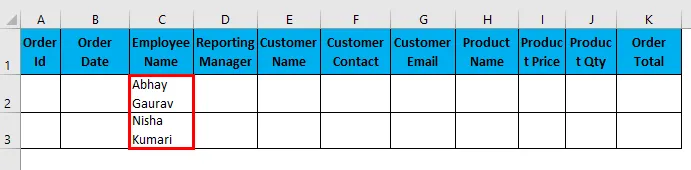
Я вписав усі деталі в це діалогове вікно і вирішив скопіювати в інше місце (N38) унікальні записи.

Вихід подано нижче:

- Фільтруйте дані, де менеджер звітності "Дівія Шарма" АБО Назва продукту - "Виноград".

Я вписав усі деталі в це діалогове вікно і вирішив скопіювати в інше місце (N50) з унікальними записами.
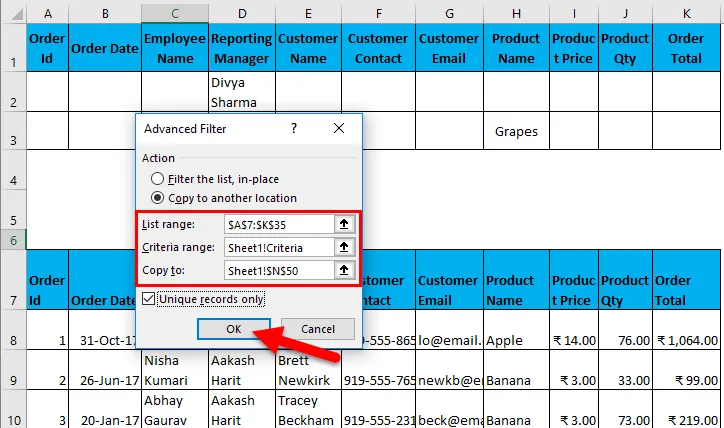
Вихід подано нижче:
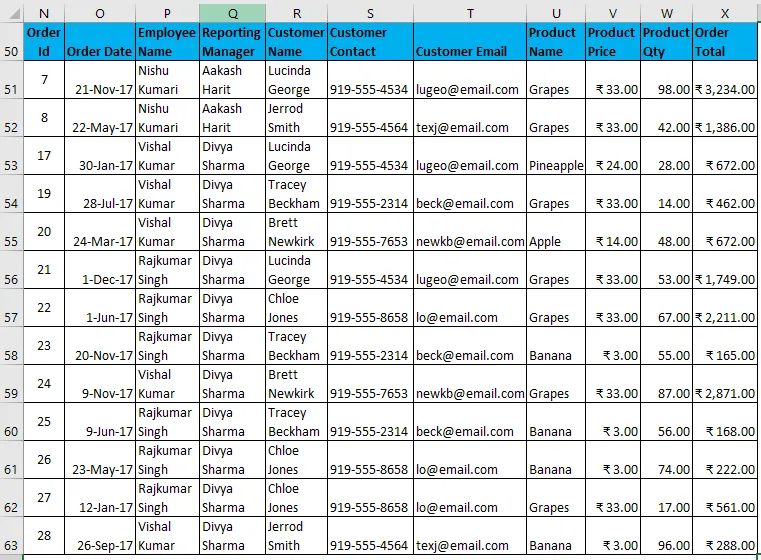
З наведених вище прикладів, можливо, ви помітили, що під час використання критеріїв AND усі значення повинні бути зазначені в одному рядку та в критеріях АБО, всі значення повинні бути в різних рядках.
Розширений фільтр у прикладі Excel №3
Ще одна важлива особливість розширеного фільтрування - це фільтрація даних за допомогою символів Wild Card. Є символи підстановки:
- Зірочка (*): Вона представляє будь-яку кількість символів. Напр. Для фільтрації даних із ім'ям працівника, починаючи з “R”. Ви напишете "R *", тому будь-яке ім'я працівника, що починається з ініціалів R, буде відфільтровано.
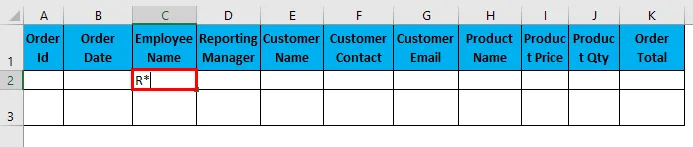
Я вписав усі деталі в це діалогове вікно і вирішив скопіювати в інше місце (N9) унікальні записи.
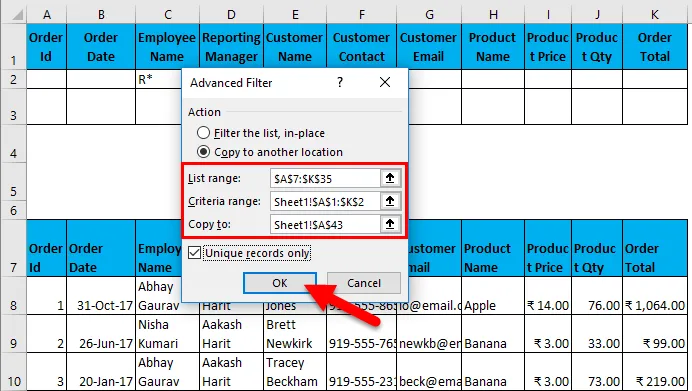
Вихід подано нижче:
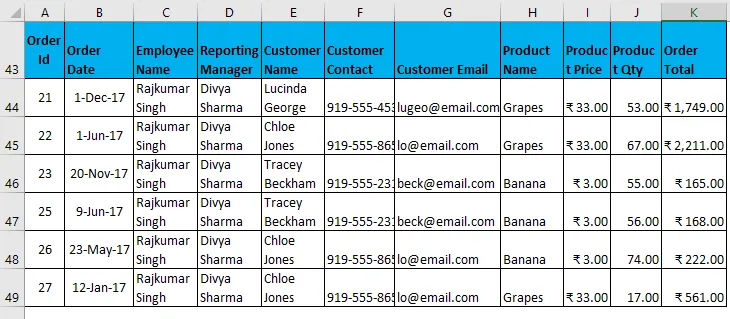
- Знак питання (?): Він представляє один єдиний символ. Напр. Фільтрують дані, де ініціали імені співробітника - «Ніш». Критерії фільтра будуть такими, як "Ніш?", І це може означати Нішу чи Нішу.

Я вписав усі деталі в це діалогове вікно і вирішив скопіювати в інше місце (N9) унікальні записи.
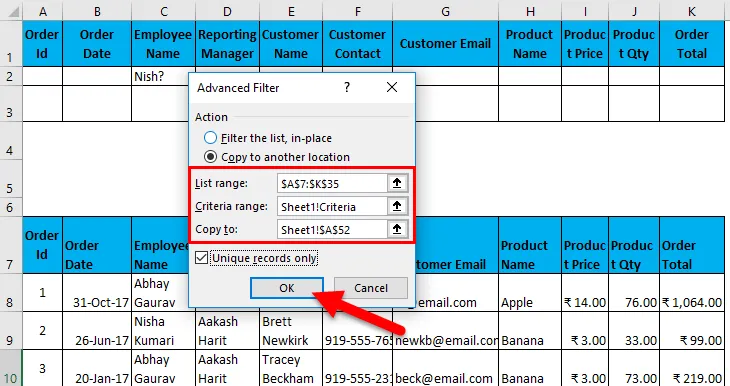
Вихід подано нижче:
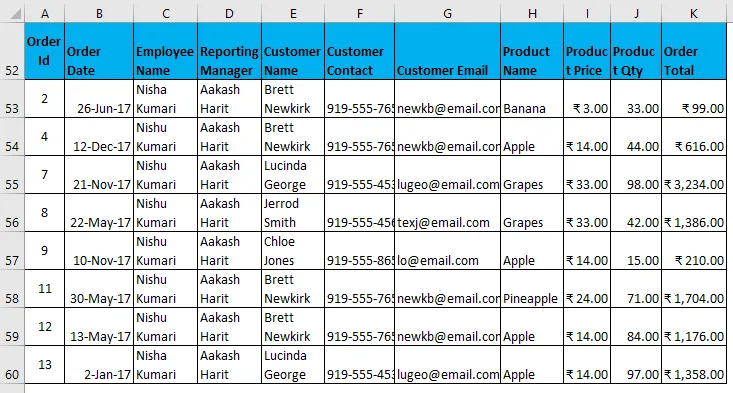
- Tide (~): використовується для пошуку будь-якого символу підстановки в тексті.
Розширений фільтр у прикладі Excel №4
Ви також можете видалити дублікати або швидко сказати вилучення унікальних записів із набору даних.
- Тепер припустимо, що у вас є такий набір даних, який містить кілька дублікатів (виділено), і ви хочете витягти унікальні записи з набору даних, ви можете використовувати розширений варіант фільтра для цього, майте на увазі, що не потрібно згадувати жодні значення у варіанті критеріїв та просто перевірте унікальний варіант запису. Це дасть вам записи з унікальними значеннями.
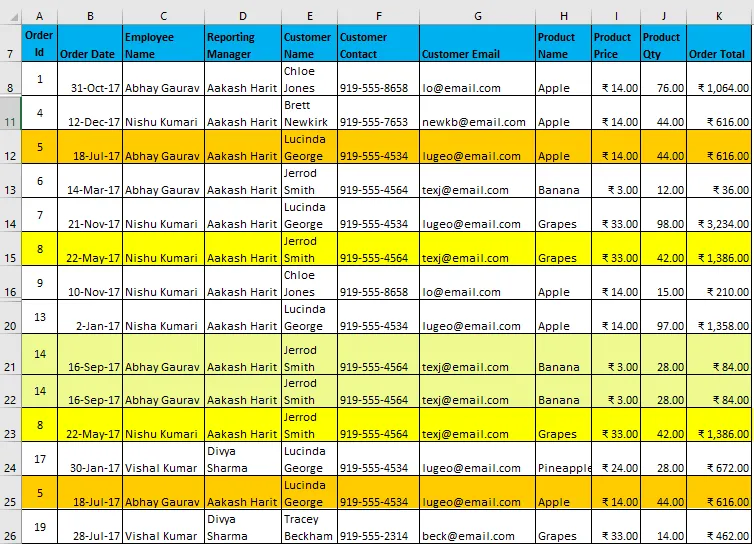
- Після застосування фільтра він дасть результат, як показано нижче:
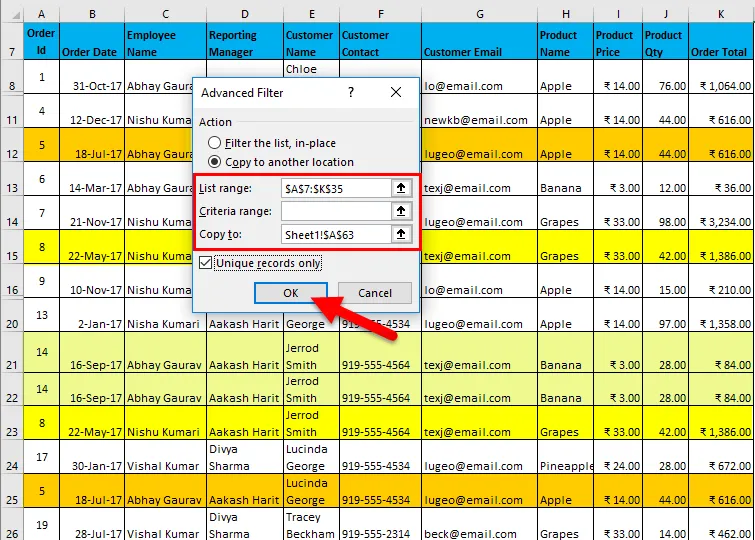
- Ви можете помітити на зображенні нижче; всі копії видалено. Останні 3 ряди порожні
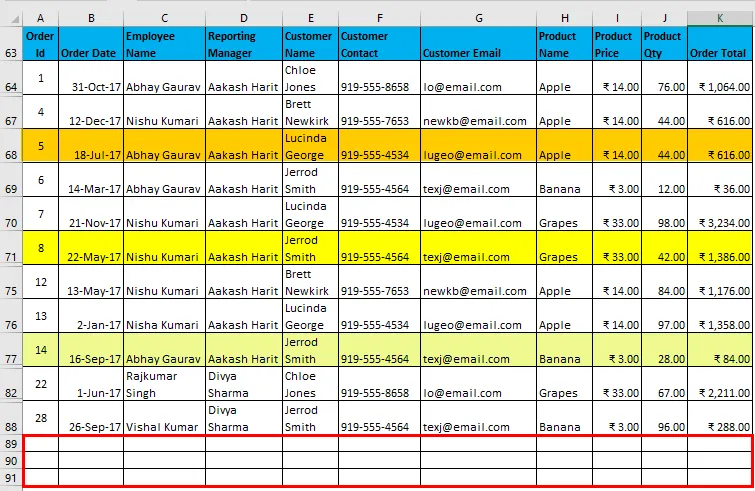
- Однак в останніх версіях Excel (в основному після Excel 2007) у нас є можливість видалити дублікати з набору даних (Перейдіть до вкладки даних. Видаліть дублікати або скористайтесь гарячою клавішею Alt Key + A + M), але це змінить початковий набір даних. Але якщо ви хочете зберегти оригінальні дані недоторканими, ви можете використовувати розширений фільтр, щоб отримати набір даних з унікальними записами в іншому місці.
Основні примітки:
- Застосовуючи розширений фільтр, завжди слідкуйте за тим, щоб заголовки в критеріях були точно такі ж, як у наборі даних. Віз. не повинно бути жодних орфографічних помилок, просторових помилок або навіть помилок регістру, хоча вирівнювання може бути змішаним. Наприклад, вище можна згадати такі критерії, як найменування продукту перше та ім'я працівника друге. Але заголовки повинні бути точно такими, як показано нижче.
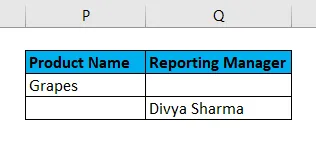
- Неможливо розширити фільтрацію UNDO під час копіювання в інше місце.
- Якщо ви використовуєте розширений фільтр для вилучення унікальних записів, виберіть також заголовки, інакше перша запис буде взята як заголовки в ній.
Що потрібно пам’ятати
- Advanced Filter - це розширена версія звичайного фільтра, що використовується для фільтрації даних із складними критеріями та кількома умовами.
- Він використовується для вилучення унікальних записів із набору даних.
- Ви повинні включати заголовки під час вибору набору даних, а заголовки в критеріях повинні бути точно в тому ж порядку, що і в наборі даних.
- Ви не можете його скасувати, якщо відфільтровані дані скопійовані в інше місце.
- Ярлик для застосування розширеного фільтра після вибору набору даних (клавіша Alt + A + Q).
Рекомендовані статті
Це керівництво щодо розширеного фільтра у програмі excel. Тут ми обговорюємо, як розширений фільтр в Excel разом із прикладом excel та шаблонами Excel, які можна завантажити. Ви також можете переглянути ці корисні функції у відмінність -
- АГРЕГАТИЧНА функція в MS Excel
- Посібник до смуги прокрутки в Excel
- Як використовувати функцію ABS в Excel?
- Функція тарифу в Excel - ви повинні знати