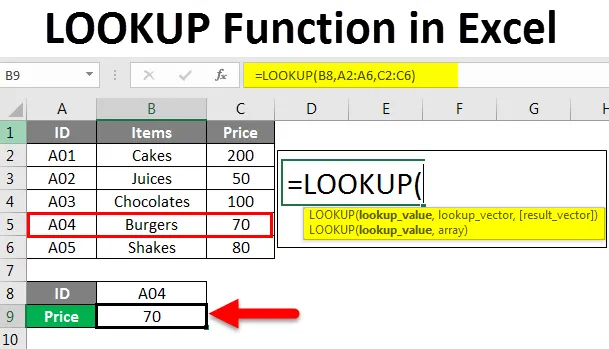
Excel LOOKUP Функція (Зміст)
- Вступ до функції LOOKUP в Excel
- Як використовувати функцію LOOKUP в Excel?
Вступ до функції LOOKUP в Excel
У цій статті ми дізнаємось про функцію пошуку в Excel та її використання. Функція пошуку - одна з найбільш часто використовуваних функцій в MS Excel. Функція пошуку повертає значення з діапазону, який містить один рядок і один стовпець, або масив, що містить кілька рядків і стовпців.
Простіше кажучи, ця функція шукає значення пошуку в рядку або стовпці і надає відповідне значення в тому ж місці з іншої комірки або стовпця. Це вбудована функція робочого аркуша в Excel. Тому його можна використовувати як формулу на робочому аркуші. Її можна знайти у пошуку та довідці на вкладці Формула на стрічці. Він присутній у всіх версіях MS Excel.
Синтаксис функції LOOKUP
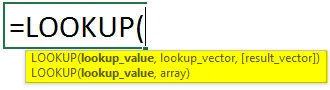
Синтаксис функції LOOKUP має два типи:
- Вектор
= LOOKUP (значення пошуку, вектор пошуку, вектор результату)
- Значення пошуку: це значення, яке ми хочемо шукати в діапазоні чи масиві. Це може бути текст, число, посилання, логічне значення або ім'я.
- Вектор пошуку : це один рядок або стовпець, що містить дані, відсортовані у порядку зростання.
Вектор результату: це один рядок або стовпець, що має дані і має той самий розмір, як вектор пошуку.
- Масив
= LOOKUP (lookup_value, масив)
- Пошук _value : для пошуку значення в масиві.
- Масив : це діапазон комірок, що містять кілька рядків і стовпців, де потрібно шукати значення пошуку.
Функція пошуку шукає значення пошуку у векторі пошуку і повертає значення в тому ж положенні з результату вектора. Функція може повертати рядок, числовий, ім'я залежно від типу даних.
Ця функція використовується для пошуку цін на продукти з таблиці даних, трансакцій за попередні місяці / роки, пошуку знаків студентів.
Як використовувати функцію LOOKUP в Excel?
Зараз ми розглянемо, як використовувати функцію Lookup за допомогою різних прикладів. Ви дізнаєтесь, як написати формулу пошуку, щоб знайти необхідні значення за різними критеріями.
Ви можете завантажити шаблон шаблону Excel з функцією LOOKUP тут - LOOKUP Шаблон функції ExcelФункція пошуку Excel - приклад №1
Починаючи з базового прикладу з використанням векторної форми пошуку функції.
У нас є зразкова таблиця даних продавця та їх продукції.

Тепер, якщо ми хочемо дізнатись продукти, які продає Кім, ми напишемо формулу пошуку як нижче:

Натисніть Enter, щоб побачити результат.
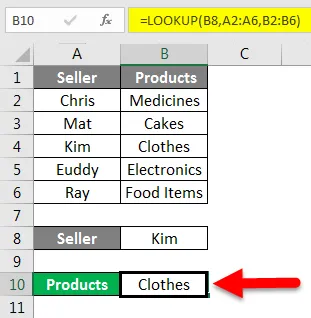
Дізнаємось, що Кім продає одяг.
Пояснення формули:
= Пошук (B2, A2: A6, B2: B6)
Тут B8 (Кім) - це значення пошуку, оскільки ми хочемо знати продукт, який вона продає.
A2: A6 - пошуковий_вектор. У цьому стовпці ми будемо шукати значення пошуку.
B2: B6 - це результат_вектор. Це стовпець, звідки функція поверне значення.
Ми хотіли знайти товар, що продається Кімом, тому спочатку функція буде шукати Кіма в діапазоні A2: A6, а потім поверне значення в тому ж положенні з B2: B6.
Функція пошуку Excel - приклад №2
У нас є вибіркові дані, що показують ідентифікатори, предмети та їх ціну.

Припустимо, ми хочемо дізнатися ціну для ID A04. Для цього ми напишемо формулу, як показано нижче:
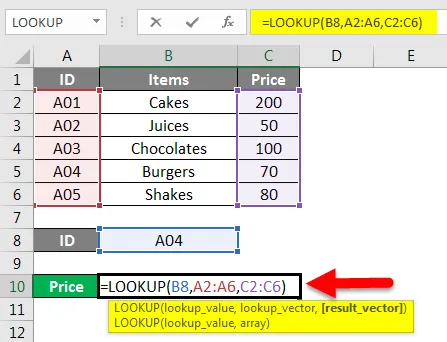
Натисніть Enter, щоб отримати результат.
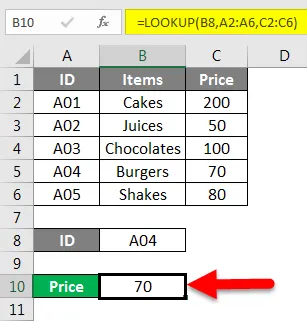
Ціна ID A04 - 70 .
Тут значенням пошуку було ID A04, пошуковий_вектор - A2: A6, а результат_вектора - C2: C6.
Для написання правильної формули просто дотримуйтесь синтаксису, який буде запропоновано, коли ви почнете писати формулу.
Функція пошуку Excel - приклад №3
Тут ми маємо таблицю даних, що показує товар, ціну за одиницю та кількість.
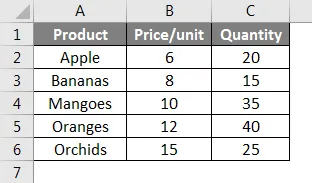
Як ми можемо знайти кількість яблук з цієї таблиці? Ми можемо написати цю формулу для цього:
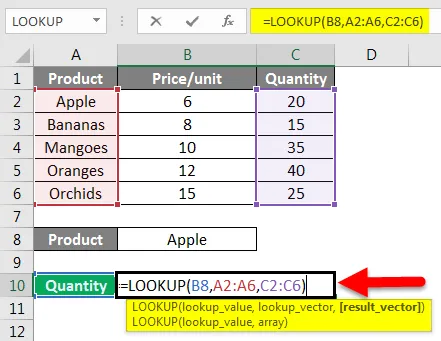
Натисніть Enter, щоб побачити кількість яблук.
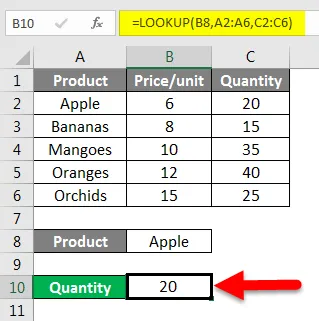
Так само ми можемо дізнатися кількість інших продуктів, таких як Orange.
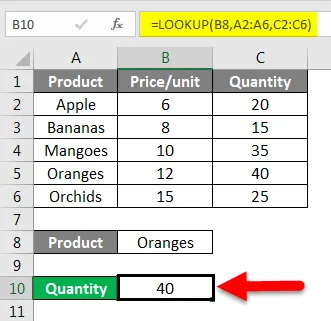
Отже, з наведеними вище прикладами ви розвинете розуміння формули пошуку, використовуючи векторну форму.
Зараз я покажу вам приклад масиву пошуку.
Функція пошуку Excel - приклад №4
У нас є ці вибіркові дані.

Тепер, якщо ми хочемо шукати ім’я та стягувати відповідну ціну, як би ми це зробили? Скажіть, я хочу знати ціну на продукти, що продаються Дугом.
Для цього я напишу формулу пошуку як нижче:
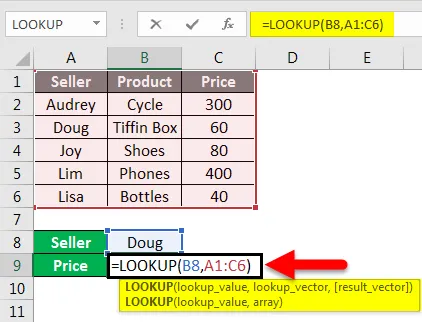
Натисніть Enter, щоб побачити результат.
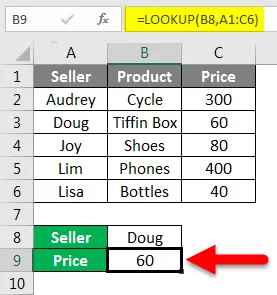
Пояснення формули:
= LOOKUP (B8, A1: C6)
Тут theA10 - значення пошуку. Оскільки ми хотіли дізнатись ціну товару, що продається Дугом.
Масив A1: A6 - це діапазон комірок, де ми хочемо шукати B8.
Ось як ми використовуємо форму масиву функції пошуку.
Функція пошуку Excel - приклад №5
За допомогою функції "Пошук" ми також можемо знати останній запис для останнього запису в непустому стовпчику таблиці даних.
Взявши вищевказану таблицю даних, ми можемо дізнатися, як це працює.

Синтаксис:
= Пошук (2, 1 / (стовпець ””), стовпець)
Щоб знайти останній запис, ми напишемо формулу, як показано нижче:
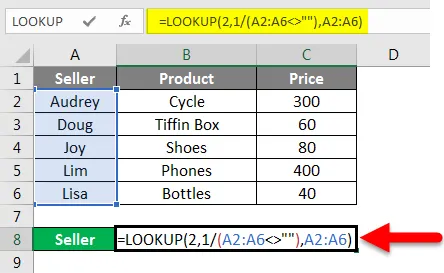
Натисніть Enter, щоб побачити результати.
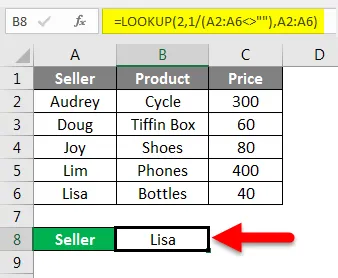
Так само ми можемо знайти і останні записи стовпців "Продукт" та "Ціни".
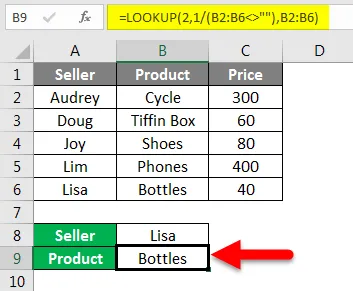
Тепер останній запис у стовпці Ціна.
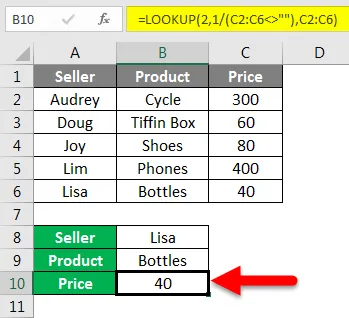
Функція пошуку Excel - приклад №6
Як і в нашому попередньому прикладі, ми знайшли останній запис у стовпці за допомогою функції пошуку. Ми також можемо знайти останній запис підряд.
Формулу ми запишемо так само, як показано нижче:
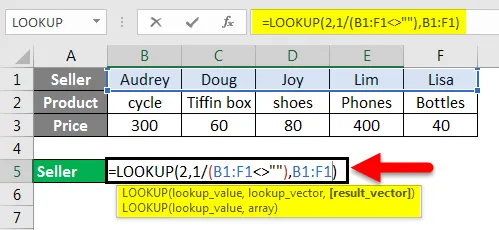
Натисніть Enter.
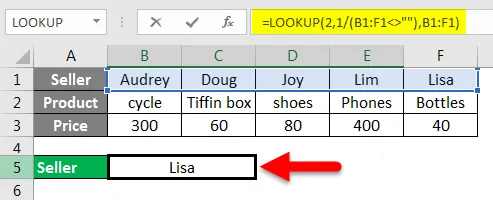
Синтаксис:
= Пошук (2, 1 / (рядок ””), рядок)
Отже, останній запис у рядку продавця - Ліза.
Це були найбільш часто використовувані приклади функції пошуку в Excel.
Що потрібно пам’ятати про функцію пошуку в Excel
- У векторній формі функції пошуку значення у Lookup_Vector повинні бути у порядку зростання. Якщо значення є числовими, їх слід відсортувати від найменших до найбільших, а якщо вони є у текстовій формі, їх слід відсортувати від A до Z.
- Функція пошуку - це залежна від регістру функція.
- Lookup_vector та Result_vector мають бути однакового розміру.
- У випадку пошуку Array, якщо кількість стовпців перевищує рядки, функція пошуку буде шукати значення вертикально.
- Функція пошуку дасть помилку N / A #, якщо значення lookup_ менше, ніж найменше значення в lookup_vector.
- Ця ж помилка N / A # виникає, якщо lookup_vector знаходиться не у порядку зростання.
- REF # Помилка виникає, коли посилання на комірку не існує або комірка видаляється після застосування формули.
Рекомендовані статті
Це посібник з функції LOOKUP в Excel. Тут ми обговорюємо, як використовувати функцію LOOKUP для різних критеріїв у Excel разом із практичними прикладами та шаблоном Excel, який можна завантажити. Ви також можете ознайомитися з іншими запропонованими нами статтями -
- Як використовувати функцію FIND в Excel?
- Посібник з Excel ПОШУК функції
- Як використовувати функцію Excel XOR?
- Функція VLOOKUP в Excel з прикладами