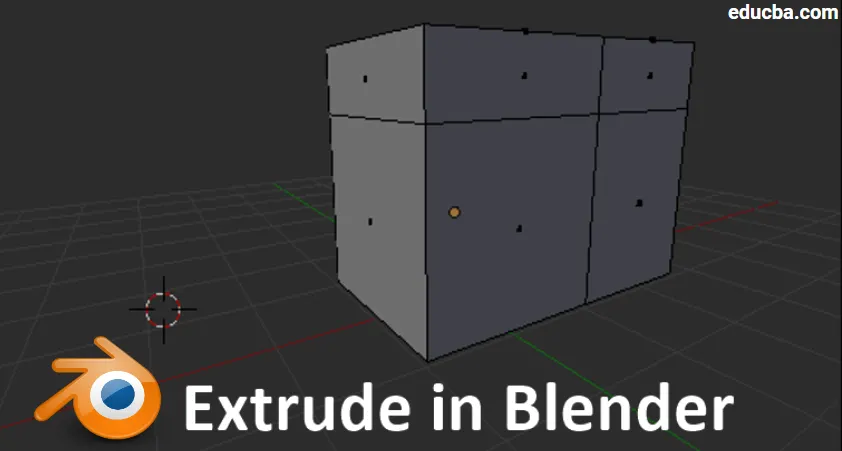
Вступ до екструдування в Blender
Blender - це програма з відкритим кодом для створення 3D-анімації на основі комп'ютерної графіки, яка використовується декількома МНК, ігровими студіями, VFX-студіями, навіть нові оповідачі анімації використовують блендер, щоб розповісти про свою концепцію розповіді за допомогою анімаційних історій, розроблених у блендер. Програмне забезпечення має всі атрибуції, інструменти, ярлики та кращі практики для роботи розумнішим способом, щоб отримати необхідний результат вчасно, як було заплановано. Дим, руйнування, тіло, м’язи, шкіра, волосся та інші стимули, необхідні для VFX у фільмах та іграх, можуть бути створені. Сьогодні ми будемо розглядати використання екструзійного інструменту, який використовує для створення неправильних форм та стриктур за менший час. За допомогою блендера можна створити короткі анімаційні фільми, логотипи з ефектами та рухами.
Як виконати екструдування в блендері
Екструдування є одним із найважливіших та найчастіше використовуваних інструментів у фазі моделювання блендера. Extrude використовується для дублювання властивостей, таких як точки, лінії та багатокутники, які також називаються вершинами, ребрами та гранями. Цей варіант допомагає в моделюванні легко продовжувати створення моделі замість того, щоб набирати нові форми і прив’язувати їх до існуючої моделі.
Геометрія буде підключена до себе при видавленні, для використання цієї опції нам потрібно підтримувати середовище блендера в режимі редагування. Нижче наведено декілька посилань для активації екструдування.
Список літератури: -
- Режим: Редагувати режим
- Панель: Панель інструментів -> Інструменти -> Інструменти сітки -> Додати: Область екструдування
- Меню: Mesh -> Extrude -> Extrude Region
- Клавіша швидкого доступу: E (З клавіатури)
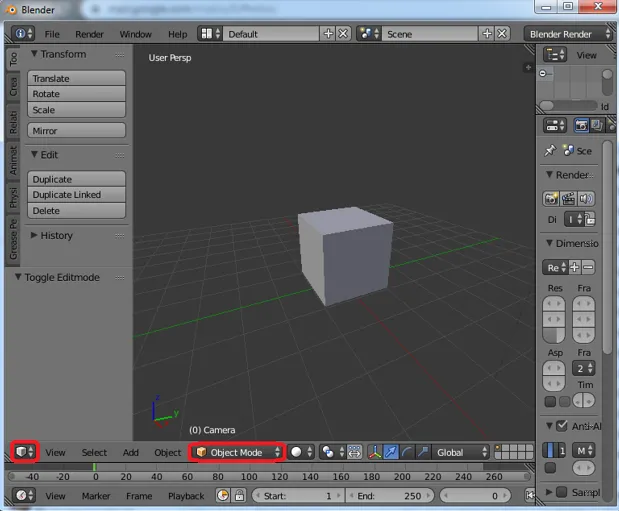
Крок 1. Увімкнено режим редагування
Відкрийте Blender і встановіть подання на 3D і змініть оточення з об'єкта в режим редагування для виконання змін. На цьому ж барі у нас також є радіо кнопки для Vertices, Edge та Face під час роботи, ми можемо перемикатися між цими режимами на базі створення.
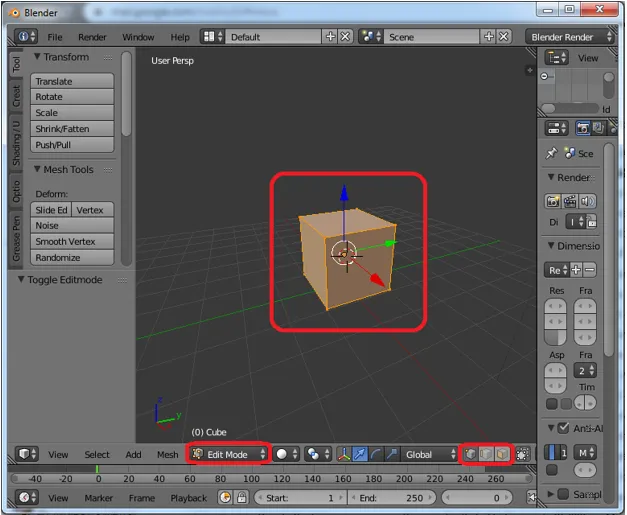
Крок 2: Екструдування вершин
Встановіть модель для редагування та виберіть перший варіант із перемикачів, за допомогою якого ми можемо розпочати редагування вершин у моделі. Виберіть вершини, щоб натиснути гарячу клавішу "E" для видавлення вершин, і використовуйте стрілки курсору для встановлення місця розташування нових вершин.

Старі вершини та нові вершини з'єднані між собою краєм, як показано на зображенні нижче. Новостворені вершини можна розмістити за допомогою курсорів.
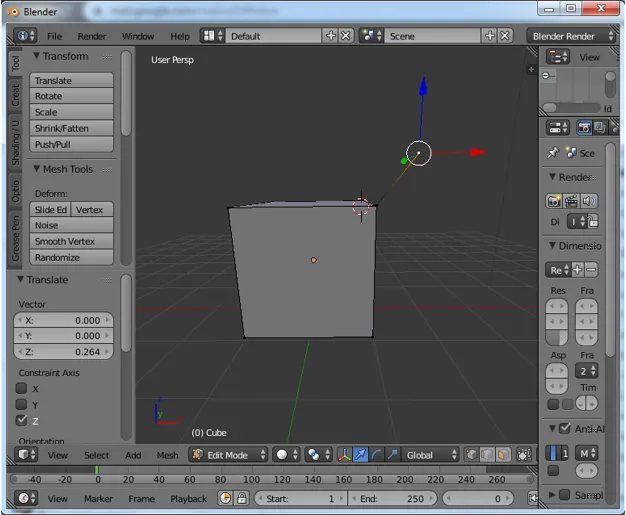
Крок 3: Видавлювання краю
Змініть перемикач від вершин до краю, і тоді ми можемо розпочати редагування ребер. Виберіть край, який необхідно видавити, і натисніть "E" на клавіатурі, на новому краю буде створено нове ребро. Перемістіть новий край за допомогою курсорів.

Після видавлювання краю буде створено нове обличчя, яке буде з'єднувати як краї, так і старі. Ми можемо використовувати Flip Normal для зміни напрямку основи обличчя на видимість геометрії.
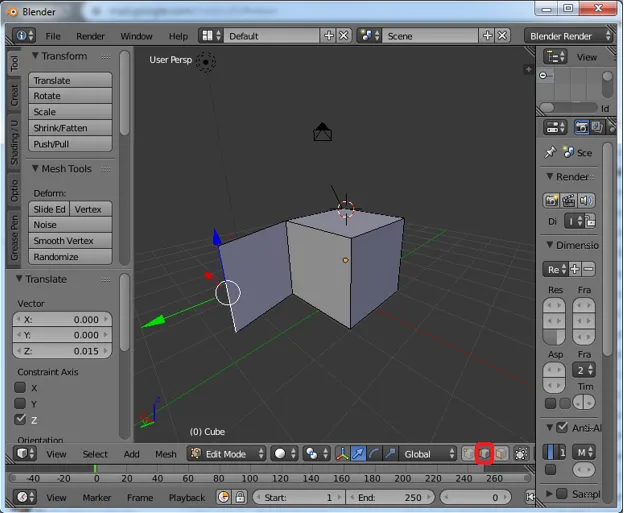
Крок 4: видавлювання обличчя
Змініть перемикач на обличчя та натисніть на "E", щоб видавити за допомогою курсору миші, ми зможемо розмістити щойно виключене обличчя як потрібне місце геометрії.

Шляхом екструдування грані з'єднані краї також створять грані, які будуть з'єднані з усіх боків геометрією екструдування, як показано на зображенні. Навколишні 4 грані з кожної сторони (зліва, справа, вгорі та внизу) будуть створені разом із екструдером нового обличчя.
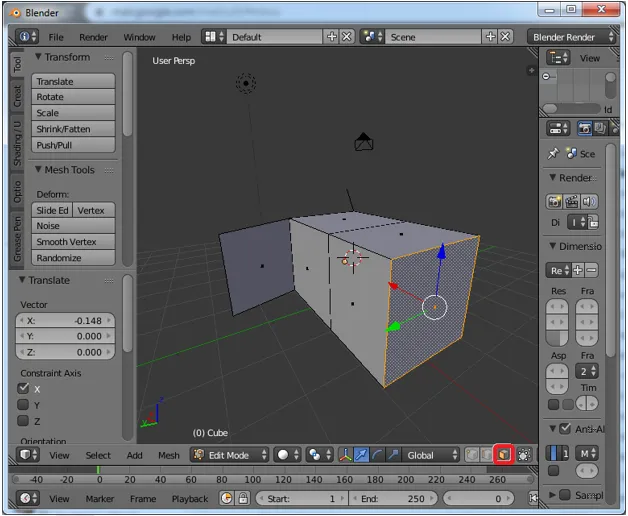
Крок 5: І вершини, і край екструдуються разом
У вершинах режим утримує клавішу alt для вибору краю та з'єднувальних вершин з обох сторін, щоб видавити всіх відразу. за допомогою цього вибору ми можемо видавити 2 вершини та 1 край, що з'єднує їх, та розмістити їх за потребою.
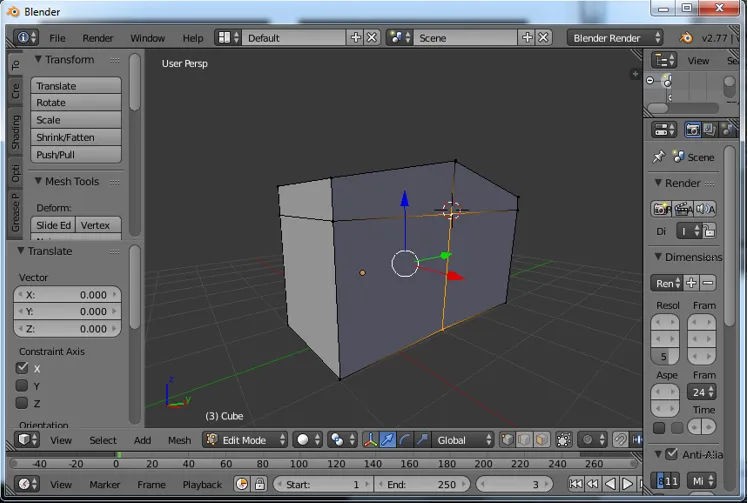
Вище ми вибрали відповідні ребра та вершини. Клацніть на "E", щоб виключити та перемістити їх до місця за допомогою курсору миші, як показано на зображенні нижче.

Крок 6: Екструдування окремо
Ми можемо вибрати окремі вершини або край або грань, щоб отримати окремі їх проекції окремо. Це вимагає часу, а також залежить від вимог проекту.

Коли ми видавлюємо окремі обличчя, як вибрано. Є ймовірність виникнення розриву між ними, оскільки вони обидва видавлені і проеціюються індивідуально, як показано на зображенні.
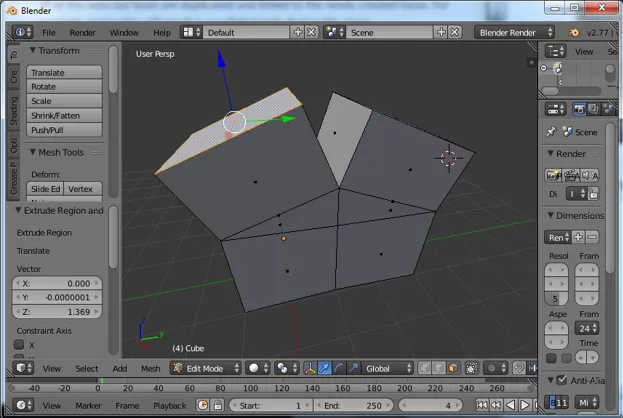
Крок 7: Екструдування разом
Ми можемо вибрати кілька вершин або ребер або лицьових сторін і видавити їх одразу, щоб вибрати клавіатуру декількох клавіш shift з клавіатури. Тут ми вибрали дві верхні грані для екструдування "E".

Ми можемо бачити, що обидва вони видавлені разом без проміжку між собою. Ми можемо застосувати для рівномірного видавлювання декількох вершин або ребер або граней.
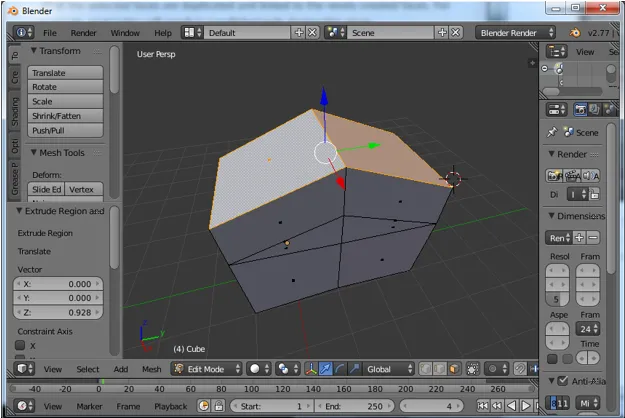
Крок 8: Видавлення напрямків
Екструдування може бути виконано в будь-яких напрямках x, y і z. Натисніть клавішу E, щоб активувати та перемістити екструдовані властивості, надавши розташування для них та клавішу Z, щоб звільнити її. Натисніть “2”, щоб вручну змінити висоту нової екструзії на основі розрахункових висот конструкції чи моделі.
Клавіша Tab може використовуватися для зміни режимів від "Редагувати до".
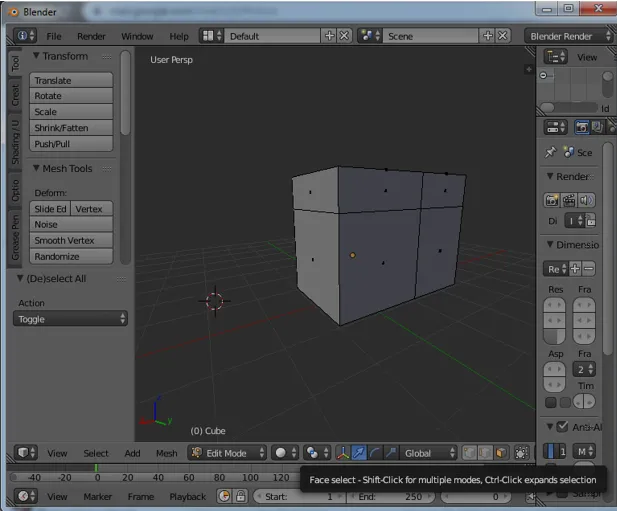
Примітка: Не натискайте "E" двічі, оскільки вибрані об'єкти будуть створені в одному місці двічі, що може додатково створити помилки в дизайні через дуже близьке розташування вершин або країв граней.
Висновок
Параметри екструдування допомагають легко моделювати складні фігури за менший час. Плани поверхів, макет та інші 3D та 2D дизайни можна створити за допомогою цієї опції. Одночасне видавлювання декількох об'єктів, і ця практика дозволяє уникнути розривів між вершинами, краєм та обличчям. Постійна практика та створення моделей допомагають свіжіше звикати до навколишнього середовища. Вибравши легкі та прості моделі на початковому рівні для моделей можна зробити та просувати їх через YouTube та інші платформи. Ми можемо створити простий логотип та анімацію для заголовків тощо. Детальне моделювання містить більше полігонів, які створюються при видавленні. Все найкраще для учнів.
Рекомендовані статті
Це було керівництвом Екструда в Блендері. Тут ми обговорюємо Концепцію та покрокове пояснення, як створити Extrude в Blender. Ви також можете ознайомитися з іншими запропонованими нами статтями, щоб дізнатися більше -
- Різкий інструмент у Photoshop
- Альтернативи блендеру
- Інструменти Adobe Photoshop
- Вступ до екструдування в AutoCAD
- Компанії VFX | Провідні компанії та функції VFX