Полігональний інструмент «Лассо» Photoshop - це ще один із основних інструментів для вибору - трохи схожий на перехрес між інструментом « Прямокутний намет» та стандартним інструментом «Лассо», який ми розглянули в попередніх навчальних посібниках. Це дозволяє нам легко малювати контури вибору вільної форми на основі прямобічних багатокутних фігур. Але в той час як інструмент прямокутного накреслення обмежує нас малювати чотиригранні багатокутники (прямокутники або квадрати), полігональний інструмент Лассо дозволяє нам малювати стільки сторін, скільки нам потрібно, з такою ж кількістю свободи, як інструмент Лассо дає нам рухатись у будь-якому напрямку потрібно!
Цей підручник з нашого Як зробити вибір у серії Photoshop.
За замовчуванням полігональний інструмент Lasso ховається за стандартним інструментом Lasso на панелі інструментів. Щоб дістатися до нього, натисніть на інструмент «Ласо», потім утримуйте кнопку миші, поки не з’явиться меню, що показує додаткові інструменти, які доступні. Виберіть зі списку полігональний інструмент Лассо:

Полігональний інструмент Lasso ховається за стандартним інструментом Lasso на панелі інструментів.
Вибравши полігональний інструмент «Лассо», він з’явиться замість стандартного інструменту «Лассо» на панелі «Інструменти». Щоб пізніше повернутися до інструмента Lasso, натисніть і утримуйте полігональний інструмент Lasso, а потім виберіть інструмент Lasso у меню вильоту:
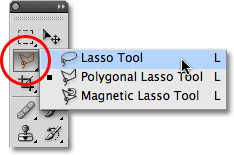
Незалежно від вибраних останніх трьох інструментів ласо з’явиться на панелі «Інструменти». Виберіть інші з меню вильоту.
Ви можете перейти через три різних інструменти ласо (Photoshop), інструмент «Лассо», «Полігональний інструмент Лассо» та «Магнітний інструмент Лассо», про які ми розглянемо пізніше), утримуючи клавішу Shift та натискаючи літеру L кілька разів.
Швидкі коди, дії та фільтри Плагін: Помилка короткого коду (оголошення-основи-середина-2)
Малювання прямобічних багатокутних виділень
Малювання виділень за допомогою полігонального інструмента Лассо дуже схоже на малювання прямобічних доріжок за допомогою інструмента « Перо» . Почніть з клацання десь уздовж краю об'єкта чи області, яку потрібно вибрати, а потім відпустіть кнопку миші. Це додає в документ крапку, яку зазвичай називають якорем або точкою кріплення. Пересуваючи полігональний інструмент Лассо від точки, ви побачите тонку пряму лінію, що простягається від курсору миші, схожий на павука, який плете павутину, а інший кінець лінії прикріплюється до точки прив’язки. Клацніть ще раз, щоб додати другу точку, а потім відпустіть кнопку миші. Лінія стане "прикріпленою" до нової точки, обидві точки тепер об'єднані прямою лінією.
Продовжуйте рухатись навколо об’єкта чи області, клацнувши, щоб додати нову точку в будь-якому місці, де лінії потрібно змінити напрямок, прикріпивши кінець рядка до кожної нової точки під час руху. На відміну від стандартного інструменту Lasso, як і багатьох інших інструментів вибору програми Photoshop, немає необхідності тримати натиснутою кнопку миші під час переміщення з точки в точку. Просто натисніть, щоб додати крапку, відпустіть кнопку миші, перейдіть до наступного місця, де рядку потрібно змінити напрямок, а потім натисніть, щоб додати нову точку:
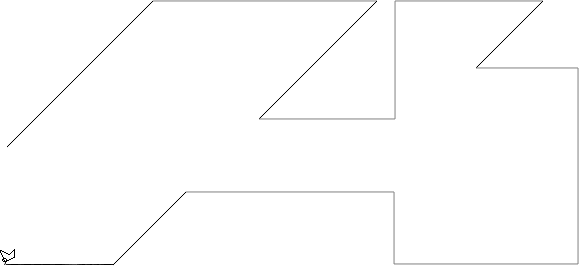
Клацніть, щоб додати точки навколо об'єкта чи області, де вам потрібна лінія для зміни напрямку.
Після того, як ви об’їжджаєте об’єкт або область, завершіть вибір, натиснувши ще раз на початкову точку, яку ви додали. Photoshop перетворить всі прямі лінії в контур виділення. Невелике коло з’явиться в правому нижньому куті піктограми курсора, коли ви будете досить близько до початкової точки, щоб завершити вибір. Я збільшив тут речі, щоб полегшити розгляд кола:
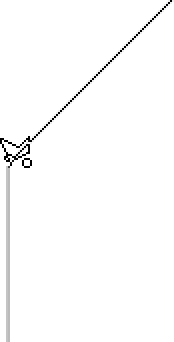
У нижньому правому куті піктограми курсора з’являється невелике коло, коли ви досить близько до початкової точки, щоб завершити вибір.
Ви також можете закрити вибір, просто двічі клацнувши в будь-якому місці полігональним інструментом Лассо. Photoshop автоматично закриє вибір прямою лінією від точки, яку ви натиснули, до вашої початкової точки.
Ось фото, яке я відкрив у Photoshop, на якому зображений великий пустий рекламний щит, який висить збоку від будівлі. Я хочу додати фотографію до рекламного щита, а значить, спочатку потрібно вибрати його:
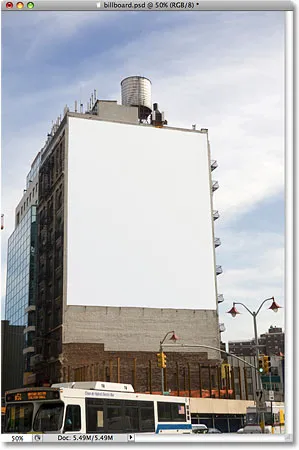
Пустий рекламний щит.
На перший погляд, ви можете подумати, що рекламний щит має форму прямокутника, тож навіщо турбуватися з полігональним інструментом «Лассо», коли інструмент «Прямокутний штрих» повинен працювати добре? Давайте спробуємо. Я натискаю букву M на моїй клавіатурі, щоб швидко вибрати інструмент «Прямокутний намет», потім натисніть у верхньому лівому куті рекламного щита, щоб почати свій вибір, і перетягніть вниз до правого нижнього кута. Щоб завершити вибір, я відпущу свою кнопку миші:
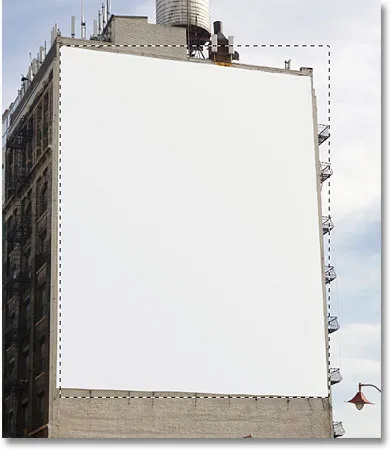
Спроба вибрати рекламний щит за допомогою інструменту «Прямокутний намет».
Як ми бачимо, навіть якщо рекламний щит, мабуть, здався би нам прямокутним, якби ми стояли прямо перед ним, кутова перспектива фотографії спотворює його форму, а інструмент «Прямокутний наріз» закінчується, роблячи досить вразливу роботу з вибору це.
Я натискаю Ctrl + D (Win) / Command + D (Mac), щоб видалити невдалий контур вибору. Цього разу спробуємо вибрати рекламний щит за допомогою полігонального інструменту Лассо. Я захоплю інструмент «Полігональний Лассо» на панелі «Інструменти», як ми бачили раніше, а потім, щоб розпочати вибір, натискаю у верхньому лівому куті білборда та відпускаю кнопку миші. Це встановлює мою початкову точку відбору. Я перейду до верхнього правого кута і натисніть, щоб додати другу точку. Photoshop з'єднує дві точки разом з тонкою прямою лінією. Я натискаю, щоб додати третю точку в правому нижньому куті, а потім натисніть, щоб додати четверту точку в нижньому лівому куті, закріпивши пряму лінію до кожної нової точки, коли я проходжу навколо білборда. Знову ж таки, я не затримую кнопку миші, коли я рухаюся з точки в точку. Я просто клацаю, щоб додати бали, а потім кожного разу відпускаю кнопку миші:
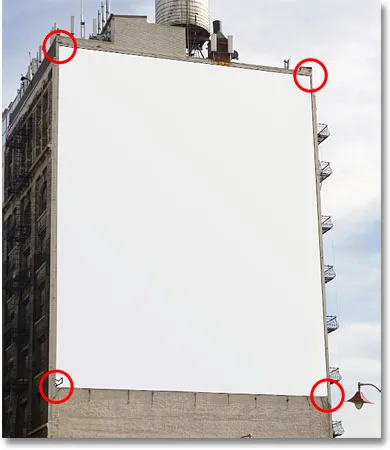
Клацнувши в кожному з чотирьох кутів інструментом «Полігональний інструмент Лассо», починаючи з лівого верхнього кута і рухаючись за годинниковою стрілкою.
Якщо ви помилитесь і натисніть, щоб додати крапку в неправильному місці, не потрібно починати заново. Просто натисніть клавішу Backspace (Win) / Delete (Mac) на клавіатурі, щоб скасувати останню точку, яку ви додали. Якщо вам потрібно скасувати декілька точок, продовжуйте натискання Backspace (Win) / Delete (Mac), щоб скасувати точки у зворотному порядку, коли вони були додані.
Щоб завершити свій вибір, я натискаю на початкову початкову точку для вибору у лівому верхньому куті білборда, після чого відпущу кнопку миші. Photoshop перетворює всі прямі лінії між точками в мою схему вибору, і, як ми бачимо, нам вдалося зробити набагато кращу роботу з вибору білборда на цей раз:
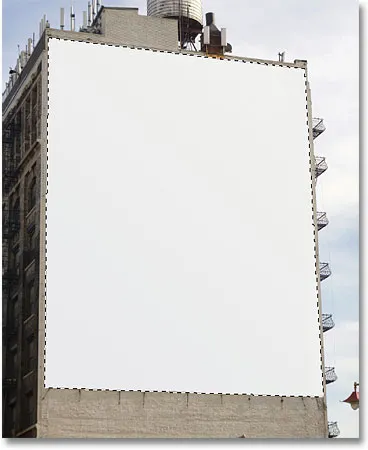
Полігональний інструмент Лассо полегшив вибір білборда.
Тепер, коли вибрано рекламний щит, я відкрию зображення, яке хочу додати до нього:

Фото, що незабаром з'явиться на афіші.
Я натискаю Ctrl + A (Win) / Command + A (Mac) для швидкого вибору всього зображення, потім Ctrl + C (Win) / Command + C (Mac), щоб скопіювати його у буфер обміну. Щоб додати зображення до рекламного щита, я переключусь на свою оригінальну фотографію, після чого перейду до меню « Правка » у верхній частині екрана та виберу команду Вставити в :
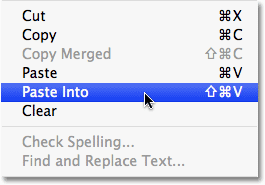
Команда "Вставити в" Photoshop дозволяє нам вставляти зображення безпосередньо у вибране.
Це додає другу фотографію безпосередньо до вибору, і після невеликої зміни розміру за допомогою команди Photoshop Free Transform зображення з’являється на рекламному щиті, щоб усі побачили:
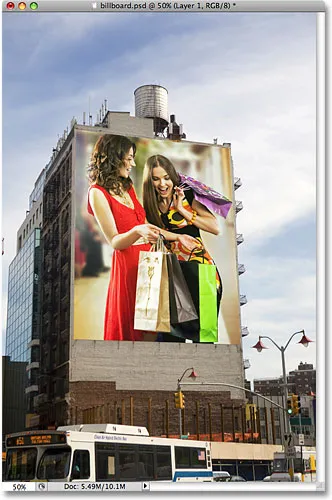
Хто не буде раді бути більшим за життя на рекламному щиті?
Для більш детального пояснення того, як вставити одне зображення в інше, не забудьте ознайомитись із настановою зображення всередині іншого зображення у навчальному посібнику Photoshop .
Далі ми розглянемо, як полігональний інструмент «Лассо» обробляє щось трохи складніше, ніж чотиристоронній рекламний щит, і що відбувається, коли ми натрапимо на частину предмета, який округлий або вигнутий!
Не все, що ви хочете вибрати за допомогою полігонального інструмента Lasso, буде таким же простим, як і чотиристоронній рекламний щит, але кроки завжди однакові. Просто натисніть, щоб додати точки вздовж об'єкта в місцях, де контур вашого вибору повинен змінити напрямок, а потім натисніть назад на початковій початковій точці, щоб завершити вибір.
Ось фото старої будівлі. Я хочу замінити небо на фотографії, а це означає, що мені потрібно буде вибрати небо, намалювавши частину моєї вибірки вгорі і з боків будівлі. Оскільки будівля майже повністю складається з прямих рівних поверхонь, полігональний інструмент Лассо повинен полегшити:
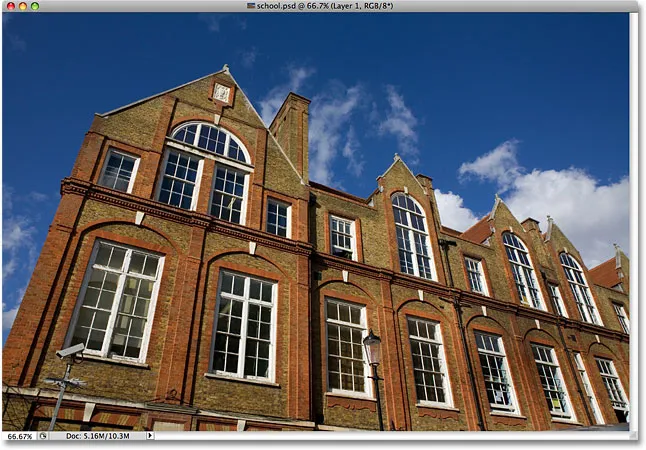
Щоб вибрати небо на фото, мені потрібно буде вибрати навколо боків і вгорі будівлі.
Я розпочну свій вибір десь уздовж лівої частини будівлі, натиснувши, щоб встановити свою початкову точку, потім я повільно пройдуся зовнішньою стороною будівлі, натиснувши, щоб додати бали за потребою. Я трохи збільшить масштаб, щоб легше було побачити, що я роблю, натиснувши Ctrl ++ (Win) / Command ++ (Mac) кілька разів. Щоб прокрутити зображення всередині вікна документа, утримуйте клавішу пробілу, яка тимчасово переключиться на « Ручний інструмент», а потім натисніть і перетягніть зображення, щоб перемістити його. Відпустіть пробіл, щоб повернутися до полігонального інструмента Лассо:
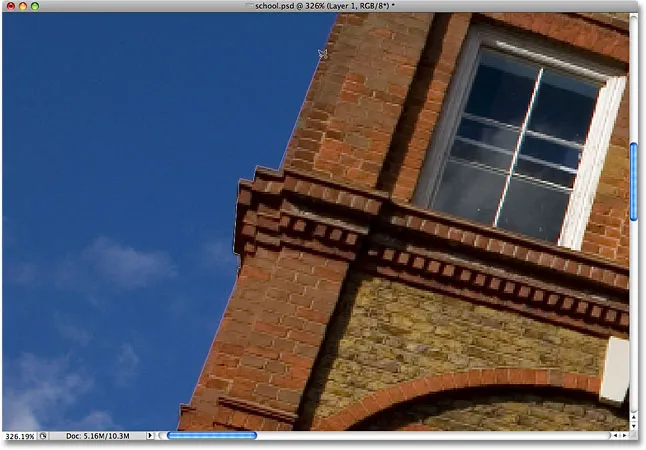
Краще заблокуйте вікна. Полігональний інструмент Лассо не має проблем із підніманням по сторонах будівель.
Переключення між полігональним інструментом Лассо та стандартним інструментом Лассо
Коли я проходжуся по верху будівлі, я стикаюся з тим, що видається проблемою. Частина конструкції на даху насправді закруглена, що є поганою новиною для полігонального інструменту Lasso, оскільки він може малювати лише прямолінійні виділення. На щастя, Photoshop дозволяє легко перемикатися між полігональним інструментом Lasso та стандартним інструментом Lasso для таких випадків. Просто утримуйте клавішу Alt (Win) / Option (Mac), а потім починайте перетягувати мишкою. Це тимчасово перемикає вас на стандартний інструмент Lasso, і за допомогою нього ми можемо легко простежити навколо будь-яких закруглених або вигнутих ділянок об’єкта:

Утримуйте Alt (Win) / Option (Mac) і починайте перетягувати, щоб тимчасово перейти на стандартний інструмент Lasso.
Після того, як ви простежите по краю округлої або вигнутої поверхні, відпустіть клавішу Alt / Option, а потім відпустіть кнопку миші. Ви повернетесь до Полігонального інструмента "Лассо", після чого зможете продовжити рух навколо об'єкта та натискання, щоб додати більше очок:

Відпустіть клавішу Alt (Win) / Option (Mac), а потім відпустіть кнопку миші, щоб повернутися до полігонального інструменту Lasso.
Коли я закінчую малюнок навколо будівлі, я переконуюсь, що я отримаю всі крайові пікселі на небі уздовж боків та вгорі фотографії, натиснувши полігональним інструментом Лассо в область сірого картону навколо фотографії . Якщо ви не бачите області картону, кілька разів натисніть Ctrl + - (Win) / Command + - (Mac), щоб зменшити масштаб, поки не з’явиться картонна картка. Photoshop не вибере картон, він вибере лише пікселі на зображенні:

Клацання всередині області картону навколо зображення - хороший спосіб переконатися, що ви вибрали всі крайові пікселі.
Щоб завершити вибір, я ще раз натискаю на початкову початкову точку, і разом з цим тепер вибрано небо на фотографії:

Небо готове до заміни.
Я повернусь до масштабу 100%, натиснувши Ctrl + Alt + 0 (Win) / Command + Option + 0 (Mac). Якщо ми подивимось на панель «Мої шари», то можемо побачити, що мій документ складається з двох шарів. Фото будинку знаходиться на верхньому шарі, а фото темного хмарного неба сидить на шарі "Фон" під ним:
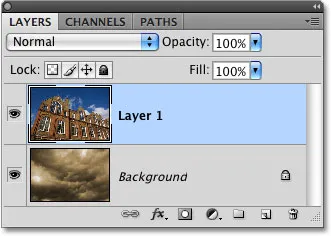
Хмари, на які я хочу замінити небо, сидять на шарі нижче зображення будівлі.
Вибравши верхній шар, я натискаю клавішу Alt (Win) / Option (Mac) і натискаю на піктограму " Маска шару " внизу панелі "Шари". Це перетворює мій вибір у маску шару, і ми бачимо, що мініатюра маски шару була додана до верхнього шару. Як правило, вибраний об'єкт або область буде залишатися видимим у документі, тоді як все, що не було вибрано, буде приховано від перегляду, але, утримуючи клавішу Alt / Option, я перевернув маску шару, яка приховає небо ( вибрана область) і зберігати будівлю (невибрану область) видимою:
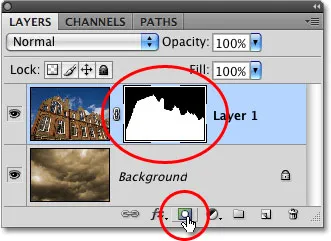
Чорні ділянки в шарі маски приховані від перегляду в документі. Білі ділянки залишаються видимими.
Коли небо на фотографії будівлі зараз приховано, хмари на фотографії під ним видно в документі:
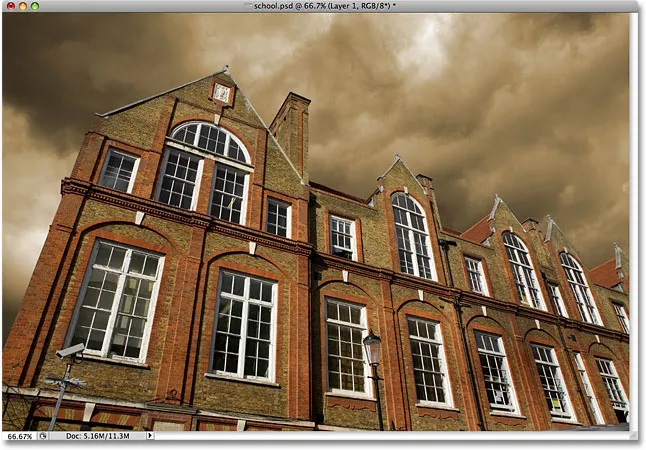
Якщо вам не подобається погода у Photoshop, просто зачекайте кілька хвилин. Це зміниться.
Видалення виділення
У наведеному вище прикладі контур виділення зник, коли ми перетворили його на маску шару, але зазвичай, коли ви закінчите з вибором, створеним за допомогою полігонального інструмента Lasso, ви можете його видалити, перейшовши до меню Select у верхній частині екрана та вибравши Скасувати вибір, або ви можете натиснути комбінацію клавіш Ctrl + D (Win) / Command + D (Mac). Ви також можете просто клацнути в будь-якому місці документа за допомогою полігонального інструмента Лассо або за допомогою будь-якого іншого інструмента вибору Photoshop.