У цьому підручнику Photoshop Effects ми розглянемо, як надати водоспадам шовковистий гладкий вигляд, як якщо б фотографії були зроблені з довшою експозицією, яка зазвичай вимагає використання фільтра нейтральної щільності.
Ось фото, з якого я розпочну:

Оригінальне зображення.
І ось готовий ефект «шовковисто гладкий»:

Кінцевий результат.
Цей підручник із нашої серії фотоефектів. Давайте розпочнемо!
Крок 1: Намалюйте вибір навколо водоспаду
Відкривши зображення у Photoshop, візьміть свій інструмент Lasso з палітри інструментів:
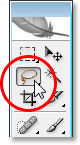
Виберіть інструмент «Лассо» на палітрі «Інструменти».
Ви також можете натиснути букву L на клавіатурі, щоб швидко вибрати її.
Потім, вибравши інструмент Лассо, перетягніть виділення навколо свого водоспаду. Це не повинно бути хірургічно точним, але намагайтеся не відхилятися занадто далеко від країв водоспаду:

Використовуйте інструмент Lasso, щоб перетягнути виділення навколо водоспаду.
Крок 2: Скопіюйте виділення на власний шар
Вибравши водоспад, скопіюйте його на власний шар над фоновим шаром за допомогою комбінації клавіш Ctrl + J (Win) / Command + J (Mac). У вікні документа ви нічого не побачите, але якщо ви подивитесь на панель «Шари», то водоспад з’явиться на новому шарі:
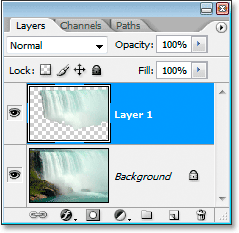
Натисніть "Ctrl + J" (Win) / "Command + J" (Mac), щоб скопіювати водоспад на новий шар.
Крок 3: Застосуйте фільтр розмиття руху до нового шару
Коли наш водоспад скопійований у власний шар, ми можемо створити наш ефект «шовковисто гладкий», застосувавши до нього фільтр Motion Blur. Для цього перейдіть до меню « Фільтр» у верхній частині екрана, виберіть « Розмиття» та виберіть « Розмиття руху» . Це відкриває діалогове вікно "Розмиття руху":
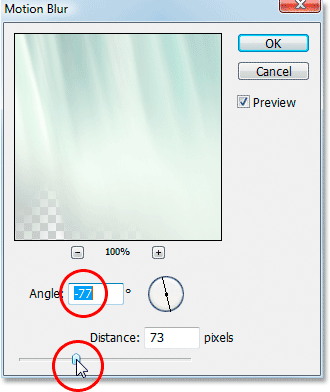
Діалогове вікно "Розмиття руху" Photoshop.
Відрегулюйте кут розмиття, щоб він відповідав куту, під яким падає вода. У більшості випадків це буде 90 °, оскільки вода зазвичай падає прямо вниз. У моєму випадку, оскільки вода так швидко пливе через край, вона насправді падає під кутом, тому я встановив кут розмитості до -77 ° . Найпростіший спосіб зіставити кут розмитості з водою - це натиснути все поле "Кут значення", а потім збільшити або зменшити значення на один градус одночасно за допомогою клавіш зі стрілками вгору або вниз на клавіатурі, що я і зробив.
Вибравши правильний кут, перетягніть повзунок " Відстань " внизу, поки ваш водоспад не стане красивим і шовковистим. Я перетягнув міну до значення 73 пікселів, що дає мені хороший ефект.
Ось моє зображення після застосування фільтра "Розмиття":

Зображення після застосування Motion Blur.
Крок 4: Додайте маску шару до шару водоспаду
Ефект розмиття руху виглядає приємно, але його потрібно трохи очистити, оскільки розмиття поширюється за краї водоспаду. Ми можемо легко очистити його за допомогою шарової маски . Для цього, вибравши шар водоспаду, натисніть на піктограму " Маска шару " внизу панелі "Шари":
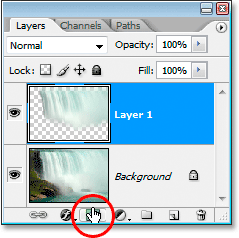
Клацання піктограми "Маска шару".
Це додає маску шару до шару, і ви можете побачити мініатюру маски шару на шарі:
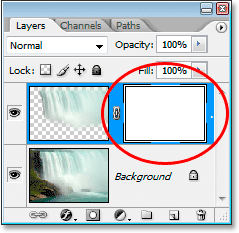
З'являється мініатюра шару маски.
Крок 5: Пофарбуйте чорною фарбою на масці шару, щоб очистити ефект розмиття
Натисніть D на клавіатурі, щоб швидко скинути кольори переднього плану та фону, щоб чорний колір став кольором переднього плану. Потім візьміть свій інструмент кисті на панелі інструментів:
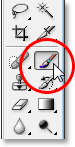
Виберіть інструмент «Щітка» на палітрі «Інструменти».
Ви також можете натиснути клавішу B на клавіатурі, щоб швидко вибрати її.
Потім чорним кольором на передньому плані, яким є фарба, яку фарбує ваша пензлик, зафарбуйте будь-які небажані розмиті ділянки навколо водоспаду, більшість з яких буде вздовж і внизу. Для кращих результатів використовуйте щітку з м'якими краями. Ви можете змінити розмір кисті за необхідності за допомогою лівої та правої кнопок на дужках ((і)) на клавіатурі, а можна розм’якшити або затвердіти пензлик, утримуючи клавішу Shift та скориставшись брекет-клавішами. При натисканні клавіші Shift натискання лівої клавіші дужки пом'якшує край кисті, а натискання правої клавіші дужки затверджує її. Пофарбуйте будь-які небажані розмиті ділянки. Оскільки ми використовуємо шарову маску, всі ділянки, які ви фарбуєте чорним кольором, зникнуть.
Ось моє зображення після фарбування у верхній і нижній частині водоспаду, щоб усунути розмиття з цих ділянок:

Зображення після очищення ділянок навколо водоспаду, фарбуючи чорним кольором на шарі маски.
У більшості випадків ви можете зупинитися тут, і ваш ефект був би повним, але в моєму випадку є проблема. Вода мчить так швидко і потужно через край, що не падає прямо вниз. Це фактично падає на трохи кривої. Ми не можемо створити вигнуті розмиття за допомогою фільтра Motion Blur, але якщо ви використовуєте Photoshop CS2 або пізніші версії, ми можемо додати криву досить легко, що я зроблю далі.
Крок 6: Використовуйте інструмент Warp для викривлення ефекту розмиття, якщо це потрібно
У Photoshop CS2 компанія Adobe ознайомила нас із інструментом Warp, який, як випливає з назви, дозволяє нам легко викривляти та спотворювати зображення. Я збираюся використовувати його, щоб надати ефекту розмиття трохи криву, щоб він ближче дотримувався шляху води, коли він пробігав через край скелі. Для цього, коли мій шар водоспаду все ще вибраний на панелі «Шари», я перейду до меню « Правка » у верхній частині екрана, а потім виберу « Трансформація», а потім « Варп» . Сітка з’являється над моїм водоспадом, з порожнистим квадратом (який називається «кутовою точкою») у кожному куті та ручкою, що стирчить з будь-якого кінця кутових точок:
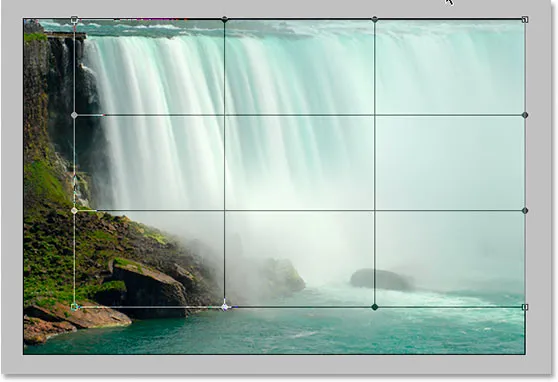
Перейдіть до пункту «Правка»> «Трансформація»> «Основа», щоб підняти сітку Ваппа навколо водоспаду.
Щоб створити трохи кривої мого ефекту розмиття, я спершу натискаю на ручку, яка простягається нижче верхньої лівої точки кута, і перетягніть її вниз і вправо:
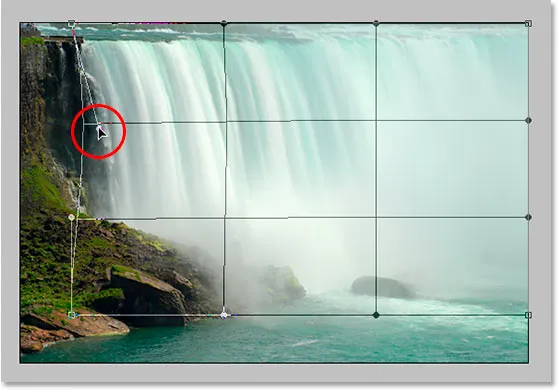
Перетягніть будь-яку ручку, щоб створити криві ефекту розмиття, якщо потрібно.
Це додає легку криву ліву сторону. Щоб додати криву також до правого боку, я просто натискаю всередині правої середньої сітки та перетягую вправо. Під час перетягування ви можете згинати вертикальні лінії сітки:
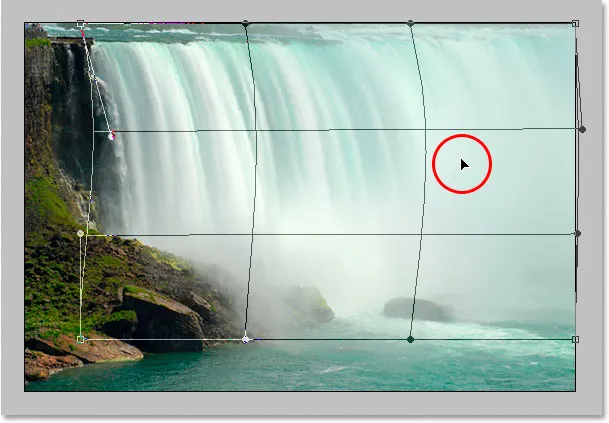
Перетягування правої середньої сітки вправо, щоб додати криву ефекту розмиття в правій частині водоспаду.
Мій ефект розмиття як крива до нього, але після створення кривої лівий край мого ефекту розмиття більше не доходить до лівого краю самого водоспаду. Це було натиснене трохи надто праворуч. Щоб компенсувати це, все, що мені потрібно зробити, - це клацнути мишкою де-небудь у лівій частині середньої сітки та перетягнути назад вліво, доки край мого розмиття ще раз не досягне краю водоспаду:

Затягуючи всередину лівої середньої сітки, щоб спотворити ефект розмиття, поки він знову не торкнеться лівого краю водоспаду.
Основа сітки потребує трохи практики, перш ніж ви дійсно отримаєте притулок, але пограти з нею можна дуже весело, тому не бійтеся спробувати. Якщо ви помилитесь, просто натисніть Ctrl + Z (Win) / Command + Z (Mac), щоб скасувати основу та спробувати ще раз.
Коли ви задоволені кривою та вашою основою, натисніть Enter (Win) / Return (Mac), щоб прийняти її та застосувати основу, і ви закінчили! Ось мій завершений ефект "шовковистого гладкого водоспаду" після додавання трохи кривої до розмиття за допомогою інструменту Warp:

Кінцевий результат.
І там ми його маємо! Ось як можна створити шовковисті гладкі водоспади у Photoshop! Перегляньте наш розділ Фотоефекти, щоб отримати більше навчальних посібників щодо ефектів Photoshop!