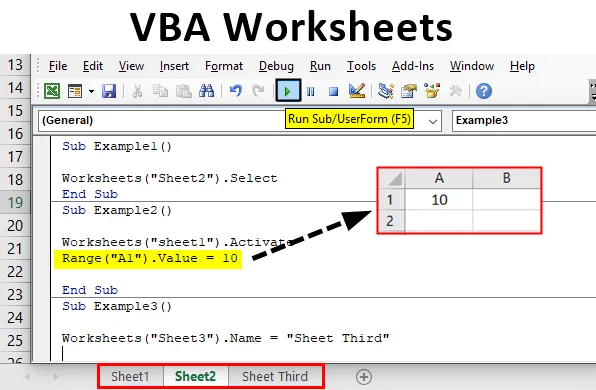
Робочі листи в Excel VBA
Робочі листи в excel - це аркуші, на яких розміщені рядки та стовпці. Щоразу, коли ми відкриваємо excel, ми працюємо над ними. Тепер, працюючи в excel, ми використовуємо функції, які вони називаються функціями робочого аркуша, і ми можемо використовувати подібні функції в VBA. У цій статті ми дізнаємось про різні функції VBA для роботи на робочому аркуші. Найголовніше, що потрібно пам’ятати, це те, що працюючи в VBA, ми завжди повинні використовувати функцію робочого аркуша, оскільки дані в excel зберігаються в самому аркуші.
Лист - це в основному об'єкт у VBA. Зараз існує два різних способи використання цього об’єкта. Один - це посилання на метод «Листи», а інший - за методом «Листи». Оскільки ця стаття стосується робочих аркушів, ми перейдемо далі з об’єктом робочих таблиць. Існують різні об'єкти для використання об’єкта робочого аркуша. Правильний спосіб використання цього об’єкта пояснюється нижче,
Робочі таблиці («Назва аркуша»). Методи
Тепер нам потрібно запам'ятати всі різні методи, щоб використовувати їх у нашому коді. Ми зафіксуємо деякі важливі та щоденні їх використання на кількох прикладах.
Як використовувати робочі таблиці VBA в Excel?
Ми дізнаємось, як використовувати функцію робочих таблиць VBA з кількома прикладами в excel.
Ви можете завантажити цей шаблон програми Excel для робочого листа VBA тут - Шаблон Excel робочого листа VBAПриклад №1 - Робочі таблиці VBA
Спочатку спробуємо вибрати робочий аркуш за допомогою об’єкта робочого аркуша в VBA.
Крок 1: Перш ніж рухатися вперед, нам потрібно відкрити редактор VB з вкладки розробника, як показано на зображенні нижче. Він доступний у розділі коду

Крок 2: Коли ми натискаємо на нього, ми знаходимося в редакторі VB і ми можемо вставити новий модуль на вкладці вставки, куди ми будемо писати всі наші приклади,
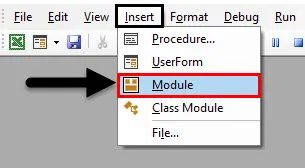
Крок 3. Тепер визначте підпроцедуру, як показано нижче,
Код:
Sub Example1 () Кінець Sub
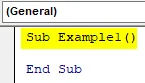
Крок 4: Оскільки ми бачимо, що у нашій робочій книжці є три різні аркуші, як лист 1, аркуш 2 та аркуш 3. Виберемо аркуш 2 для цього прикладу,

Крок 5: Метод вибору аркуша 2 за допомогою об'єкта робочого аркуша полягає в наступному,
Код:
Sub Example1 () Робочі таблиці () Sheet2 ". Виберіть End Sub

Виберіть метод, який ми використовуємо для цього об’єкта.
Крок 6: Виконайте вищевказаний код і перегляньте результат у робочій книжці наступним чином,
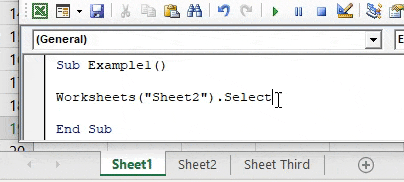
Ми можемо бачити, що аркуш 2 обраний.
Приклад №2 - Робочі таблиці VBA
Тепер у нас вибрано аркуш 2, але ми хочемо помістити дані в комірку А1 аркуша 1. Для цього ми можемо вибрати аркуш 1, як показано вище, а потім скористатися командою для введення випадкового значення в активний аркуш, який є аркушем 1. Але це вдвічі більше роботи. Ми можемо використовувати метод Активувати і поставити випадкове значення.
Крок 1: У цьому ж модулі визначте інший підпроцедур для нашого наступного прикладу наступним чином,
Код:
Sub Example2 () Кінець Sub
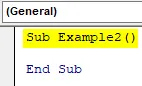
Крок 2: Спочатку давайте активуємо аркуш 1 за допомогою об'єкта робочого аркуша наступним чином,
Код:
Sub Example2 () Робочі таблиці ("sheet1"). Активуйте End Sub

Крок 3: Тепер ми будемо використовувати властивість діапазону, щоб поставити випадкове значення в комірку А1, як показано нижче,
Код:
Sub Example2 () Робочі таблиці ("sheet1"). Активуйте діапазон ("A1"). Значення = 10 Кінець Sub
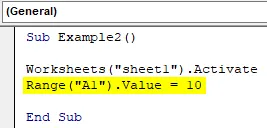
Крок 4: Виконайте вищевказаний код і перегляньте результат на аркуші 1 наступним чином,

Оскільки в першому прикладі наш вибір був аркушем 2, цей метод не тільки обрав для нас аркуш 1, але і ми змогли поставити значення в комірку А1.
Приклад №3 - Робочі таблиці VBA
Тепер спробуємо перейменувати ім’я робочого аркуша за допомогою об’єкта робочого аркуша. Ми перейменоваємо аркуш 3 на Лист Третій.
Крок 1: Знову в цьому ж модулі визначте наступний підпроцедур для третього прикладу,
Код:
Sub Example3 () Кінець Sub
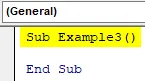
Крок 2. Для того, щоб змінити ім'я робочого аркуша 3, нам потрібно використовувати метод .Name наступним чином,
Код:
Sub Example3 () Робочі таблиці ("Sheet3"). Name = "Лист третій" Кінець Sub

Крок 3: Тепер, якщо ми зможемо побачити оригінальну назву аркуша перед цим кодом, як показано нижче,

Крок 4: Виконайте вищевказаний код і перегляньте результат у робочій книжці наступним чином,

Приклад №4 - Робочі таблиці VBA
Тепер у цьому методі спочатку ми додамо ще один робочий аркуш вручну за допомогою знаку + у робочій книжці та видалимо його за допомогою об’єкта робочого аркуша в VBA.
Крок 1. Спочатку створимо ще один робочий аркуш у робочій книжці, як показано нижче,

Крок 2: Ми можемо побачити, що зараз є ще один аркуш як аркуш 4. Тепер визначимо підпроцедуру для нашого четвертого прикладу.
Код:
Sub Example4 () Кінець Sub

Крок 3: Для видалення робочого аркуша з робочої книги ми будемо використовувати метод .Delete для об’єкта робочого листа, як показано нижче,
Код:
Sub Example4 () Робочі таблиці ("Sheet4"). Видалити кінець Sub
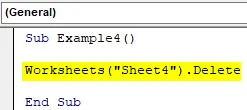
Крок 4: Виконайте вищезгаданий код ще раз, і ми побачимо спливаюче вікно, яке просить підтвердити, щоб видалити робочий аркуш,

Крок 5: Клацніть на Видалити, і він видалить аркуш 4 для нас.
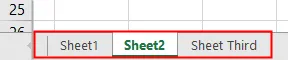
Приклад №5 - Робочі таблиці VBA
Тепер скористаємось ще однією цікавою особливістю цього об’єкта. У цьому прикладі ми підрахуємо кількість робочих аркушів, присутніх у нашій робочій книжці, та відобразимо її.
Крок 1: У цьому ж модулі визначте інший підпроцедур наступним чином,
Код:
Sub Example5 () Кінець Sub

Крок 2. Оголосіть змінну цілим числом наступним чином,
Код:
Sub Example5 () Dim COunt As Integer End Sub
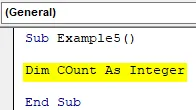
Крок 3: Тепер у Count зберігайте значення кількості робочих аркушів у робочій книжці, використовуючи метод підрахунку, як показано нижче,
Код:
Sub Example5 () Dim COunt As Integer COunt = Worksheets.COunt End Sub

Крок 4: Виведіть значення, збережене у змінній, використовуючи функцію msgbox наступним чином,
Код:
Sub Example5 () Dim COunt As Integer COunt = Worksheets.COunt MsgBox COunt End Sub
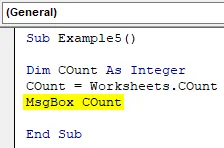
Крок 5. Виконайте вищенаведений код, щоб отримати кількість робочих аркушів у нашій робочій книжці наступним чином,
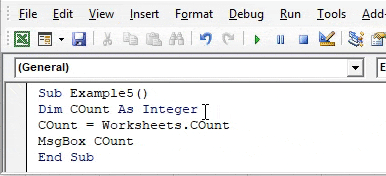
Що потрібно пам’ятати
- Робочі таблиці - це об'єкт у VBA.
- Ми використовуємо різні методи для позначення різних робочих таблиць у VBA.
- Якщо ми введемо неправильну назву аркушів, ми зустрінемося з помилкою.
- Аргумент в об'єкті робочого листа для імені аркуша трактується як рядок.
Рекомендовані статті
Це посібник з робочих таблиць VBA. Тут ми обговорюємо, як використовувати функцію Excel VBA Worksheets разом із практичними прикладами та шаблоном Excel, який можна завантажити. Ви також можете ознайомитися з іншими запропонованими нами статтями -
- Копіювати функцію вставки в VBA
- Функція Substring Excel
- Підписка VBA поза діапазоном
- Формула ЕКСЕЛЬНОГО РОЗМІРУ