У цьому підручнику Photoshop CS5 ми дізнаємось, як завантажувати фотографії з цифрової камери на комп'ютер за допомогою Adobe Bridge CS5.
Незалежно від того, чи придбали ви її самостійно або як частину одного з пакетів Creative Suite 5 Adobe, це та встановлена окрема програма-супутник, відома як Bridge CS5, "менеджер цифрових ресурсів", що дозволяє нам легко знаходити, керуйте та організовуйте нашу постійно зростаючу колекцію зображень. Звичайно, це допомагає, якщо у нас є кілька зображень, якими можна керувати, і тут також надходить Bridge, оскільки він дозволяє нам швидко вибирати та завантажувати фотографії з цифрової камери чи карти пам'яті на комп'ютер!
Однак важливо не мислити Bridge CS5 як якусь базу даних зображень або програму зберігання файлів, в яку ви завантажуєте фотографії, що є поширеною помилкою. Хоча ми використовуємо Bridge для отримання фотографій з камери до комп'ютера, фотографії не зберігаються у Bridge. Вони зберігаються у звичайних папках на вашому жорсткому диску в будь-якому місці, яке ви вкажете під час завантаження, нічим іншим, ніж якщо б ви використовували операційну систему комп'ютера для копіювання зображень з камери на комп'ютер.
Bridge просто полегшує процес з функціями та параметрами, які були б нам недоступні, якби ми тільки що використовували операційну систему комп'ютера. Звичайно, де Bridge CS5 справді світить, коли справа стосується керування зображеннями після їх завантаження, але перш ніж ми дістаємося до всіх тих хороших речей, давайте спочатку занести фотографії на комп'ютер.
Встановлення поведінки завантажувача фотографій
Перш ніж ми щось завантажуємо, у налаштуваннях Bridge CS5 є один варіант, який ми повинні переглянути. Переконайтесь, що Bridge CS5 відкритий на вашому екрані, а потім у системі Windows, перейдіть до меню Правка у верхній частині екрана та виберіть Налаштування . На Mac перейдіть до меню Photoshop і виберіть Налаштування . Ви також можете швидко отримати доступ до налаштувань, натиснувши Ctrl + K (Win) / Command + K (Mac) на клавіатурі. Який би спосіб ви не вибрали, з’явиться діалогове вікно «Налаштування Bridge CS5». У середині діалогового вікна ви побачите параметр, який говорить, коли підключена камера, запустіть Adobe Photo Downloader :
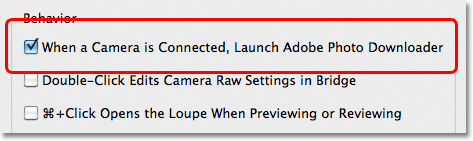
Якщо ви не бачите цієї опції, переконайтесь, що вгорі категорій Налаштування вліво від діалогового вікна вибрано "Загальне".
Мить назад я сказав, що ми використовуємо Bridge CS5 для завантаження зображень з камери. Технічно це неправда. Сам міст нічого не може завантажити. Натомість у неї є своя супутня програма, яка називається Photo Downloader, і якщо ви вибрали цю опцію в налаштуваннях, Bridge автоматично запустить програму завантаження фотографій для вас, коли ви підключите фотокамеру чи карту пам'яті (за допомогою картридера) до комп'ютера. Рекомендую ввімкнути цю опцію, натиснувши всередині прапорець, щоб уникнути необхідності кожного разу запускати завантажувач фотографій вручну, але якщо ви не великий фанат, щоб діалогові вікна не відкривалися на екрані без повідомлення, сміливо залишайте його неперевірений. Ви завжди можете повернутися до налаштувань пізніше, якщо передумаєте. Клацніть OK, щоб вийти з діалогового вікна "Налаштування".
Крок 1: Запустіть програму завантаження фотографій
Підключіть цифровий фотоапарат або карту пам'яті до комп'ютера. Якщо ви вибрали параметр, який ми щойно розглядали в налаштуваннях, діалогове вікно завантажувача фотографій автоматично відкриється на вашому екрані, тож ви можете перейти до кроку 2. Якщо ви не вибрали цю опцію, натисніть на значок Отримати фотографії з камери у верхньому лівому куті вікна Bridge (це маленький значок камери):
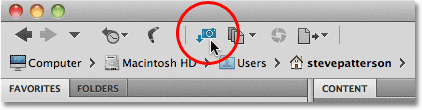
Клацніть на іконку "Отримати фотографії з камери".
Ви також можете перейти до меню Файл і вибрати Отримати фотографії з камери, але натискання на піктограму відбувається швидше.
Перед відкриттям програми для завантаження фотографій Bridge запитає, чи хочете ви, щоб завантажувач фотографій відкривався автоматично відтепер, коли виявить, що підключена камера чи карта пам'яті. Вибір "Так" чи "Ні" дозволить вибрати або скасувати вибір тієї самої опції в Налаштуваннях. Знову ж таки, ви можете будь-коли повернутися до налаштувань, щоб змінити свою думку. Клацніть Так або Ні, щоб закрити діалогове вікно, і в цей момент на екрані з'явиться програма завантаження фотографій:
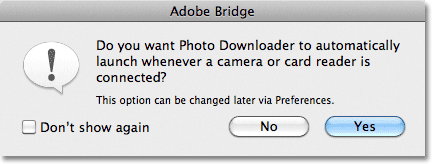
Виберіть "Не показувати знову", якщо ви збираєтесь вибрати "Ні" і не хочете, щоб Bridge продовжували запитувати.
Крок 2: Виберіть Додаткове діалогове вікно
Завантажувач фотографій спочатку з'являється у форматі " Стандартний діалог " з деякими основними параметрами, такими як вибір папки на комп'ютері для завантаження зображень, перейменування файлів, якщо потрібно, та інші параметри, які ми розглянемо за мить. Проблема полягає в тому, що немає можливості насправді бачити зображення, які ви збираєтеся завантажити, тому замість того, щоб змусити сліпо захоплювати кожне зображення з камери чи картки пам'яті, хочете ви їх усі чи ні, ігноруйте всі параметри в Стандартний діалог та натисніть кнопку Розширений діалог у лівому нижньому куті:
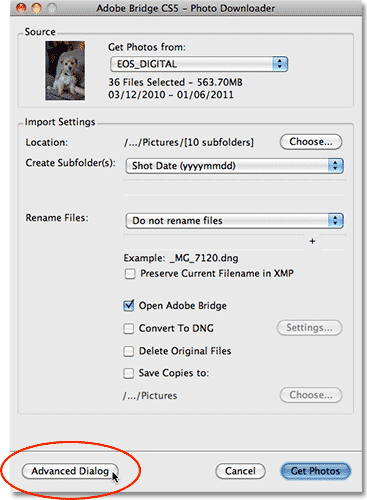
Натисніть кнопку Розширений діалог.
Це перемикає програму завантаження фотографій у набагато корисніший формат розширеного діалогу, який включає ті самі параметри, що й у стандартному діалоговому вікні, і додає велику область попереднього перегляду, де ми можемо побачити ескізи всіх зображень, які ми збираємося завантажити. Це також дає нам можливість додавати інформацію про автора та авторські права до наших зображень. Якщо ви не бачите своїх зображень, виберіть камеру чи карту пам’яті з параметра « Джерело» над областю попереднього перегляду, а потім скористайтеся смугою прокрутки праворуч від області попереднього перегляду, щоб прокрутити мініатюри:
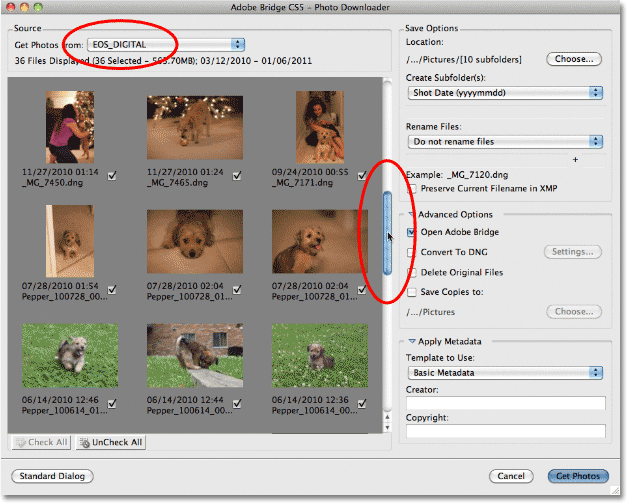
Виберіть камеру чи карту пам'яті з опції Джерело, щоб переглянути мініатюри зображень у області попереднього перегляду.
Крок 3: Виберіть потрібні зображення
Якщо ви подивитеся на кожну мініатюру в області попереднього перегляду, ви побачите прапорець. Бридж CS5 передбачає, що кожен постріл, який ми робимо, є воротником, тому він випереджає і відбирає їх усі для нас, ставлячи галочки у кожному з прапорців. Якщо є зображення, яке ви не хочете завантажувати, просто натисніть всередину його прапорця, щоб зняти галочку.
Що робити, якщо з якоїсь причини лише деякі з зображень є хранителями? У такому випадку натисніть кнопку UnCheck All під областю попереднього перегляду, щоб скасувати їх вибір відразу, потім утримуйте клавішу Ctrl (Win) / Command (Mac) та натисніть на ескізи потрібних зображень. При натисканні на кожне зображення навколо нього з’явиться підсвітка. Виділивши всі зображення, які потрібно імпортувати, клацніть всередині прапорець будь-якого з виділених зображень, щоб миттєво їх вибрати:
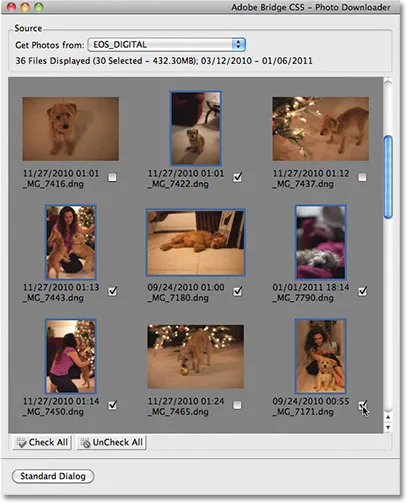
Завантажувач фотографій дозволяє імпортувати кожне зображення або лише те, що нам потрібно.
Крок 4: Виберіть місце для збереження файлів
Зі всіх зображень, які ми хочемо завантажити, наступне завдання - сказати програмі завантажувача фотографій, у яку папку ми хочемо завантажити зображення на наш комп’ютер, і ми це робимо, використовуючи параметри збереження у верхньому лівому куті діалогового вікна . За замовчуванням він передбачає, що ми хочемо зберегти їх у нашій головній папці Зображення. Якщо у вас інше місце на увазі, натисніть кнопку « Вибрати », а потім перейдіть до папки, в яку ви хочете зберегти їх. Я залишу свій набір у своєму каталозі "Фотографії":
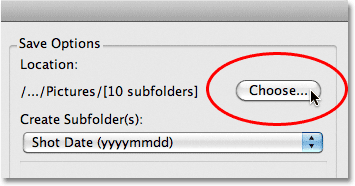
Натисніть кнопку «Вибрати», щоб вибрати, куди потрібно зберігати свої зображення на комп’ютері.
Крок 5: Створіть та назвіть папку для зберігання зображень
Завантажувач фотографій автоматично створить підпапку всередині вказаного вами місця збереження та розмістить імпортовані зображення всередині підпапки. Це чудовий спосіб допомогти організувати ваші зображення, але за замовчуванням він надасть ім'я підпапки лише на дату фотографування, що я не вважаю особливо корисним, оскільки мені досить важко запам’ятати, що сьогоднішня дата є. Якщо ви хочете назвати підпапку чимось більш описовим, виберіть Спеціальне ім'я зі спадного списку безпосередньо нижче, де написано "Створити папки (ів)", а потім введіть ім'я, яке ви хочете. Я назву свою папку "Домашні тварини":
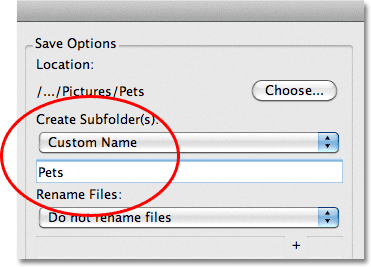
Збереження зображень у підпапках корисно, але надання папки описового імені ще корисніше.
Крок 6: Перейменуйте файли, якщо потрібно
Ще один варіант, який надає нам програма для завантаження фотографій, - це перейменування зображень під час завантаження. За замовчуванням він не перейменовує їх, але так само, як і з датою фотографування, я не вважаю імена, які їх дає фотоапарат (наприклад, "_MG_2301"). Якщо ви натиснете на спадний список Перейменувати файли (безпосередньо під параметром Створити підпапки), ви відкриєте список з великою кількістю варіантів перейменування. Я знову виберу користувальницьку назву, і знову введіть "Домашні тварини" в поле імен під спадною панеллю. Тепер Bridge буде перейменовувати файли під час імпортування на основі мого спеціального імені плюс 4-цифрове розширення (наприклад, "Pets_0001"). Ви можете ввести новий початковий номер для 4-розрядного розширення у поле введення прямо через поле імені або залишити його за замовчуванням 1. Виберіть опцію Зберегти поточне ім'я файлу в опції XMP, якщо ви хочете вставити оригінальне ім'я у файлі зображень. Ймовірно, він вам ніколи не знадобиться, але принаймні він буде там, якщо ви це зробите:
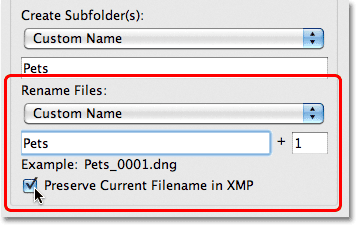
Надання описовим іменам фотографій - ще один спосіб допомогти їм організувати.
Крок 7: Перетворення RAW-файлів у DNG
Нижче Зберегти параметри - розширені параметри . Перший, Відкрити Adobe Bridge, вибраний за замовчуванням і відкриє для вас зображення в Bridge, як тільки вони закінчують завантаження. Якщо зняти цю опцію, вам потрібно буде вручну перейти до папки, щоб переглянути зображення, тому дійсно немає сенсу знімати її.
Варіант під ним - Перетворити в DNG - набагато важливіший. DNG означає «цифровий негатив», і якщо ваші зображення були збережені вашою камерою в неочищеному форматі, дуже хорошою ідеєю буде обрати цю опцію та перетворити ваші необроблені файли у файли DNG. Це допоможе «підтвердити майбутнє» вашими зображеннями, оскільки немає гарантії, що специфічний тип вашої камери в необробленому форматі завжди буде сумісний з майбутніми версіями Photoshop або з будь-якими іншими програмами, з якими ви можете використовувати їх. Тут ми не будемо вносити технічні деталі, але DNG - це відкритий, відкритий стандартний формат для необроблених файлів, і якщо ви хочете зберегти високі шанси на те, що ви зможете отримати доступ до своїх неочищених файлів у дорозі, виберіть цю опцію ( якщо ваші зображення були збережені у форматі JPEG.webp або TIFF, ви можете їх проігнорувати):
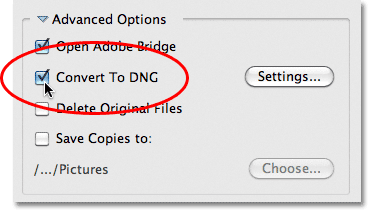
Спеціальний формат для вашої камери одного дня може піти шляхом динозаврів, але формат DNG (можливо) не стане.
Крок 8: Резервне копіювання зображень
Якщо ви не хочете ризикувати втратити свої зображення назавжди, ніколи не вибирайте опцію Видалити оригінальні файли . Завжди переконайтеся, що зображення успішно завантажувались у папку, яку ви вказали в параметрах збереження, перш ніж навіть думати про їх видалення з камери чи картки пам'яті. Якщо ви їх видалили, то виявіть, що деякі фотографії відсутні або деякі файли пошкоджені, вам не пощастило.
Мало того, що ви ніколи не вибираєте опцію «Видалити оригінальні файли», ви завжди повинні створювати резервну копію зображень, зберігаючи їх копію у другу, окрему папку, і ви хочете, щоб ця папка була на окремому жорсткому диску, якщо первинна аварії приводу. Не вибирайте окремий розділ на одному диску, тому що ви втратите всі розділи, коли диск вийде з ладу. Виберіть параметр « Зберегти копії до», а потім натисніть кнопку « Вибрати » і виберіть, куди потрібно зберегти копії зображень, або на окремому внутрішньому жорсткому диску, або на зовнішньому накопичувачі USB або FireWire:
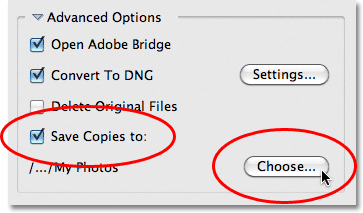
Завжди зберігайте копію своїх зображень у папці на окремому жорсткому диску.
Крок 9: Додайте інформацію про автора та авторські права
Нарешті, нижче Додаткові параметри - розділ Застосувати метадані . Метадані, у будь-якому випадку, означають "інформацію про ваші зображення". Введіть своє ім’я в поле Творця, а інформацію про авторські права - у поле Авторські права . Якщо ви створили власний власний шаблон метаданих (який ми побачимо, як це зробити в іншому підручнику), ви можете вибрати його зі спадного списку " Шаблон для використання", але ми просто дотримуватимемось основної інформації на даний момент . Щоб додати символ авторського права, на ПК утримуйте клавішу Alt та введіть 0169 на цифровій клавіатурі. На Mac утримуйте клавішу Option і натисніть букву G :
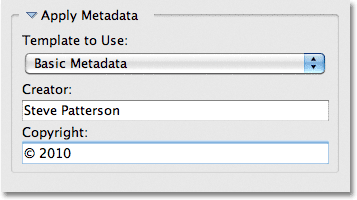
Додайте до своїх зображень своє ім’я та інформацію про авторські права.
Крок 10: Завантажте фотографії
Вибравши зображення в області попереднього перегляду, вибравши параметри та ввівши свою інформацію, натисніть кнопку Get Photos у нижньому правому куті програми для завантаження фотографій:
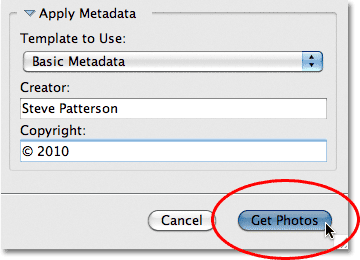
Натисніть кнопку "Get Photos", щоб розпочати завантаження зображень.
З'явиться невелике діалогове вікно, де відображається хід завантаження. Натисніть кнопку Зупинити, якщо вам потрібно скасувати її, перш ніж вона закінчиться, або просто посидіти, відпочити та почекати. Якщо ви імпортуєте цілі дні фотографії, усі сирі файли з високою роздільною здатністю та перетворюєте їх у DNG в процесі, зараз, можливо, вдалий час вивезти собаку на вулицю:
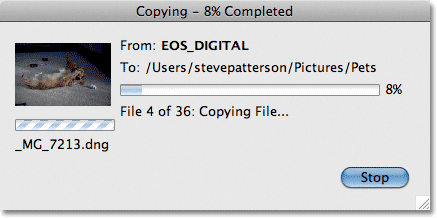
Bridge відображає хід завантаження.
Після завантаження всіх зображень вони з’являться в Bridge CS5, щоб ви могли розпочати сортування:
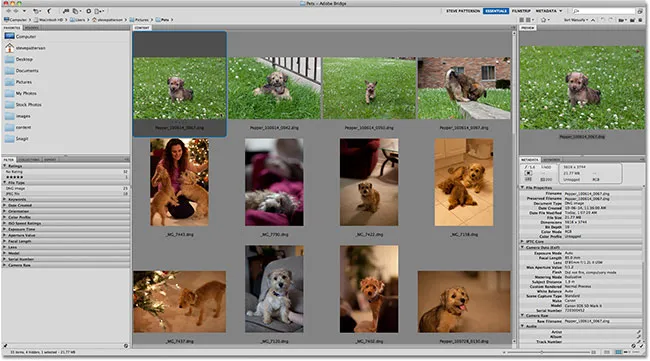
Bridge CS5 відображає зображення після завантаження.