Як ви, можливо, вже виявили самостійно, якщо ви прочитали будь-який з інших наших навчальних посібників Photoshop тут, на Photoshop Essentials, я великий шанувальник "чому". Багато людей із задоволенням підкажуть нам, як щось робити, але з будь-якої причини, чому зазвичай залишаються, назавжди обмежуючи наше розуміння того, що ми робимо.
Наприклад, візьміть вибір у Photoshop. Способів вибору речей у зображенні за допомогою Photoshop не бракує. Ми можемо зробити прості геометричні виділення за допомогою інструмента «Прямокутний намет» або «Еліптичний інструмент для накреслення», або від руки вільно вибрати інструменти «Лассо», «Полігональний Лассо» або «Магнітний лассо». За допомогою команди Magic Wand або Color Range ми можемо вибрати області подібних значень кольору чи яскравості. Ми можемо фарбувати або вдосконалювати виділення вручну пензлем у режимі швидкої маски або за допомогою шару маски. Ми можемо робити хірургічно точні підбірки за допомогою інструмента «Перо» та багато іншого! Ми можемо навіть комбінувати різні методи відбору, коли жоден із них сам по собі не здається вирішити проблему.
Однак ніщо з цього не пояснює, чому нам потрібно робити вибір в першу чергу, тому в цьому підручнику ми швидко розглянемо "чому". Це не буде детальним поясненням того, як зробити вибір. Ми збережемо це для інших навчальних посібників. Тут ми просто розберемося, чому нам взагалі потрібно робити вибір.
Ти бачиш, що я бачу?
Коли я це пишу, літо знову закінчується. Дні стають все коротшими, ночі прохолоднішими, а ось тут, коли осінній стрімко наближається, ринки фермерів у вихідні незабаром наповняться кущами та кущами яблук. Насправді, ось ось що зараз чекають, коли вас чекають:

Червоні, смачні яблука. Якщо звичайно, ви не любите яблука, але хто не любить яблука?
Очевидно, головний предмет на фотографії вище - це яблука, правда? Але чому це очевидно? Як ми можемо знати, що ми дивимося на яблука? Ми знаємо, що більшість із нас в минулому бачили достатню кількість яблук, що ми можемо миттєво їх розпізнати. Ми знаємо їх форму, їх колір та їх текстуру, оскільки ми їх бачили раніше. Ми навіть могли вказати на кожне яблуко на фотографії, якби хтось попросив нас, не помиляючись, вказуючи на листок чи щось інше, що не є яблуком, тому що ми не маємо проблем розрізняти всі різні об’єкти на зображенні. Ми бачимо речі очима, і наш мозок говорить нам, що це це і це те, і це не це, і це не це. Насправді, навіть якщо ми ніколи раніше не бачили яблука, ми могли б принаймні вказати на всі предмети, які виглядають відносно однаково. Ми так добре розпізнаємо і ідентифікуємо об'єкти, що зазвичай робимо це, не усвідомлюючи це.
Це для нас чудово, але як щодо Photoshop? Фотошоп бачить яблука? Чи визнає Photoshop їх форму, колір та текстуру як "яблуко"? Чи може він вказати на всі яблука на фотографії, не плутаючи яблуко з листом, або принаймні вказати на всі предмети, які виглядають однаково?
Проста відповідь - ні, вона не може. Незалежно від того, скільки фотографій яблук ви відкривали раніше у Photoshop (ой, що це з вами та яблуками?), Photoshop не має поняття, що це яблука чи як вони виглядають. Причина в тому, що всі Photoshop бачать пікселі . Не має значення, чи це фото яблук, апельсинів або мавп, які їдять банани. Для Photoshop все одно. Це все лише пікселі, ті маленькі маленькі квадрати, які складають цифрову фотографію:
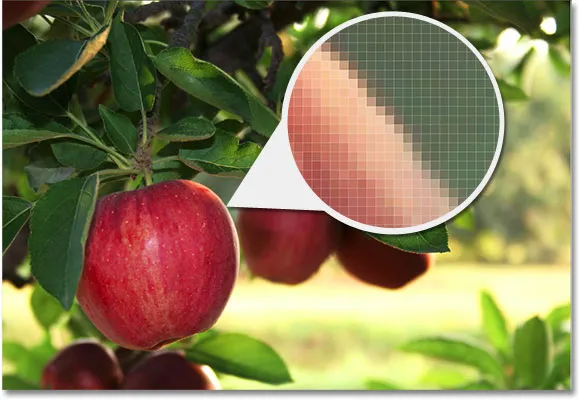
Вигляд крупним планом краю яблука, який показує, що це дійсно лише купа крихітних квадратних пікселів.
На жаль, це означає для нас те, що ми не можемо просто натиснути щось на фотографії і очікуємо, що Photoshop миттєво вибере це для нас, оскільки те, що ми бачимо як окремі та незалежні об’єкти, Photoshop не бачить нічого, крім різних кольорових пікселів. То як ми можемо подолати цю маленьку проблему зловживань? Ну, оскільки ми не можемо очікувати, що Photoshop буде мислити як ми, нам потрібно думати як Photoshop. Нам потрібен спосіб сказати Photoshop, що ми хочемо працювати над цими пікселями, але не над ними. Ми не можемо сказати Photoshop, що ми хочемо змінити колір яблука, наприклад, але можемо сказати, що ми хочемо змінити колір пікселів, які, на наш погляд, складають це яблуко. Ми робимо це, спочатку вибираючи ті пікселі на фотографії, і робимо це, роблячи … ви здогадалися … вибірки!
Виберіть "Ніхто", щоб вибрати їх усіх
Поки ми знаємо, що ми бачимо речі зовсім інакше, ніж те, як їх бачить Photoshop. Ми бачимо незалежні, впізнавані об'єкти, в той час як Photoshop бачить усе як пікселі, і ми повідомляємо Photoshop, над якими пікселями ми хочемо працювати, вибираючи їх одним або кількома різними інструментами вибору. Насправді, перш ніж ми взагалі зможемо щось зробити, Photoshop спочатку повинен знати, які пікселі ми хочемо відредагувати.
Наприклад, скажімо, що я хочу змінити колір основного яблука на фото. Я хочу змінити його з червоного на зелений. Виходячи з того, що я щойно сказав, я не міг би зробити це без попереднього вибору пікселів, що складають яблуко. Давайте спробуємо все одно, просто заради розваги. Я виберу інструмент "Щітка" на панелі "Інструменти":

Вибір інструмента "Щітка".
Тоді я виберу зелений колір для фарбування, натиснувши на зразок кольору переднього плану біля нижньої частини панелі Інструменти:

Photoshop малює поточним кольором переднього плану.
Натискання на кольоровий зразок викликає вибір кольорів Photoshop. Я вибелю світло-зелений:
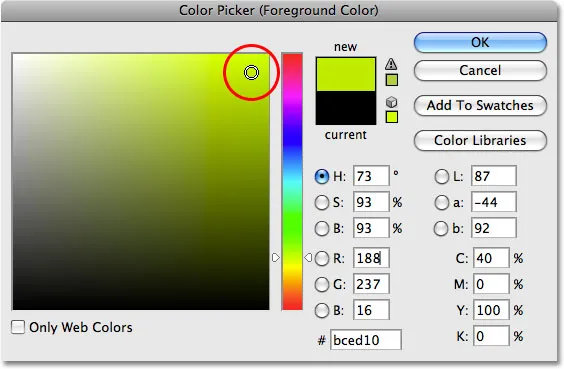
Вибір кольорів - це найпоширеніший спосіб вибору кольорів у Photoshop.
Я натискаю кнопку ОК, щоб вийти із програми "Вибір кольорів", і тепер, коли у мене вибраний інструмент "Кисть" і зелений як колір переднього плану, я спробую намалювати яблуко. Оскільки я не намагався вибирати пікселі перед фарбуванням, ми вже знаємо, що я витрачаю свій час (і ваш) тут. Photoshop не дозволить мені нічого робити. Насправді, як тільки я намагаюся намалювати яблуко, воно кидає на мене велике попереджувальне вікно, що загрожує розбиттям мого жорсткого диска, якщо я коли-небудь спробую втекти з цим ще раз:
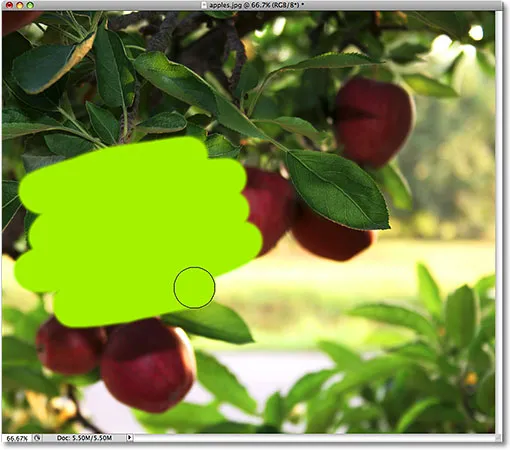
Ультрареалістичний фото ефект. Тільки експертні користувачі.
Почекай хвилинку, що щойно сталося ?! Я зміг намалювати яблуко! Photoshop взагалі не скаржився! Гаразд, давайте резюмувати. Я сказав, що ми не можемо нічого зробити із зображенням, якщо спочатку не виберемо пікселі, які ми хочемо відредагувати. Потім, щоб довести це, я схопив свій інструмент «Кисть» і спробував намалювати частину зображення, не спершу нічого вибравши, але все-таки мені вдалося намалювати його. Це може означати лише одне … Я поняття не маю, про що я говорю!
Якщо серйозно, справжня причина, чому мені все-таки вдалося намалювати яблуко, не вибираючи жодного пікселя, - це маловідомий факт. Кожен раз, коли у нас нічого не вибрано в образі, насправді все вибрано. Photoshop припускає, що якщо ми не вибрали спочатку конкретні пікселі, це може бути лише тому, що ми хотіли, щоб кожен піксель був обраний, щоб ми могли редагувати всю фотографію. Або принаймні, у нас є можливість редагувати всю фотографію. Як ми бачили в цьому прикладі, я зміг намалювати лише невелику ділянку зображення, хоча я не вибрав спочатку жодних пікселів, але якби я цього хотів, я міг би так само легко намалювати все зображення і там нічого не заважало б мені це зробити.
Хоча мати свободу їхати куди хочемо і робити те, що нам заманеться, звучить чудово, але насправді це може бути дуже погано, принаймні, якщо мова йде про редагування фотографій. У цьому прикладі все, що я хотів зробити, - це змінити колір яблука, але, оскільки я не вибрав спочатку яблуко, Photoshop дозволив мені малювати де завгодно, і все, що я в кінцевому підсумку робив, робив безлад. Подивимося, що станеться, якщо я виберу спочатку яблуко.
Живопис всередині ліній
Я скасую обриси фарби, які я додав до зображення, натискаючи клавіші Ctrl + Z (Win) / Command + Z (Mac), і цього разу я виберу перше яблуко перед тим, як намалювати його. Як я вже згадував на початку цього підручника, ми збережемо деталі, як насправді зробити вибір для інших навчальних посібників. Поки що я просто пітиму вперед і намалюю вибір навколо яблука.
Photoshop відображає контури вибору для нас як серію анімованих пунктирних ліній або те, що багато хто називає «крокуючими мурашками». Очевидно, ми не можемо побачити, як вони "крокують" на скріншоті, але ми можемо принаймні побачити контур виділення, який зараз з'являється навколо яблука:
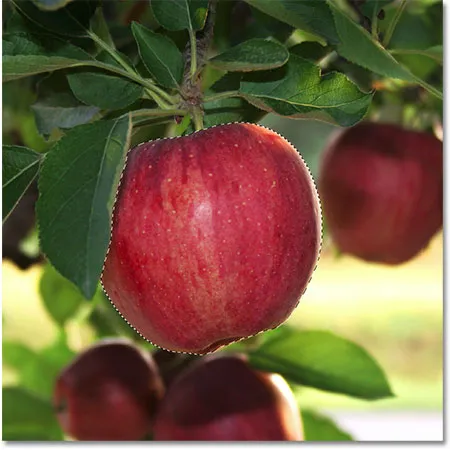
Обриси вибору відображаються як анімовані "крокуючі мурахи".
Звичайно, нам здається, що я вибрав яблуко, але майте на увазі, що що стосується Photoshop, то все, що я робив, - це виділення деяких пікселів на зображенні. Вони просто стають пікселями, які складають те, що ви і я бачимо як яблуко. Пікселі, які потрапляють у межі контуру вибору, тепер вибрані, це означає, що на них можуть впливати будь-які зміни, які я буду робити далі, тоді як решта пікселів поза контуром виділення не вибираються і на них не впливатиме нічого робити.
Подивимося, що станеться зараз, коли я знову спробую намалювати яблуко. Я візьму інструмент «Кисть» так само, як я робив раніше, і із зеленим кольором, як кольором переднього плану, спробую намалювати яблуко. Єдиною відмінністю цього разу є те, що я вибрав перше яблуко:
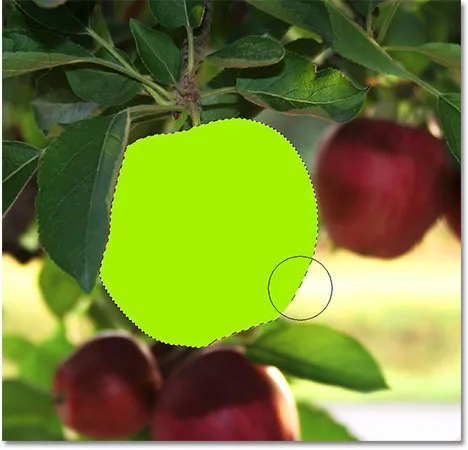
Штрихи фарби тепер з’являються лише всередині обраної області.
Завдяки добірці, яку я зробив перед фарбуванням, Photoshop дозволив мені малювати тільки всередині вибраного вами місця. Незважаючи на те, що я перемістив пензлик далеко за межі виділення, коли я малював, і не робив спроб залишатися всередині рядків, жоден піксель поза контуром виділення не вплинув. Вони залишалися в безпеці та неушкоджені незалежно від того, наскільки я був неохайним з пензлем, і мені вдалося легко намалювати яблуко, не турбуючись про решту зображення, все завдяки моєму вибору!
Звичайно, тільки тому, що ми вибрали певну область пікселів, не означає, що нам обов'язково потрібно редагувати кожен піксель всередині контуру виділення. Я збираюся ще раз видалити свої обведення зеленою фарбою, натиснувши Ctrl + Z (Win) / Command + Z (Mac), щоб скасувати останній крок, і на цей раз, коли мій вибір ще активний, я буду використовувати набагато більша пензлик з м'якими краями, щоб малювати лише уздовж нижньої половини яблука, що дає мені приємний перехід посередині між зеленим кольором пензля та натуральним червоним яблуком. Незважаючи на те, що пікселі у верхній половині яблука є частиною вибраної мною вибірки, вони залишаються незмінними, оскільки я вирішив не малювати їх. Photoshop насправді не хвилює, чи робимо ми щось із вибраних пікселів. Все, що це хвилює, це те, що ми не можемо торкатися пікселів, які ми не вибрали:

Будь-який піксель всередині контуру виділення може бути відредагований, але нічого не говорить про те, що ви повинні редагувати кожен піксель.
Так само, як і раніше, мій обрис фарби обмежений пікселями всередині контуру виділення, навіть якщо я добре перемістився поза ним за допомогою пензлика. Щоб зробити речі більш реалістичними, я збираюся поєднати зелений колір з яблуком, використовуючи один із режимів суміші Photoshop. Я перейду до меню « Правка » у верхній частині екрана і оберіть варіант « Інструмент зникнення кисті» :
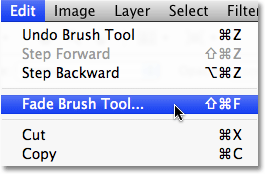
Фактична назва параметра Fade змінюється залежно від останнього редагування, яке було зроблено.
Це відкриває діалогове вікно Fade Photoshop Fade, яке дозволяє нам внести деякі корективи до попереднього редагування. Щоб змішати зелене з яблуком, я зміню режим нанесення пензля на « Кольоровий», а для зменшення інтенсивності зеленого зменшу параметр « Непрозорість» приблизно до 80%:

Режим поєднання кольорів дозволяє нам змінювати колір об'єкта без зміни його початкових значень яскравості.
Я натискаю кнопку ОК, щоб вийти з діалогового вікна «Зникати» і тимчасово приховати контур виділення навколо яблука, щоб ми могли легше судити про результати, натисну Ctrl + H (Win) / Command + H (Mac) . Завдяки налаштуванням, які я здійснив за допомогою команди Fade, тепер у нас є яблуко, яке ще може використовувати трохи більше часу на дереві до вибору:

Натисніть Ctrl + H (Win) / Command + H (Mac), щоб тимчасово приховати контури вибору. Натисніть ще раз, щоб повернути їх назад.
Далі далі ми розглянемо ще одну важливу причину для вибору - робота з шарами!
Швидкі коди, дії та фільтри Плагін: Помилка короткого коду (основи реклами-середина)
Вибір робить шари більш корисними
До сих пір я вносив усі свої зміни безпосередньо на фоновий шар, що є дуже поганим способом роботи, оскільки це означає, що я вносив зміни до своєї оригінальної фотографії. Якби я врятував свої зміни та закрив їх із вікна документа, оригінальне зображення було б втрачено назавжди. Іноді це може бути добре, але це, як правило, залишає погане враження, коли ви змушені зателефонувати клієнту і запитати: "Чи трапилось би ви мати ще одну копію фотографії, яку ви надіслали? Я начебто … ну, хе-хе … Я якось зіпсував копію, яку ти мені дав ".
Набагато кращим способом роботи у Photoshop є використання шарів . За допомогою шарів ми можемо працювати над копією зображення, залишаючи оригінал непошкодженим, і завдяки вибору ми можемо навіть копіювати різні частини зображення у власні шари, щоб ми могли працювати над ними самостійно! Без можливості робити вибір, проте шари у Photoshop ніде не будуть настільки корисними, як вони.
Я поверну своє зображення до його початкового, нередагованого стану, перейдіть до меню Файл та оберіть « Відновити» . Це повертає моє зображення таким, яким воно було, коли я вперше відкрив його:
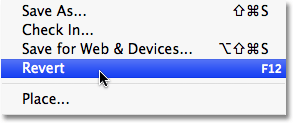
Команда Revert повертає зображення до початкового стану або до останнього збереженого.
Дуже поширений ефект Photoshop полягає в тому, щоб залишити щось на зображенні в повному кольорі, перетворюючи решту фотографії в чорно-білу. Подивимося, як вибір може допомогти нам це зробити. По-перше, оскільки ми щойно сказали, що робота безпосередньо над фоновим шаром - це погана річ, давайте дублювати шар Background, який дасть нам його копію, над якою ми можемо працювати. Для цього я перейду до меню шару у верхній частині екрана, потім виберу Нове, а потім виберу шару через Копіювати :
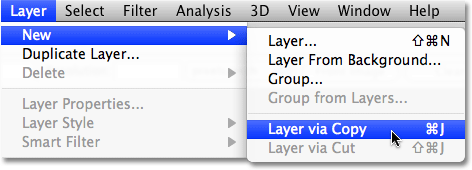
Створення копії оригінального зображення.
Якщо ми подивимось на панель «Шари», то можемо побачити, що зараз у нас два шари - фоновий шар внизу, який містить оригінальну фотографію, і новий шар над ним, який Photoshop назвав «Шар 1», що містить копію фото, яке ми можемо сміливо редагувати, не завдаючи шкоди оригіналу:
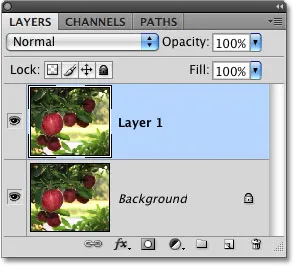
Робота над копією зображення зберігає оригінал.
Зауважте, що весь фоновий шар був скопійований. Ми повернемося до цього через мить. Оскільки ми хочемо залишити яблуко з його оригінальними кольорами, перетворивши все інше на чорне і біле, нам потрібно буде вибрати яблуко, перш ніж робити щось інше, тому я ще раз намалюю вибір. З'являється наш знайомий контур вибору:

Навколо яблука знову з’являється контур виділення.
Вибравши яблуко, я збираюся створити ще одну копію зображення, повернувшись назад до меню " Шари", виберіть " Нове" та виберіть " Шар" через "Копіювати" . Пам'ятайте, що востаннє, коли ми це робили, Photoshop скопіював весь шар. На цей раз, проте, сталося щось інше. Тепер у нас є третій шар на панелі "Шари", що знаходиться над "Шаром 1" та шаром "Фоновий", але якщо ми подивимося на мініатюру попереднього перегляду зліва від назви нового шару, ми можемо побачити, що все, що ми скопіювали цього разу, було яблуко сам, а не весь шар:
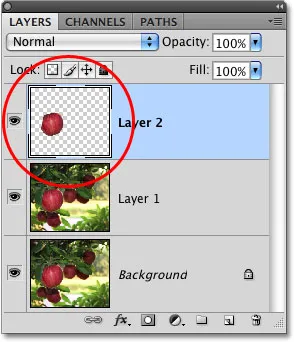
Вірш попереднього перегляду дає нам попередній перегляд вмісту кожного шару.
Кожен раз, коли у нас є активна селекція, коли ми копіюємо шар, скопіюється лише область всередині контуру виділення, тому в цьому випадку було скопійовано лише яблуко. Ця здатність ізолювати конкретний об’єкт на фотографії та розміщувати його на власному шарі - це те, що робить шари настільки неймовірно корисними. Якщо ми не змогли вибрати щось спочатку, все, що ми могли зробити, - це зробити копію після копіювання всього зображення, що зазвичай виглядає так само безглуздо, як це звучить.
Тепер, коли моє яблуко сидить усе над іншими шарами, я натискаю на "Шар 1" на панелі "Шари", щоб вибрати його. Вибрані шари підсвічуються синім кольором на панелі "Шари", і тепер усе, що я роблю далі, буде застосовано до копії оригінального зображення на "Шар 1", залишивши яблуко на верхньому шарі незайманим:
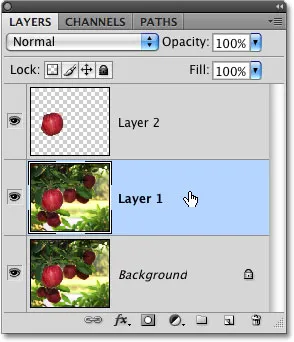
Вибрані шари виділяються синім кольором.
Щоб перетворити зображення в чорно-біле, я швидко знежирюю його, перейшовши до меню " Зображення", вибираючи " Налаштування" та вибираючи " Десатурат" :
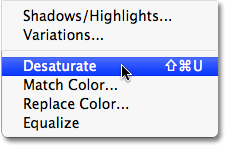
Команда Desaturate - це швидкий спосіб видалити колір із зображення.
Знесилення зображення, звичайно, не найкращий спосіб перетворити кольорову фотографію на чорно-білу, але вона працює поспіхом. Подивимось ще раз на панелі «Шари», де в мініатюрі попереднього перегляду «Шар 1» ми бачимо, що копія нашого оригінального зображення тепер відображається чорно-білим кольором, тоді як яблуко на шарі над ним не впливає і залишається кольором :
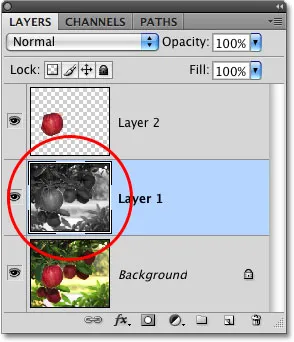
Знесоленим був лише "Шар 1".
Оскільки яблуко сидить на шарі над чорно-білою версією зображення, воно відображається в повному кольорі перед чорно-білим зображенням у вікні документа:

Поєднання вибору з шарами робить чудовий творчий колектив.
Звичайно, у Photoshop ми можемо зробити багато іншого, ніж просто малювати всередині них або копіювати їх на нові шари, але, сподіваємось, це дало нам уявлення, чому вибір настільки важливий. Photoshop бачить лише пікселі там, де ми бачимо незалежні об'єкти, тому нам потрібні виділення як спосіб подолати розрив між нашим світом та світом Photoshop. І хоча шари можуть вважати свою претензію однією з найбільших та найкращих особливостей Photoshop, вони зобов'язані більшою частиною своєї корисності для вибір, ніж вони, напевно, хочуть визнати.