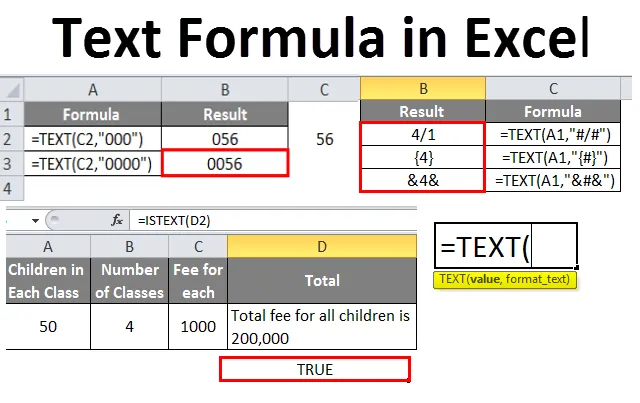
Формула тексту Excel (Зміст)
- Формула тексту в Excel
- Як використовувати формулу тексту в Excel?
Вступ до формули тексту в Excel
Працюючи з Excel, ми обробляємо різні типи даних, такі як Integers, Float, Boolean, Text та ін. З них Text - це один із типів даних, який ми широко використовуємо. У цьому ми розглянемо визначення текстової функції та різні способи використання функції TEXT () на прикладах.
Функція, яка перетворює числа чи значення у текстовий формат, визначений користувачем у форматі_тексту та повертає текст, називається Формула тексту ().
Синтаксис формули TEXT ()

Нижче наведено аргументи формули тексту:
- Значення: дані в нетекстовому форматі, які ми хочемо перетворити у текстовий формат.
- Format_Text: Формат, у якому користувач очікує на текст, повинен бути Формат тексту, який повинен бути у подвійних лапках.
Як використовувати формулу тексту в Excel?
Нижче наведено різні приклади використання текстової формули у відмінній формі.
Ви можете завантажити цей шаблон тексту формули Excel тут - Шаблон тексту формули ExcelПриклад №1
Введіть число в excel і подивіться, як воно виглядає, як правило, воно буде розглянуто в загальному форматі.
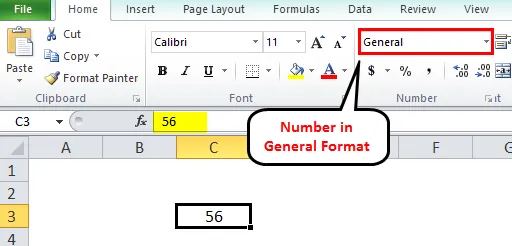
Ми можемо перетворити це в число, вибравши формат числа зі спадного меню, тоді він перетвориться у формат чисел із нулями після десяткових знаків, як показано нижче.
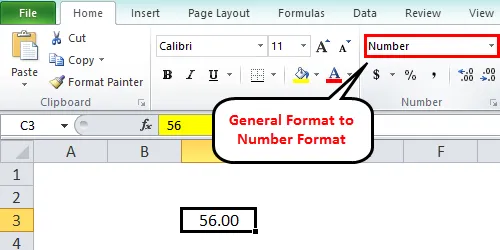
У випадку, якщо ми хочемо додати нулі на початку числа, як нижче.
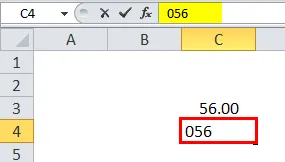
Тепер рухом ми перемістимо курсор до наступної комірки, Excel автоматично очистить провідні нулі. Тоді яке рішення, якщо ми хочемо додати провідні нулі. Відповідь - формула TEXT ().
Для додавання провідних нулів нам потрібно надати код формату як 000. Кількість нулів залежить від вимоги.
Дотримуйтесь скріншот нижче.
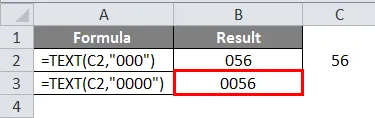
Коли ми дали три нулі для двозначного номера номер один, провідний нуль додається. Коли ми дали чотири нулі, це створило дві провідні нулі.
Приклад №2
За допомогою формули Text () ми також можемо перетворити формат дати у текстовий формат. Формат дати не схожий у всіх країнах, де кілька країн використовують дату в першу чергу, і кілька країн використовуватимуть перший місяць. У цих випадках нам може бути важко зрозуміти правильну дату.
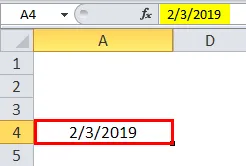
Дотримуйтесь вищевказану дату 2.03.2019. Тут це може бути другий березень або третий лютий.
Якщо застосувати до цього формулу TEXT (), ми можемо знайти точну дату.
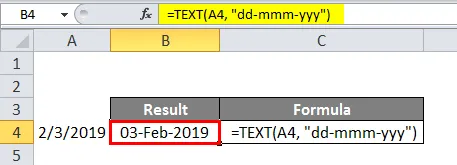
Дотримуйтесь наведеного вище скріншоту. Формат тексту - “DD-MMM-YYYY”, а результат - 03 лютого 2019 року. Спочатку ми припускаємо, що дата - 02 - березень -2019, але після застосування формули ми дізналися, що це 03 - лютий - 2019.
DD представляє день з числом без нульового нуля, знову ж таки цей DD може використовуватися різними способами.
DD - представляє дату у форматі чисел, якщо дата є єдиним числом, вона прийде з першим нулем.
DDD - представляє дату в рядкових форматах, таких як MON або TUE тощо.
DDDD - являє собою повну форму дня, як понеділок чи п’ятниця тощо.
M - являє собою місяць з числом без ведучого нуля.
ММ - представляє місяць з провідним нулем.
MMM - представляє місяць у рядковому форматі з першими трьома літерами місяця.
MMMM - представляє повну назву місяця.
Так само і протягом року.
Ми можемо встановити формат на час, а також за допомогою наведених нижче текстових кодів формату.
Н - являє собою години без ведучого нуля.
HH - являє собою години з провідним нулем і аналогічно протягом хвилин і секунд. Нижче наведено приклад скріншоту.
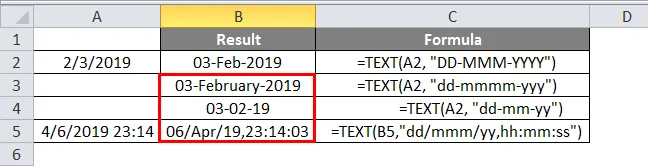
Приклад №3
Коли ми хочемо відобразити відсоток або валюту чи цифри після десяткових знаків, можна досягти, використовуючи формулу TEXT ().
Ми побачимо кілька прикладів для цих кодів текстового формату.
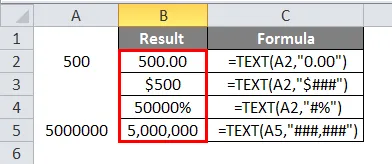
Коли ми хочемо дві нулі після десяткової крапки, використовуємо "0, 00" у текстовому форматі.
Якщо ми хочемо, щоб число було представлено в доларах, в текстовому форматі дайте "$ ###".
Якщо ми хочемо, відсоток дайте "#%" у текстовому форматі.
Якщо ми хочемо, щоб число було розділене комами, тоді в текстовому форматі надайте "###, ###".
Нижче наведено різні коди формату тексту
0 - являє собою незначні нулі. У наведеному вище прикладі, якщо число 500, 5, це дасть результат як 500, 50 у формулі першого рядка.
# - Представляє для відображення чисел. Якщо ми дамо "#. ##" за 500, 5, це дасть результат як 500, 5, оскільки він не відображає незначних нулів.
, - представляє для розділення чисел. Якщо ми хочемо розділити числа комою, ми можемо використовувати комбінацію #.
. - представляє для десяткової коми.
Спеціальні персонажі
Якщо ми хочемо додати будь-які спеціальні символи, ми можемо додати їх між подвійними лапками, які відображатимуться так само, як ми вставляємо. Знайдіть скріншот нижче для довідки.
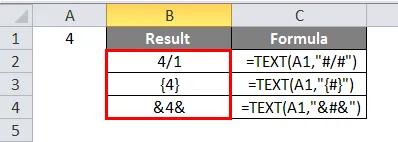
З’єднання текстів
Ми можемо з'єднати тексти з цифрами або виконати якийсь обчислення, і результати можна відобразити у потрібному форматі.
Розглянемо невеликий розрахунок, як у класі 50 учнів, і 4 класи, а плата за кожного учня - 1000 рупій.
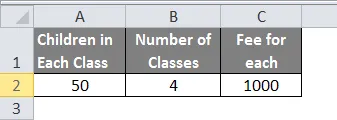
Тепер ми можемо виконати обчислення у самій текстовій функції та можемо відобразити результати у бажаному форматі.
Якщо ми хочемо, щоб результат у комірці Total був "Загальна плата для всіх дітей - це ###, ###", ми можемо досягти цього за допомогою комбінації тексту та конкатенації.
Тут "Загальна плата для всіх дітей" є рядок, і число виходить з розрахунку.
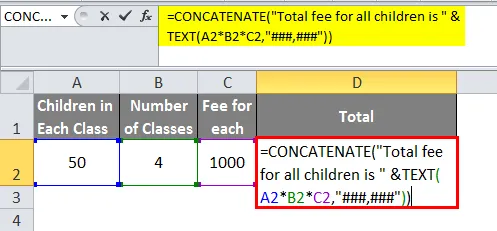
Тож результат буде таким, як наведено нижче
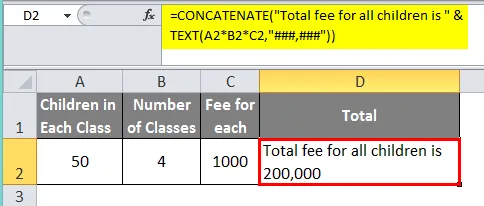
Існує функція з'ясувати, чи є дані в комірці текстовими чи ні. Отже, ми можемо перевірити, перетворили ми в текст чи ні.
Дотримуйтесь наведеного вище скріншоту, ми перевірили дані, які ми перетворили за допомогою текстової формули повністю у текстовому форматі чи ні. Результат з формули True - це означає, що дані в комірці I42 є текстовим.
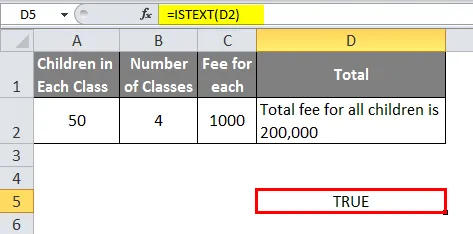
Що слід пам’ятати про формулу тексту в Excel
- TEXT () - дуже проста і зрозуміла функція, яку потрібно використовувати.
- Не забудьте зберегти формат тексту у подвійних лапках. Якщо ми пропустили у подвійних лапках, формула дасть результат помилки як #value.
- Перед перетворенням у текст за допомогою формули Text () ми можемо перевірити, чи є дані у текстовому форматі чи ні, використовуючи формулу IS TEXT ().
- Використовуйте & символ між рядком та текстовою формулою, якщо ви хочете об'єднати рядкові та числові операції.
Рекомендовані статті
Це був посібник з текстової формули в Excel. Тут ми обговорили, як використовувати текстову формулу в Excel разом із практичними прикладами та шаблоном Excel, який можна завантажити. Ви також можете ознайомитися з іншими запропонованими нами статтями -
- Розділіться у формулі Excel
- Вивчіть основні формули в Excel
- Формула HLOOKUP в Excel
- РЕЗЮМЕ Формула в Excel