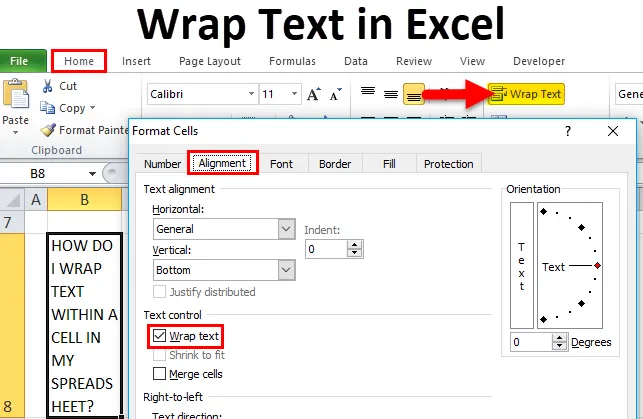
Загортання тексту в Excel (Зміст)
- Загортання тексту в Excel
- Як загортати текст в Excel?
- Використання опції загортання тексту
- Використання опції форматування комірок
Загортання тексту в Excel
У Excel ліміт символів - 32 767 символів, це означає, що Excel дозволяє вводити до 32 767 текстових чи числових символів у кожну клітинку. Усі ці 32 767 символів відображатимуться або відображатимуться на панелі формул, але вони можуть бути не видимі у комірці через обмеження відображення.
Обмеженням у комірці excel є те, що він відображатиме лише перші 1024 символи у кожній комірці. якщо він виходить за межі, він відображається як **
Іноді ви можете помітити, або ви натрапили на вказані нижче сценарії, тобто
- Коли ви вводите довгий текст у комірку, тобто довгий однорядковий текст, який довший ширини комірки.
або
- У комірці вже існує довгий текстовий рядок, що перевищує ширину комірки.
або
- Клітина - це не об'єднана комірка, а комірка, що містить довгий текстовий рядок,
Наведені вище сценарії в комірці excel відображаються як зазначено нижче:
- Більш довгий текстовий рядок замінює порожні сусідні комірки
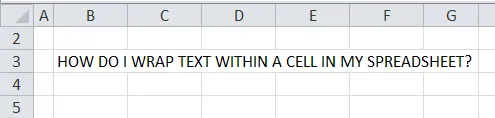
Якщо сусідня комірка стовпця праворуч порожня, довгий текстовий рядок даних простягається через межу комірки в ці стовпці.
- Більш довгий текстовий рядок відрізаний через наявність тексту в сусідній комірці.
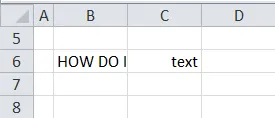
Якщо сусідня комірка стовпця праворуч містить будь-які текстові чисельні дані, то текстовий рядок буде відрізаний на межі комірки.
Ця велика кількість тексту повинна зберігатися в електронних таблицях і повинна вміщуватися в комірку.
Як ми можемо виправити дві вище ситуації, або просто зробивши стовпчик ширшим на межі комірки, де можна налаштувати вручну, або, просто двічі клацнувши на межі стовпця, автоматично розгорнути стовпчик, щоб відповідати довгому тексту.
Обидва ці параметри не спрацьовують, коли у вас є величезна кількість стовпців і це текстові дані для відображення.
Можна вручну або автоматично загортати текст (пояснюється в прикладах). Це кращий варіант загортати текст у клітинки, які мають більше текстового вмісту.
Визначення
Обгортання тексту - це функція електронної таблиці Excel, яка обгортає або вміщує текстовий вміст у комірці.
Він автоматично розміщує висоту рядка та ширину стовпця, коли вставляєш текст у Excel
Він обертає або вписує вміст комірки у декілька рядків, а не в один чи один довгий рядок, не перекриваючи текстовий вміст іншою сусідньою коміркою.
У програмі Excel передбачено параметр «Обернути текст» у групі « Вирівнювання» на вкладці « Головна» стрічки. Ця кнопка або параметр допомагає вам вмикати та вимикати обгортку тексту.
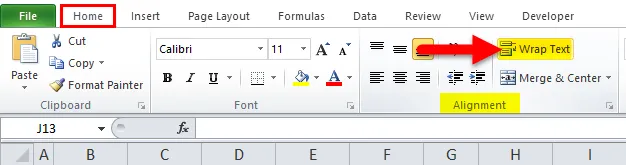
Поява загорнутого тексту в комірці Excel.
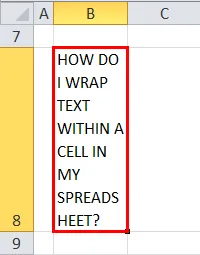
Перевага обгортання тексту
- Це полегшує читання повнотекстового вмісту в комірці.
- Він буде краще підходити і легко брати роздруківку.
- У цілому робочому аркуші excel, якщо ви загортаєте текст, ширина стовпця буде однаковою та матиме кращий дисплей чи зовнішній вигляд.
Як загортати текст в Excel?
Давайте перевіримо різні доступні варіанти для тексту WRAP в excel.
Ви можете завантажити цей шаблон для обгортання тексту Excel тут - Обгортання тексту Excel ШаблонПриклад №1
Автоматичне загортання тексту всередині комірки в електронній таблиці
Цей спосіб загортання тексту у excel - це дуже простий процес, і це можна зробити більш швидким способом.
У наведеному нижче прикладі я маю довгий текст у комірці B5 & B8, припустимо, я хочу загортати текст у комірку "B8"
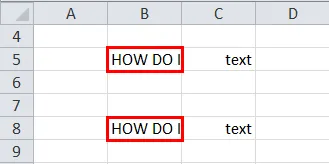
Першим кроком є вибір клітинки “B8”, після вибору комірки ви можете спостерігати чорний колір на межах
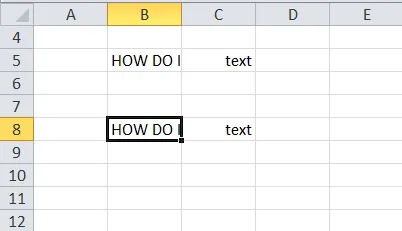
Тепер виберіть параметр «Обернути текст» у групі « Вирівнювання» на вкладці «Hme» стрічки Excel.
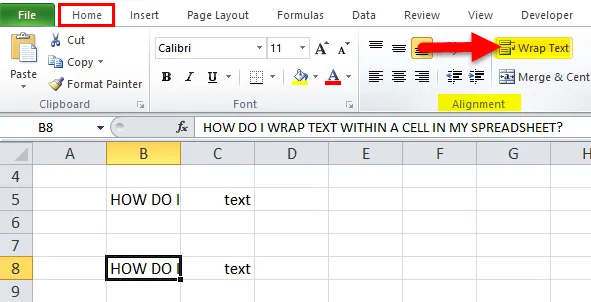
Тепер ви можете спостерігати за вмістом комірки "B8", яка загорнута відповідно до комірки.

Примітка:
- Якщо ви спочатку встановили висоту рядка на будь-яке число або вручну встановили висоту рядка або
- Відрегульована ширина стовпця, натиснувши праву нижню межу заголовка рядка та перетягнувши роздільник вліво або вправо.
Якщо ви використовували вище два варіанти перед тим, як робити обгортання тексту, ви не помітите жодної зміни висоти рядка чи ширини стовпця, коли натискаєте кнопку Обернути текст.
Якщо випадково помічені зміни, просто двічі клацніть нижню межу заголовка рядка, щоб виправити це.
Приклад №2
Загорніть текст у комірку в електронній таблиці з опцією «формат клітинок»
Першим кроком є вибір комірки або групи комірок, до яких потрібно обернути текстовий вміст.
У наведеному нижче прикладі я маю довгий текст у комірці B5 & B8, припустимо, я хочу загортати текст у комірку "B8"
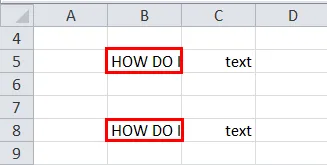
Виберіть клітинку “B8”, після вибору комірки ви зможете спостерігати чорний колір на межах.
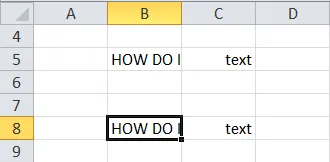
Тепер клацніть правою кнопкою миші на виділеній комірці та перейдіть до Формат комірок.
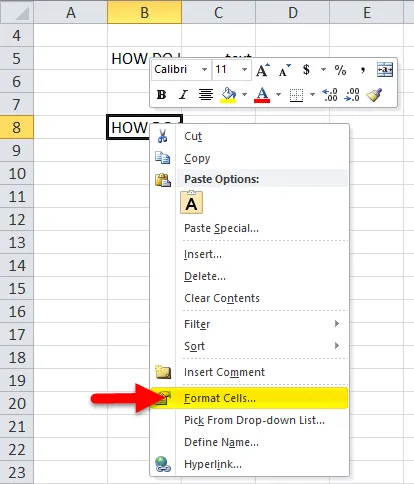
Або виберіть параметр випадаючої стрілки шрифту у групі шрифтів на вкладці Домашня сторінка стрічки Excel.
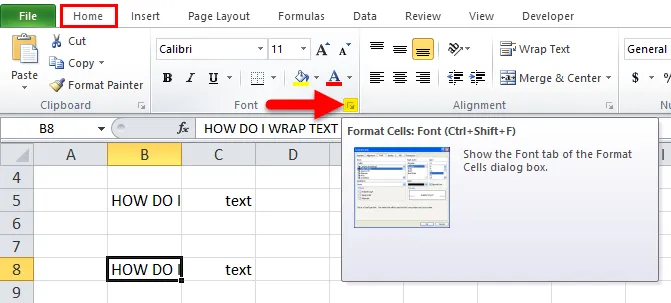
Після вибору комірки, яку потрібно обернути, ви можете натиснути клавішу Ctrl + 1, щоб відкрити діалогове вікно Форматування комірок

У діалоговому вікні "Форматування комірок" виберіть підвкладку вирівнювання, у цьому встановіть прапорець Обернути текст і натисніть кнопку ОК.
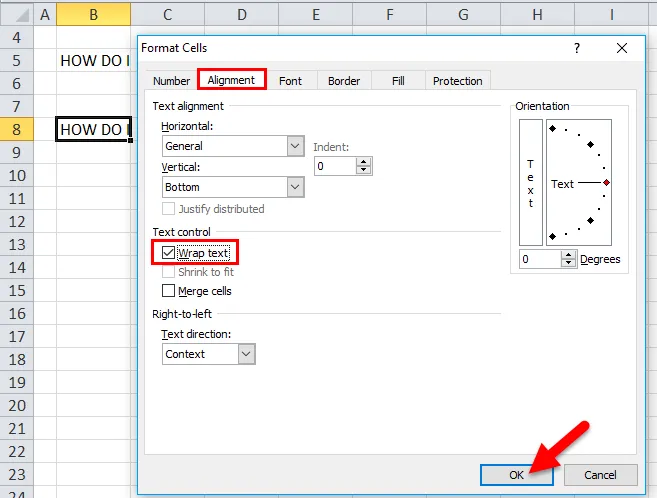
Тепер ви можете спостерігати за текстовим вмістом комірки "B8", яка загорнута для розміщення в комірці.
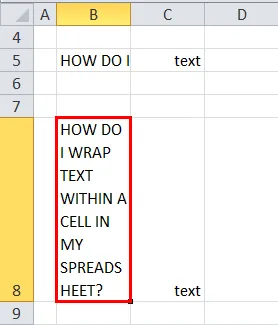
Якщо порівнювати з першим методом, це може зайняти додатковий час і може зайняти пару додаткових кліків, але за один кадр це допоможе вам внести інші зміни у форматування комірок за допомогою різних опцій у вікні комірок формату.
Що слід пам’ятати про обгортання тексту в Excel
- Якщо текст обгорнутий, і ви хочете його розгортати, виберіть клітинку або групу комірок, які потрібно розгортати.
- Тепер знову потрібно вибрати параметр «Обернути текст» у групі « Вирівнювання» на вкладці « Головна» стрічки Excel.
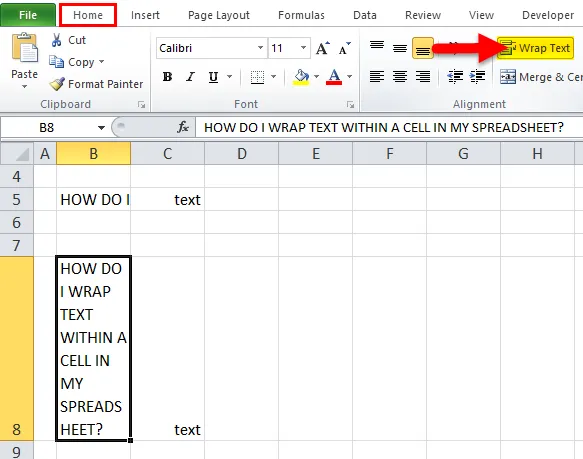
- Іноді загорнутий текст не буде видно, через фіксовану висоту рядка, яку ви робили раніше, це можна виправити, натиснувши на параметри автоматичного налаштування. тобто вибір параметра «формат» у розділі комірок, на вкладці « Головна» стрічки Excel. З'являється спадне розмір комірки, у якому виберіть AUTOFIT ROW HEIGHT
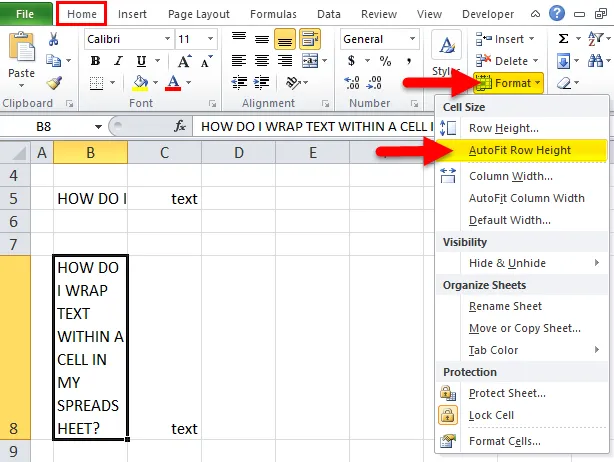
- Параметр загортання тексту у excel не застосовується для об'єднаних комірок.
Рекомендовані статті
Це керівництво по Excel Wrap Text. Тут ми обговорюємо, як обернути текст у програмі excel, використовуючи параметр комірок формату та обернути параметр тексту разом із практичними прикладами та шаблоном Excel, який можна завантажити. Ви також можете ознайомитися з іншими запропонованими нами статтями -
- Посібник з випадкових чисел Excel
- Як додати номери сторінок у Excel?
- Як видалити гіперпосилання в Excel?
- Посібник з основних формул Excel