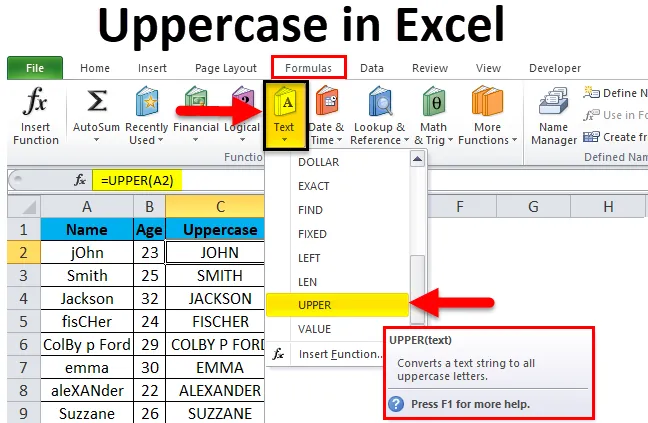
Функція верхнього регістру Excel (Зміст)
- Великі регістри в Excel
- Приклади верхнього регістру в Excel
- Пояснення верхнього регістру в Excel
- Як користуватися великими літерами в Excel?
Великі регістри в Excel
Велика літера у Excel стосується використання великих літер для написання слів та речень. Вводячи в MS Word, ви, мабуть, помітили, що перша буква нового речення автоматично отримує великі літери. Також ми можемо використовувати функцію Change Case в MS Word для перемикання між великими і малими словами. Однак у MS Excel у нас є різні функції, які можуть допомогти нам змінити регістр слів із нижнього регістру до верхнього регістру. Однією з таких функцій є функція 'Верх'. Ця велика функція у програмі excel є особливо корисною в тих місцях, де потрібно використовувати великі літери всього слова або всього рядка, який зберігається у комірці. У нас не може бути лише першої літери слова з великої літери з функцією 'Верх'.
Примітка. Існує й інша формула для зміни букви слів, наприклад, "ПРОПЕР", однак у цій статті ми обговоримо лише "ВНУТРІШНЯ", оскільки "ПРОПЕР" змінює лише перший алфавіт слова.
Приклади верхнього регістру в Excel
Перш ніж ми почнемо вивчати, як змінити слова з нижнього регістру до верхнього регістру, давайте подивимось, як би працювала верхня функція та як виглядатиме вихід.
Ви можете завантажити цей великий шаблон Excel тут - великий шаблон ExcelРозгляньте подане нижче зображення, яке показує імена різних осіб. Видно, що імена були введені неправильно. Деякі алфавіти знаходяться в нижньому регістрі, деякі - у верхньому регістрі.
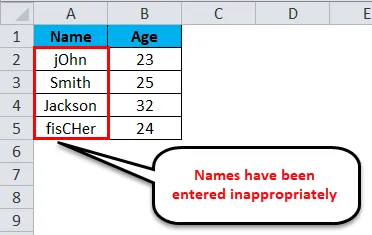
Цю проблему можна виправити, і ми можемо перетворити весь текст у великі алфавіти, використовуючи дуже просту формулу, відому як «Верхня літера».
Формула, яку ми використовували для отримання цієї конверсії, виглядає так:
= верхня (A2)
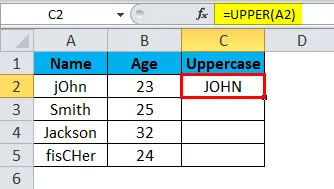
Аналогічно ми можемо перетворити інші значення.
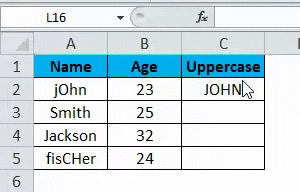
Зображення, подане нижче, показує список із виправленим форматом.
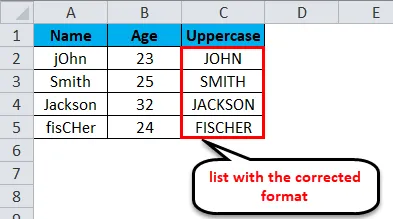
Пояснення верхнього регістру в Excel
Як ми вже обговорювали, що на відміну від MS Word, MS Excel не має простого варіанту зміни великого регістру слів з малого на верхній регістр, тому ми використовуємо формулу верхнього регістру. Єдиний недолік використання великої літери - це те, що ми не маємо можливості вибрати, чи хочемо ми змінити регістр усіх літер або лише першої літери. Це завжди змінює регістр усіх алфавітів, які присутні в певній комірці. Спробуємо розібратися, як користуватися цією формулою і який параметр ми повинні в ній укласти.
Формат для написання цієї формули:
= верхній ()
Давайте подивимось на скріншоті нижче.
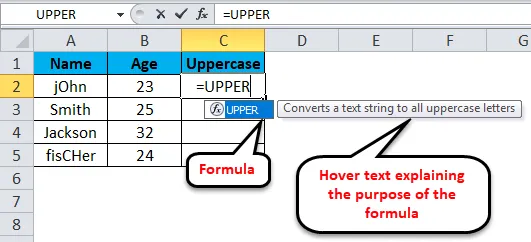
Ми можемо побачити, що як тільки ми починаємо вводити текст "= верхній", MS Excel автоматично відображає формулу, а також наводить текст, що пояснює призначення формули. Як тільки ми натискаємо кнопку «Tab», формула вводиться у комірку, а потім нам потрібно вибрати клітинку, значення якої ми хочемо бачити у великих алфавітах. Для отримання більш чіткості див. Знімок екрана нижче.
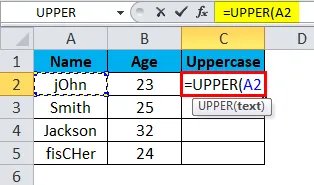
Ми вибрали комірку "A2" (натиснувши на неї) після того, як ми ввели формулу в комірці, де бажаємо отримати вихід. Після введення посилання вхідної комірки ("A2" у цьому випадку) ми можемо закрити дужку і натиснути клавішу "Enter" або просто натиснути клавішу "Enter", щоб текст перетворився у великі регістри. Вихідний сигнал показаний на зображенні нижче.
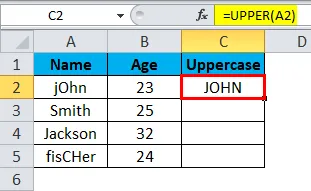
Як користуватися великими літерами в Excel?
Як і всі інші функції / формули, які ми використовуємо в MS Excel, нам також потрібно визначити параметри для 'Upper'. Ми не можемо вводити декілька посилань на комірки у формулі великих літер. Однак якщо в клітинку написано більше одного слова, то після виконання цієї формули всі слова будуть перетворені у великі регістри. Що також було показано на наведеному вище зображенні.
Ми можемо використовувати великі формули на декількох клітинках, просто перетягнувши її (як і будь-яку іншу формулу MS Excel). Виконайте наведені нижче кроки, щоб зрозуміти, як використовувати функцію 'Upper' у MS Excel для перетворення алфавітів у комірці у великі регістри.
Зважаючи на те, що у вашому файлі Excel є список елементів у стовпці "А", а ця клітинка "А1" використовується як заголовок стовпця, і нам не потрібно використовувати її з великої літери. Це означає, що "A2" буде першою клітиною, яку нам потрібно використовувати з великої літери.

Крок 1: Клацніть на клітинку, де ви хочете отримати великі версії осередку "A2". Припустимо, що в цьому випадку це "С2". Введіть формулу: “= ВНУТРІЙ (A2) ” і натисніть клавішу введення.
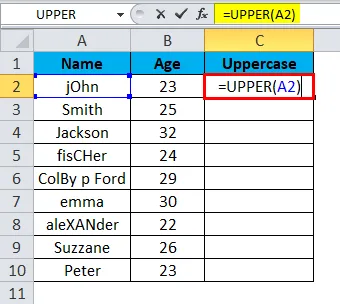
Ви побачите, що слово (або рядок), написане в "A2", з великої літери пишеться у "C2".
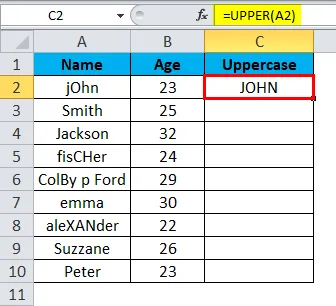
Крок 2: Тепер просто натисніть і перетягніть вказівник від C2 до клітинки, значення якої потрібно використовувати з великої літери. Наприклад, якщо список у стовпці А дорівнює "A10", тоді утримуйте та перетягуйте стовпчик "C2" до "C10". (Затримайте після натискання на праву нижню частину 1- ої комірки ("C2 у цьому випадку)".
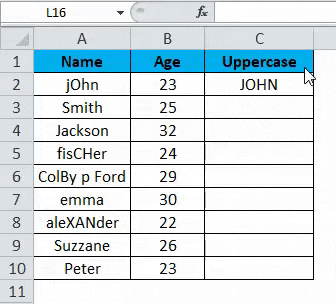
Підсумковий результат буде схожий на той, який показано на зображенні нижче.
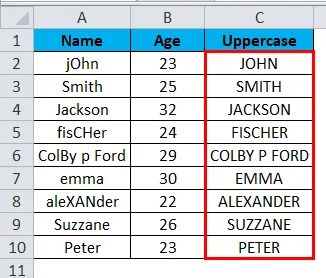
Що слід пам’ятати про великі регістри в Excel
Функція верхнього регістру в Excel допоможе вам перетворити текст у всі великі регістри, які є великими літерами.
Застосовуючи великі регістри в excel, нам потрібно пам’ятати про кілька речей. Деякі з них перераховані нижче.
- Формула 'Верх' приймає лише один вхідний параметр.
Ця формула використовує великі літери лише за одну клітинку. За допомогою цієї формули ми не можемо заздалегідь використати увесь перелік всього списку. Однак будь-яка кількість слів або рядків, що знаходяться у вхідному стовпчику, будуть використані з великої літери у виводі за допомогою цієї формули.
- Після застосування формули "Верхній", якщо ми видалимо список введення (слова), список виводу (слова) також буде видалений.
Простий і прямий спосіб позбутися від цієї проблеми - скопіювати весь вміст (тобто список) і вставити їх у вигляді значень в той самий або будь-який інший стовпець. Це забезпечило б, щоб великі літери не були видалені. Також значення з'являться замість формули після того, як ми скопіюємо та вставимо значення у стовпчик.

Рекомендовані статті
Це був посібник з великої букви в Excel. Тут ми обговорюємо, як перетворити слова з нижнього регістру у великі регістри разом із прикладами excel та шаблоном Excel, який можна завантажити. Ви також можете ознайомитися з іншими запропонованими нами статтями -
- Ярлик для вставки рядка в Excel
- Як розрахувати абсолютну величину?
- Автоматично ширити стовпці та висоту рядків
- Обмеження рядків в Excel