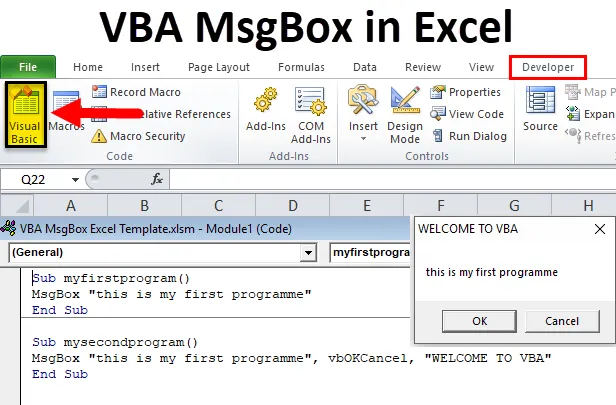
Excel VBA MsgBox (Зміст)
- VBA MsgBox в Excel
- Як створити VBA MSGBox в Excel?
VBA MsgBox в Excel
VBA MsgBox - це діалогове вікно стилю спливаючих вікон у вашому вікні Excel, де відображається конкретне повідомлення. Щоб зробити код більш інтерактивним, більшість програмістів VBA використовують його у своїх макрокодах
Коробка повідомлень VBA (VBA MsgBox) - це вбудоване вікно діалогового вікна, яке відображає або показує вікно попередження повідомлень, що містить необов'язковий набір кнопок, піктограм та інших параметрів аргументів
Різні частини вікна повідомлення VBA
- Назва поля вікна повідомлення: Зазвичай використовується для відображення того, про що йдеться у вікні повідомлень VBA. Якщо ви нічого не вказуєте, він відображає ім'я програми, яке за замовчуванням є "Microsoft Excel" .
- Текст повідомлення або текст повідомлення : Це текстове повідомлення або рядок, який ви хочете передати користувачеві через поле вікна повідомлення. тобто повідомлення, яке ви хочете відобразити.
- Кнопка (и): ОК - це кнопка за замовчуванням, де ви можете налаштувати її для відображення двох або більше кнопок, таких як Так / Ні, Повторити / Ігнорувати, Так / Ні / Скасувати
- Піктограма закриття: використовується для закриття вікна повідомлення VBA, натиснувши на символ X, тобто на значок «Закрити».
Синтаксис функції VBA MsgBox
Рядок MsgBox, (кнопки), (заголовок), (довідковий файл), (контекст)
Або
= MSGBOX (Text_String, (кнопки), (заголовок), (довідковий файл, контекст))
Де,
- Підказка або Text_String - це необхідний параметр або аргумент. Тут відображається повідомлення, яке ви бачите в MsgBox. У нашому прикладі текст "Це моя перша програма" - "підказка". Ви завжди повинні додавати текстовий рядок у подвійні лапки, а обмеження - 1024 символи. Цей простір можна використовувати для запису одного або декількох рядкових текстів або навіть для відображення таблиць / даних.
- (кнопки) - це необов'язковий аргумент, який вказує кількість та тип кнопок, які потрібно відобразити у VBA MsgBox. Наприклад, якщо ви введете "0" як число або інтегральне значення (постійний параметр кнопки) або використовуєте vbOkOnly, він відобразить кнопку ОК лише в MsgBox
- (заголовок) - це необов'язковий аргумент, він відображається вгорі в рядку заголовка VBA MsgBox. Якщо ви не вводите жодних параметрів або залиште порожнім у аргументі заголовка, то за замовчуванням він відображатиме назву програми, тобто “Microsoft Excel”
- (довідковий файл) - це необов'язковий аргумент, це рядкове вираження, яким шляхом допомогти. Якщо ви використовуєте аргумент файлу довідки в синтаксисі MsgBox VBA, тоді вам потрібно ввести аргумент контексту і навпаки
- (контекст) - це необов'язковий аргумент, це числовий вираз, тобто номер контексту довідки, присвоєний відповідній темі довідки.
Примітка . Аргументи, згадані у квадратних дужках, необов’язкові. Тільки перший параметр, тобто аргумент «підказка», є обов’язковим, і ви можете ігнорувати (довідковий файл) та (контекст) аргументи, які рідко використовуються
Константи для VBA MsgBox
Кнопки та піктограми - це комбінація аргументу Buttons, що є унікальним значенням, яке спонукає користувачів виводити комбінації кнопок:
Стилі VBA MsgBox
20 Константи параметрів кнопки
Він використовується на основі вимоги & зробити поле VBA інтерактивним
| Постійний | Значення | Опис |
| vbOKОн | 0 | Щоб відобразити лише кнопку OK |
| vbOKCancel | 1 | Щоб відобразити кнопки ОК та Скасувати. |
| vbAbortRetryIgnore | 2 | Щоб відобразити кнопки "Перервати", "Повторити" та "Ігнорувати" |
| vbYesNoCancel | 3 | Щоб відобразити кнопки Так, Ні та Скасувати. |
| vbYesNo | 4 | Відображення кнопок Так і Ні. |
| vbRetryCancel | 5 | Відображення кнопок повтору та скасування. |
| vbCritical | 16 | Відображення піктограми критичного повідомлення |
| vbQuestion | 32 | Відображення піктограми попереджувального запиту. |
| vbExclamation | 48 | Відображення значка попереджувального повідомлення. |
| vbІнформація | 64 | Відображення піктограми інформаційного повідомлення |
| vbDefaultButton1 | 0 | Перша кнопка за замовчуванням. |
| vbDefaultButton2 | 256 | Друга кнопка за замовчуванням. |
| vbDefaultButton3 | 512 | Третя кнопка за замовчуванням. |
| vbDefaultButton4 | 768 | Четверта кнопка за замовчуванням. |
| vbApplicationModal | 0 | У цьому сценарії користувач повинен або повинен відповісти на поле повідомлень, перш ніж продовжувати роботу в поточній програмі. |
| vbSystemModal | 4096 | У цьому сценарії всі програми призупиняються, поки користувач не відповість на поле повідомлень. |
| vbMsgBoxHelpButton | 16384 | Він додає кнопку довідки до вікна повідомлень. |
| VbMsgBoxSetForeground | 65536 | Він вказує або Вказує вікно вікна повідомлення як вікно переднього плану. |
| vbMsgBoxRight | 524288 | Він заснований на Вирівнюванні, Тут текст вирівняний правильно. |
| vbMsgBoxRtlReading | 1048576 | Він вказує або Вказує текст повинен відображатися як праворуч ліворуч читання на івриті та арабській системах. |
Далі стосується функції VBA MsgBox, коли користувач натискає кнопку, що повертає унікальне значення.
|
Постійний |
Значення |
Опис |
| vbOK | 1 | добре |
| vbCancel | 2 | Скасувати |
| vbAbort | 3 | Аборт |
| vbRetry | 4 | Повторіть спробу |
| vbIgnore | 5 | Ігноруйте |
| vbДа | 6 | Так |
| vbNo | 7 | Ні |
Як створити VBA MSGBox в Excel?
Давайте тепер подивимося, як створити VBA MsgBox в Excel за допомогою прикладу.
Ви можете завантажити цей шаблон VBA MsgBox Excel тут - VBA Шаблон Excel MsgBox ExcelЩоб створити вікно повідомлення vbOKOnly (за замовчуванням), виконайте наведені нижче дії
- Відкрийте вікно редактора VBA
Виберіть або натисніть на Visual Basic у групі Код на вкладці Developer, або ви можете безпосередньо натиснути клавішу швидкого доступу Alt + F11.
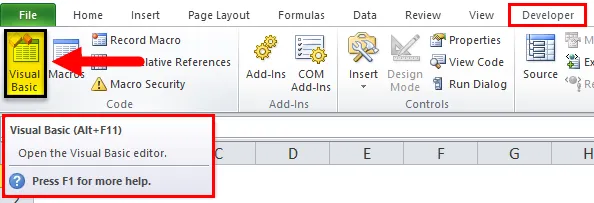
Тепер ви можете побачити вікно редактора VBA, під вікном проекту, у проекті VBA, ви можете побачити перелічені робочі файли (тобто Sheet1 (приклад VBA MsgBox))
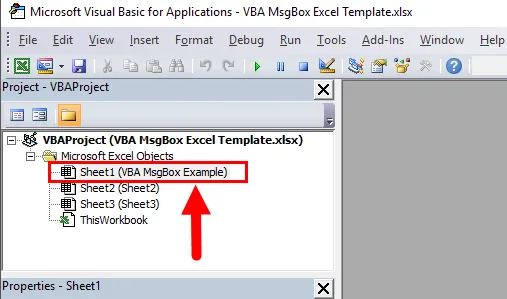
- Створіть модуль
Щоб створити порожній модуль, клацніть правою кнопкою миші об’єкти Microsoft Excel, клацніть по ньому Вставити і в розділі меню виберіть Модуль, де буде створений порожній модуль
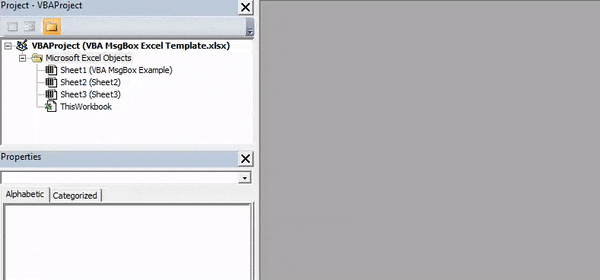
- Створення вікна повідомлення VBA
Тепер створений порожній модуль, його також називають вікном коду, де потрібно ввести Sub myfirstprogram () як перше повідомлення без жодних лапок навколо нього. Тепер ви можете спостерігати, що Excel автоматично додає рядок End Sub під перший рядок повідомлення, коли ви натискаєте Enter.
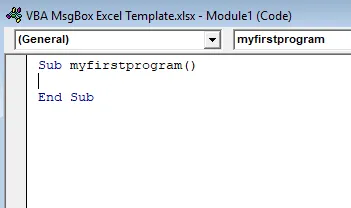
Тепер усі коди, які ви вводите, повинні бути між цими двома рядками, тепер ви можете почати вводити функцію або синтаксис MsgBox .
Як тільки ви почнете вводити msgbox та залишити пробіл, з'явиться функція довіри щодо синтаксису автоматично
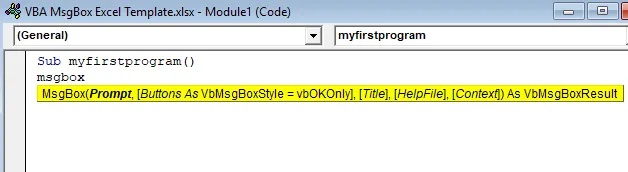
Тепер я ввожу лише аргумент Prompt, тобто "це моя перша програма", що залишається синтаксисом або аргументом, я встановлюю це як за замовчуванням
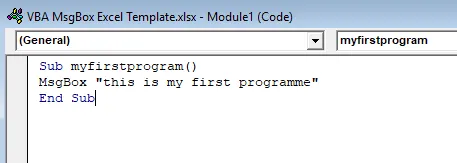
Тепер код готовий,
Sub myfirstprogram()
MsgBox "this is my first programme"
End Sub
ви можете запустити макрос, натиснувши кнопку Запустити суб (тобто зелену кнопку "відтворити") або натиснувши F5 .
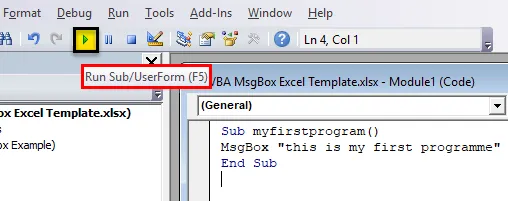
З'явиться спливаюче вікно вікна повідомлень VBA
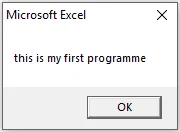
Так само ви можете створювати різні типи скриньок для повідомлень, доступних у Excel VBA, тобто ви можете додати заголовок, вибрати інший аргумент кнопки на ваш вибір та кілька рядків тексту
Макро-код вікна повідомлення VBA з аргументом заголовка та кнопки
Sub mysecondprogram()
MsgBox "this is my first programme", vbOKCancel, "WELCOME TO VBA"
End Sub
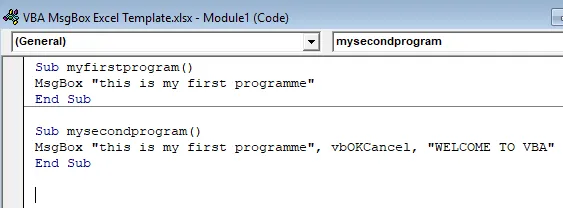
Запустіть код, натиснувши F5. З'являється вікно повідомлення VBA із спливаючим вікном заголовка та кнопки
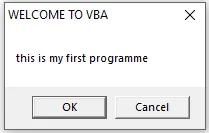
Зберегти код макросу
Збережіть свою робочу книгу як "Робоча книга з підтримкою макросу Excel". Натисніть Crl + S, потім з'явиться спливаюче вікно, яке виберіть, або натисніть кнопку "Ні"
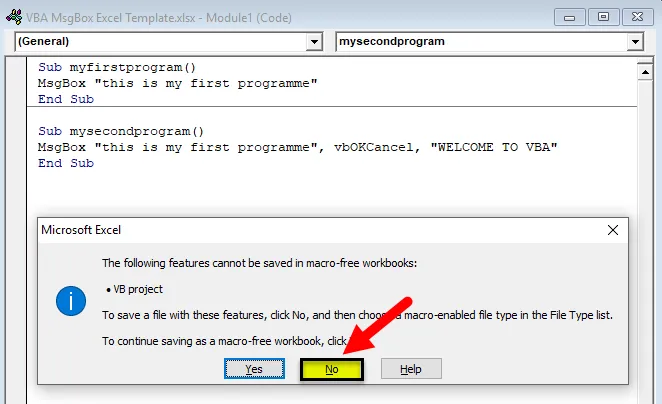
З'явиться спливаюче вікно "Зберегти як", тепер ви можете зберегти цей файл як робочу книгу з підтримкою макросу Excel
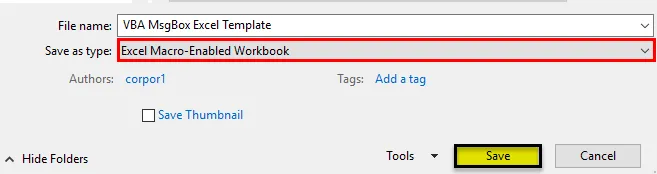
Якщо ви знову відкриєте файл, ви можете натиснути клавішу швидкого доступу, тобто ALT + F8, з'явиться діалогове вікно "Макрос", де можна запустити збережений макрокод на ваш вибір
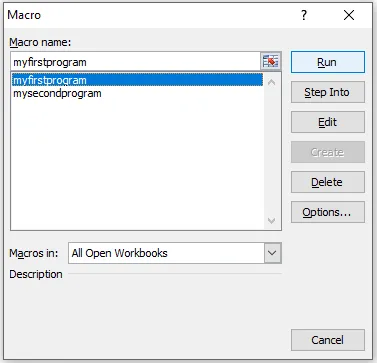
Що потрібно пам’ятати про VBA MsgBox в Excel
- Вікно повідомлення VBA надзвичайно корисно при налагодженні
- У вас є можливість вставити VBA MsgBox кудись у ваш код
- VBA MsgBox допоможе вам, коли ви хочете задати запит користувачеві.
Рекомендовані статті
Це був посібник для Excel VBA MsgBox. Тут ми обговорюємо, як створити VBA MsgBox в Excel разом з практичними прикладами та шаблоном Excel, який можна завантажити. Ви також можете ознайомитися з іншими запропонованими нами статтями -
- Функція VLOOKUP Excel VBA
- Як створити іскрові лінії в Excel?
- Функція VBA в Excel
- Відстежуйте зміни в Excel