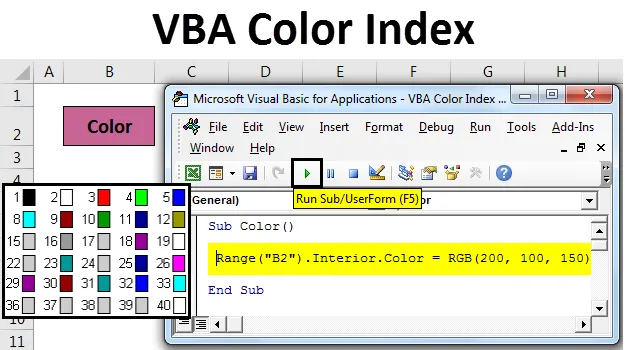
Кольоровий індекс Excel VBA
Кольоровий індекс VBA - це функція, за допомогою якої ми можемо змінити колір комірки або тексту, який знаходиться в головному меню під розділом Шрифт. Те ж саме можна зробити за допомогою макросів VBA. Ми можемо змінити колір тексту або колір тла будь-якої комірки за допомогою VBA Macro.
Приклад №1
Розфарбувати будь-яку клітинку або текст за допомогою кодування VBA дуже просто.
Ви можете завантажити цей шаблон шаблону Excel з кольорового індексу VBA - Шаблон Excel з кольорового індексу VBAДля цього ми розглянули текст "Колір" у комірці, як показано нижче.

Тепер, щоб пофарбувати вибрану комірку будь-якого вибору за допомогою кодування VBA, натисніть Alt + F11 . Це доставить нас до вікна VBA. Тепер вставити новий модуль. Для цього перейдіть до меню Вставка та натисніть на пункт Модуль, як показано нижче.
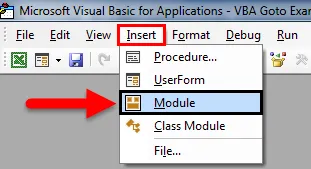
Після цього ми отримаємо порожній модуль, куди напишемо код для Color Index. Для цього обраміть тіло для коду з підкатегорією . Для кращого розуміння назвіть Підкатегорію з функцією використання.
Код:
Підкольоровий () Закінчення Sub

Спочатку виберіть діапазон і виберіть клітинку, яку потрібно пофарбувати. Тут є клітинка В2 з текстом "Колір".
Код:
Підкольоровий () Діапазон () B2 ("B2") Кінець Sub

Тепер введіть та виберіть « Інтер’єр», як показано нижче. Це має багато властивостей для вибору.
Код:
Діапазон підкольору () ("B2"). Внутрішній кінець Sub
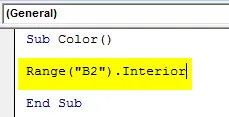
Після цього типу та виберіть Колір зі списку. Це дасть змогу працювати над різними кольорами.
Код:
Діапазон підколірного кольору () Діапазон ("B2")
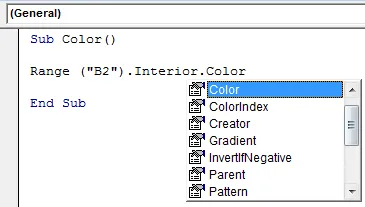
У VBA існує лише один спосіб вибору будь-якого кольору. Введіть “ vb ” перед назвою кольору. Ми можемо додати та змішати лише 8 основних базових кольорів. Які червоні, чорні, зелені, жовті, сині, пурпурові, блакитні та білі. Наберіть vb на початку цих кольорів, як показано нижче.
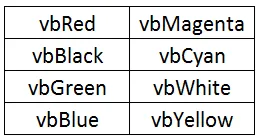
Для завершення введіть будь-який колір відповідно до наведеного вище формату. Розглянемо vbGreen .
Код:
Діапазон підколірного кольору () ("B2")
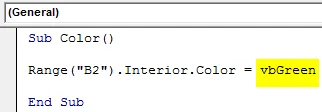
Тепер запустіть код за допомогою клавіші F5 або вручну. Ми побачимо, що колір вибраної комірки в діапазоні змінено на Зелений колір, як показано нижче.
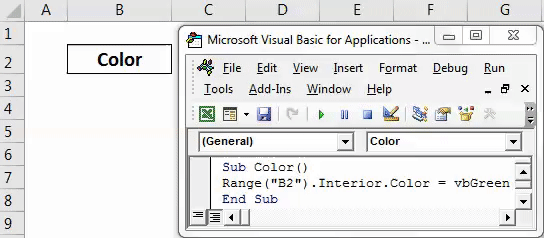
Приклад №2
Ми можемо змінити колір будь-якої вибраної комірки в комбінованій суміші червоно-зелений-синій (або загальновідомий як RGB). Ми можемо визначити кольоровий відтінок і кількість відтінку, який хочемо надати. Більшу цінність, надану будь-якому кольору, зробить його темного відтінку.
Для цього ми розглянемо ту саму клітинку з назвою "Колір". Тепер перейдіть до вікна VBA і відкрийте новий модуль. А в новий модуль напишіть підкатегорію Колір, як показано нижче.
Код:
Підкольоровий () Закінчення Sub

Виберіть діапазон або комірку за допомогою команди Range та виберіть комірку «B2».
Код:
Підкольоровий () Діапазон () B2 ("B2") Кінець Sub

Тепер, як показано в прикладі-1, виберіть « Інтер’єр» . Тут ми дали червоний - 200, зелений - 100 та синій - 150.
Код:
Діапазон підколірного кольору () Діапазон ("B2"). Інтер'єр.Кольоровий = RGB (200, 100, 150) Кінцевий Sub
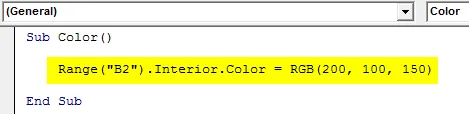
Після закінчення запустіть код. Як ми бачимо на скріншоті нижче, колір фону клітинки В2 змінюється від білого до фіолетового відтінку. Цим ми можемо створити стільки кольорів, скільки потрібно.
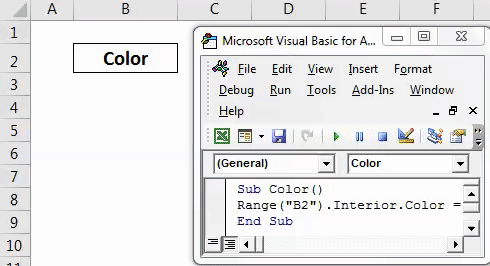
Приклад №3
Ми бачили процес зміни кольору фону будь-якої комірки. Тепер ми розповімо, як змінити вміст комірки або колір шрифту. Для цього ми також розглянемо той самий текст, що і в прикладі-1.

Тепер перейдіть до VBA і відкрийте новий модуль. Після цього почніть писати підкатегорію, як показано нижче.
Код:
Підкольоровий () Закінчення Sub

Спочатку виберіть діапазон і оберіть клітинку, текст якої повинен бути кольоровим. Тут є клітинка В2 з текстом "Колір".
Код:
Підкольоровий () Діапазон () B2 ("B2") Кінець Sub

Тепер, як видно з прикладу-2, замість Internal.Color виберіть функцію Font.Color, як показано нижче. Команда шрифту буде вибирати шрифт і текст, вибраний у комірці.

А тепер використовуйте RGB, щоб створити потрібний колір та реалізувати його у вибраному тексті комірки. Тут ми представили кольоровий діапазон Червоний - 153, Зелений - 50 та Синій - 204.
Код:
Діапазон підкольору () ("B2"). Font.Color = RGB (153, 50, 204) End Sub
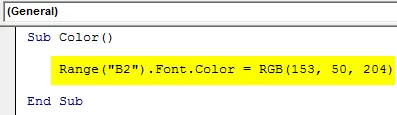
Після закінчення запустіть код за допомогою клавіші F5 або вручну.
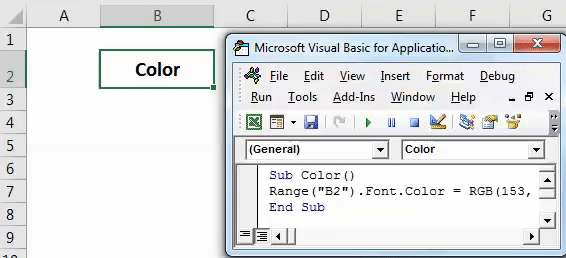
Ми побачимо, колір тексту в комірці B2 тепер буде змінено на фіолетовий відтінок кольору.
Приклад №4
Microsoft Excel визначила всі можливі кольори і вказав кольоровий код. У наведених вище прикладах ми використовували команду " Інтер'єр", щоб змінити колір будь-якої комірки. І за допомогою RGB ми також вибрали кольорові відтінки. Тепер ми виберемо конкретний колірний код і змінимо колір тла вибраної комірки за допомогою Color.Index . Визначені кольорові індекси наведені нижче.

Ці кольорові індекси взяті та доступні на веб-сайті Microsoft. Тепер перейдіть до вікна VBA і відкрийте новий модуль. А в новий модуль напишіть Підкатегорію.
Код:
Підкольоровий () Закінчення Sub

Спочатку виберіть діапазон і оберіть клітинку, шрифт якої потрібно пофарбувати. Тут є клітинка В2 з текстом "Колір".
Код:
Підкольоровий () Діапазон () B2 ("B2") Кінець Sub

Після написання шрифту . Це дасть змогу шрифтам перевершуватися.
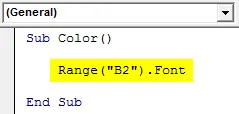
І відразу після продовження кодування напишіть і виберіть Color.Index і виберіть будь-який з кольорових кодів, як показано вище. Тут ми вибираємо колірний індекс 10, який представляє зелений.
Код:
Діапазон підкольору () ("B2"). Font.ColorIndex = 10 End Sub
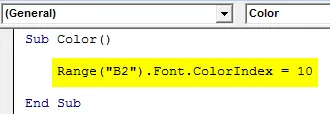
Тепер запустіть код за допомогою клавіші F5 або вручну. Тоді ми побачимо, що колір шрифту вибраної комірки B2 тепер змінюється на Зелений, як показано нижче.
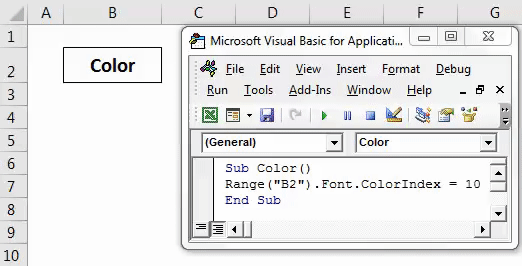
Ми можемо це зробити і для фонового кольору.
Плюси кольорового індексу VBA
- Змінити колір від VBA так само просто, як і змінити той самий з функцій excel.
- Можна вибрати будь-який колір.
Що потрібно пам’ятати
- Завжди рекомендується використовувати кольоровий індекс VBA, коли використовуються статистичні дані.
- Завжди зберігайте файл у програмі Excel, що підтримує макрос, щоб створений код та макрос можна було використовувати декілька разів.
- Використання кольорового індексу за списком 56 кольорів неможливо.
- Колірний індекс можна використовувати як для зміни шрифту, так і для зміни фону.
Рекомендовані статті
Це було керівництвом щодо Excel VBAColor Index. Тут ми обговорили, як використовувати кольоровий індекс у VBA разом із деякими практичними прикладами та шаблоном Excel, який можна завантажити. Ви також можете ознайомитися з іншими запропонованими нами статтями -
- Масиви VBA в Excel
- Керівництво по формату номерів VBA
- Керівництво по пошуку VBA
- Як користуватися VBA Do while Loop?