Дізнайтеся, як легко заповнити нічне небо полем зірок у Photoshop! Ви дізнаєтесь, як створювати зірки у Photoshop, як додати сяйва та кольору зіркам та як поєднати ефект зірок зі своїми зображеннями!
Немає нічого такого спокійного, як перебувати на вулиці вночі, дивитись на чисте небо і бачити нескінченне поле зірок, що тягнуться в усі сторони. І є кілька речей настільки страшних, як спроба захопити цих зірок своєю камерою. Конкурентоспроможні вогні з міста чи інших сусідніх джерел можуть скинути експозицію і штовхнути зірок у темряву. І коли наша планета завжди крутиться, фіксуючи, що слабке зіркове світло з довгим опроміненням часто призводить до розмитості.
На щастя, як ми побачимо в цьому підручнику, легко додавати зірки до своїх зображень за допомогою Photoshop! А оскільки ми самі створюємо зірки, ми маємо повний контроль над тим, як "зоряне" небо з'являється. Насправді методи, яких ми будемо вивчати тут, - це ті самі, що використовуються для створення наповнених зіркою фонів у фільмах. Тож хоча результати, мабуть, не обдурять жодного астронома в сім'ї, цей ефект зірки є більш ніж реалістичним для майже всіх інших.
Я буду використовувати це зображення, яке я завантажив з Adobe Stock:

Оригінальне зображення. Кредит на фото: Adobe Stock.
А ось як виглядатиме заключний ефект зірок, коли ми закінчимо:

Кінцевий результат.
Давайте розпочнемо!
Як створити зірки у Photoshop
Для цього підручника я використовую Photoshop CC, але кожен крок сумісний з Photoshop CS6. Ви також можете переглядати моє відео цього підручника на нашому каналі YouTube. Або завантажте цей підручник як готовий до друкуPDF!
Крок 1: Додайте новий порожній шар над зображенням
Спочатку ми дізнаємось, як створювати зірки у Photoshop, а потім навчимося поєднувати зірки зі своїм зображенням.
Почнемо з панелі "Шари", де ми бачимо наше зображення, що сидить на шарі "Фон":
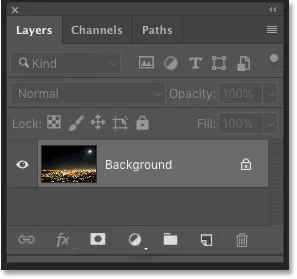
На сьогоднішній день фоновий шар є єдиним шаром у документі.
Ми створимо зірки на окремому шарі над зображенням. Щоб додати новий шар, натисніть і утримуйте клавішу Alt (Win) / Option (Mac) на клавіатурі та натисніть значок Додати новий шар :
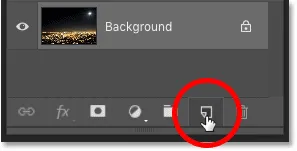
Натиснувши на значок Додати новий шар.
У діалоговому вікні "Новий шар" назвіть шар "Зірки" та натисніть кнопку ОК:
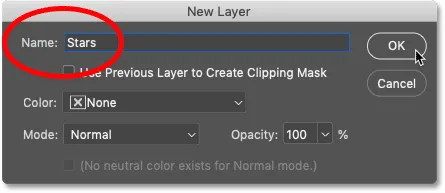
Названня нового шару "Зірки".
І знову на панелі "Шари" з'являється новий шар "Зірки":
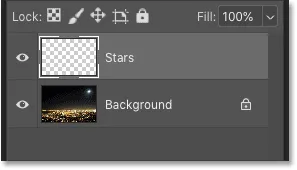
Панель "Шари", що показує новий шар "Зірки".
Крок 2: Засипте шар чорним кольором
Нам потрібно заповнити шар «Зірки» чорним кольором. Перейдіть до меню " Правка" в рядку меню та виберіть " Заповнити" :
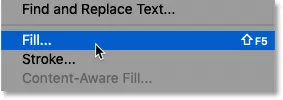
Перейдіть до редагування> заливка.
У діалоговому вікні Заповнення змініть параметр Зміст на Чорний і натисніть кнопку ОК:
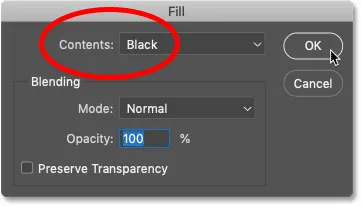
Зміна "Змісту" на чорний.
А Photoshop заповнює шар чорним кольором, тимчасово блокуючи зображення з виду:
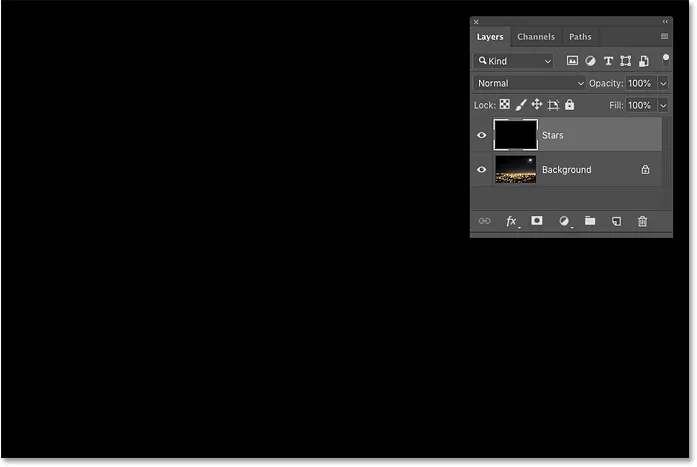
Результат після заповнення шару «Зірки» чорним кольором.
Крок 3: Додайте трохи шуму за допомогою фільтра "Додати шум"
Щоб створити зірочки, ми додамо шум за допомогою фільтра "Add Noise" Photoshop. Перейдіть до меню Фільтр, виберіть Шум, а потім виберіть Додати шум :
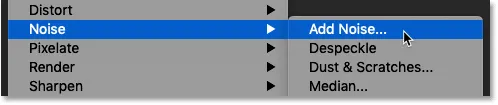
Перейдіть до фільтра> Шум> Додати шум.
У діалоговому вікні "Додати шум" встановіть кількість на 50% і переконайтесь, що обидва вибрані Гауссана та Монохроматика :
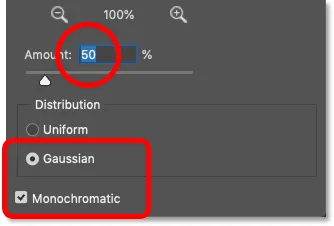
Параметри фільтра "Додати шум".
Потім натисніть кнопку OK, щоб закрити діалогове вікно, і Photoshop заповнить шар випадковим шумом:
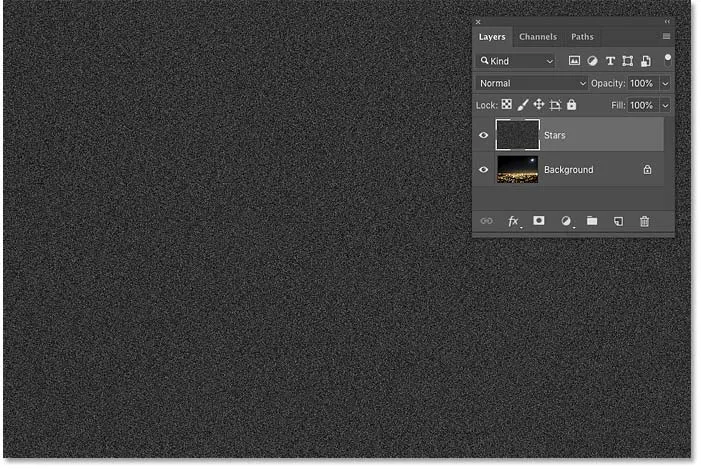
Результат після заповнення шару "Зірки" шумом.
Крок 4: Розмийте шум за допомогою фільтра «Розмиття Гаусса»
Далі нам потрібно розмити шум, і ми можемо це зробити за допомогою фільтра «Розмиття Гаусса». Перейдіть до меню « Фільтр », виберіть « Розмиття», а потім виберіть « Розмиття Гаусса»:

Перехід до фільтра> Розмиття> Розмиття Гаусса.
У діалоговому вікні "Розмиття Гаусса" встановіть значення " Радіус" на 1, 5 пікселя і натисніть кнопку ОК:
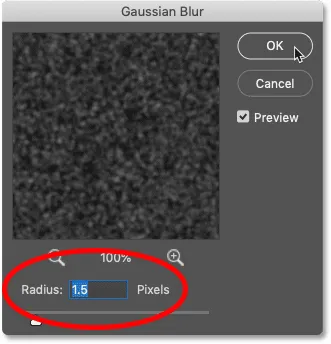
Встановлення значення радіуса в 1, 5 пікселя.
Крок 5: Перетворіть шум у зірки за допомогою регулювання рівня рівнів
Щоб перетворити шум у зірки, ми скористаємося регулюванням рівня рівнів. Перейдіть до меню " Зображення", виберіть " Налаштування" та виберіть " Рівні" :
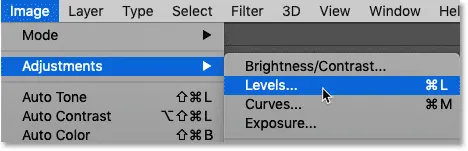
Перехід до зображення> коригування> рівні.
Перетягування бігунка білої точки
У діалоговому вікні Рівні клацніть та перетягніть повзунок білої точки вліво, поки ви не досягнете правого краю гістограми:
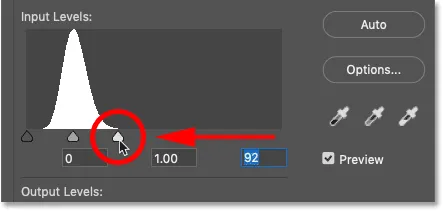
Перетягування бігунка білої точки до правого краю гістограми.
Це збільшує шум і робить найяскравіші ділянки білими:
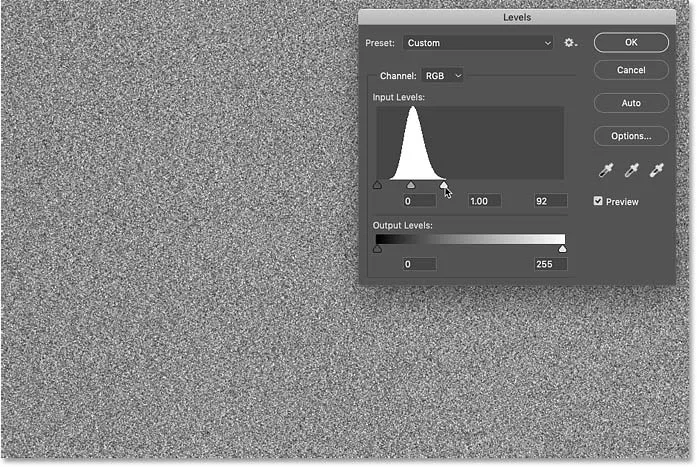
Результат після перетягування бігунка білої точки.
Перетягування повзунка чорної точки
Потім натисніть і перетягніть повзунок чорної точки праворуч. Чим далі ви перетягуєте, тим більше темнієте темні ділянки шуму, врешті-решт висуваючи ці ділянки до чистого чорного. Продовжуйте перетягувати праворуч до тих пір, поки більшість шумів не зникне. Шум, що залишився, стає нашими зірками:
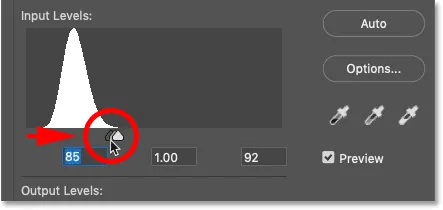
Перетягування повзунка чорної точки праворуч, щоб затемнити шум.
Можливо, вам доведеться кілька разів повертатися туди-сюди з білими та чорними повзунками, поки ви не будете задоволені ефектом зірок. Я закінчив, використовуючи значення білої точки 94 і чорної точки 90 . Закінчивши, натисніть ОК, щоб закрити діалогове вікно Рівні. І ось мій результат:
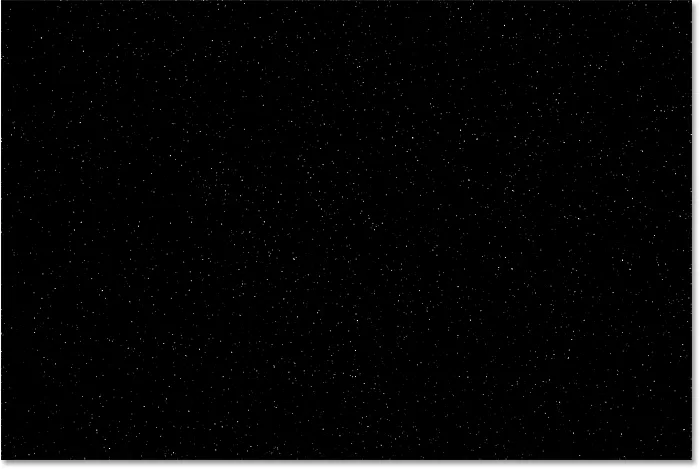
Початковий ефект зорі.
Додають сяйво зірок
На даний момент наші зірки просто схожі на білі крапки. Давайте допоможемо їм виглядати більше як зірки, додавши слабке сяйво. Потім, коли ми додамо світіння, ми додамо трохи кольору.
Крок 6. Створіть копію шару "Зірки" та назвіть її "Сяйво"
На панелі "Шари" зробіть копію шару "Зірки", перетягнувши її вниз на значок Додати новий шар :
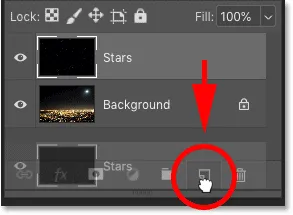
Дублювання шару "Зірки".
Photoshop додає копію вище оригіналу та називає її "Зірковою копією":
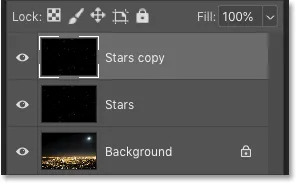
Новий шар "Зірки копіюють".
Двічі клацніть на назві "Зірки копії" та перейменуйте шар "Glow". Натисніть Enter (Win) / Return (Mac), щоб прийняти це:
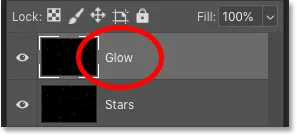
Перейменування шару "Сяйво".
Крок 7: Додайте більше розмиття за допомогою фільтра "Розмиття" Гаусса
Вибравши шар "Glow", поверніться до меню " Фільтр", виберіть " Розмиття" та ще раз виберіть " Розмиття" Гаусса :

Перехід до фільтра> Розмиття> Розмиття Гаусса.
Цього разу у діалоговому вікні «Розмиття Гаусса» збільште значення радіусу до 4 пікселів . Це розмиє зірки, і вони будуть виглядати занадто слабкими, але ми це виправимо далі:
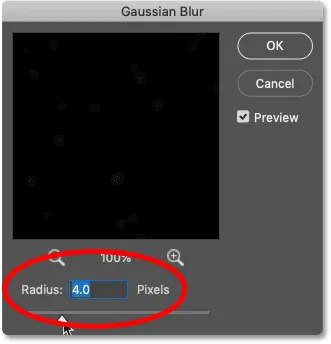
Збільшення значення радіуса до 4 пікселів.
Крок 8: Світліші зірки за допомогою автоматичного контрасту
Щоб освітлити зірки, перейдіть до меню « Образ » і виберіть Автоконтраст :
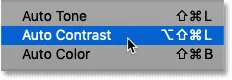
Перехід до зображення> Автоконтраст.
Це робить розмиті зірки занадто яскравими:
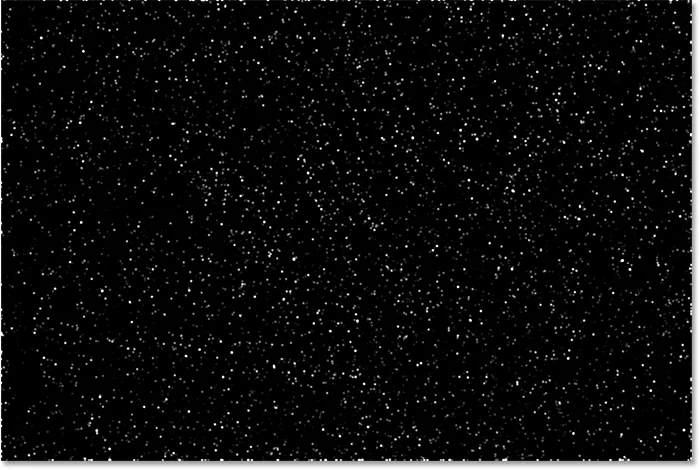
Результат після застосування команди Автоконтраст.
Крок 9: Зменшіть непрозорість шару "Glow"
Отже, щоб затемнити ефект, просто зменшіть непрозорість шару "Сяйво" на панелі "Шари", поки ви не побачите лише слабке світіння навколо зірок. Значення непрозорості 20-25% має працювати:
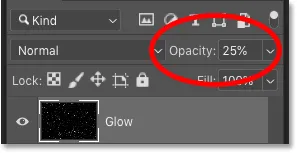
Зниження непрозорості шару «Сяйво».
Ось ближчий погляд на мої зірки, що показують слабке сяйво навколо них:
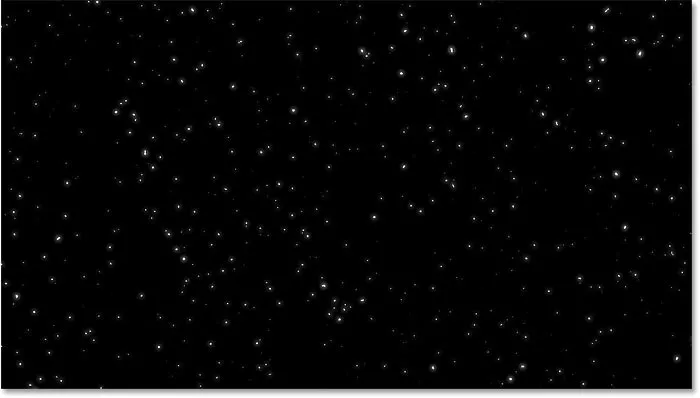
Результат після додавання сяйва зіркам.
Додавання кольору до зірок
Далі додамо трохи кольору до зірок, і ми зробимо це за допомогою регулювального шару відтінку / насичення. Зірки часто виглядають як сині, так і червонувато-оранжеві, тому ми почнемо з додавання синього.
Крок 10: Додайте шар регулювання відтінку / насичення
На панелі "Шари" клацніть піктограму " Новий заливний або коригувальний шар" :
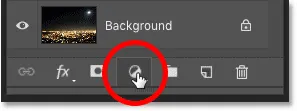
Клацнувши піктограму «Новий заливний або коригувальний шар».
А потім виберіть зі списку відтінок / насиченість :
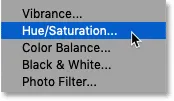
Вибір шару регулювання відтінку / насичення.
Крок 11: Виберіть «Розфарбувати» та встановіть для відтінку 220 значення
Параметри шару регулювання відтінку / насичення відображаються на панелі властивостей Photoshop. Спочатку виберіть параметр Colorize, а потім встановіть для Hue значення 220 для світло-синього. Ви також можете збільшити інтенсивність кольору, підвищивши значення насиченості, але я залиште моє значення встановленим на 25 :
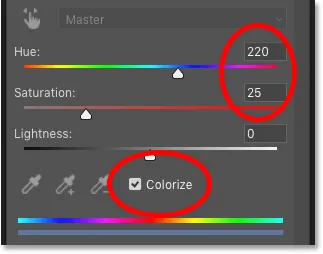
Параметри відтінку / насичення на панелі властивостей.
Крок 12: Змініть режим накладання шару коригування на Color
Знову на панелі «Шари» над шаром «Сяйво» з’являється шар регулювання відтінку / насичення. Щоб змінити колір зірок, не впливаючи на їх яскравість, змініть режим накладання шару регулювання з Нормального на Колірного :
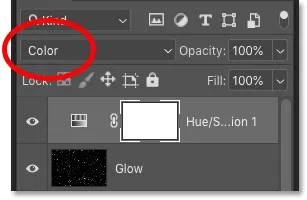
Зміна режиму накладання шару регулювання на Color.
А ось мої зірки, пофарбовані в синій колір:

Результат після забарвлення зірок синім.
Крок 13: Зробіть копію шару регулювання відтінку / насичення
Поряд із синім, ми також додамо трохи оранжевого до зірок. На панелі "Шари" зробіть копію шару коригування відтінку / насичення, перетягнувши його вниз на значок Додати новий шар :
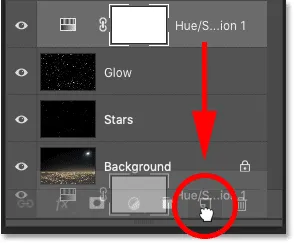
Дублювання шару відтінку / насичення.
Крок 14: Змініть значення відтінку на 40
А на панелі властивостей змініть значення відтінку для другого шару регулювання відтінку / насичення на 40 . Залиште інші варіанти такі ж:
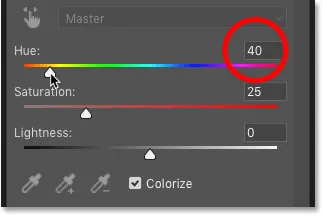
Зміна значення відтінку на 40.
Повернувшись на панель «Шари», ми бачимо другий шар коригування, що знаходиться над оригіналом. Зауважте, що режим накладання вже встановлений у кольорі :
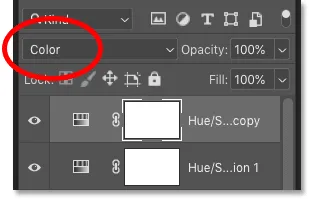
Режим поєднання кольорів вже вибраний.
І ось ми бачимо мої зірки, тепер пофарбовані в помаранчевий. Проблема в тому, що всі вони пофарбовані в помаранчевий, і ми втратили всі наші сині зірки. Тож ми вирішимо наступне:
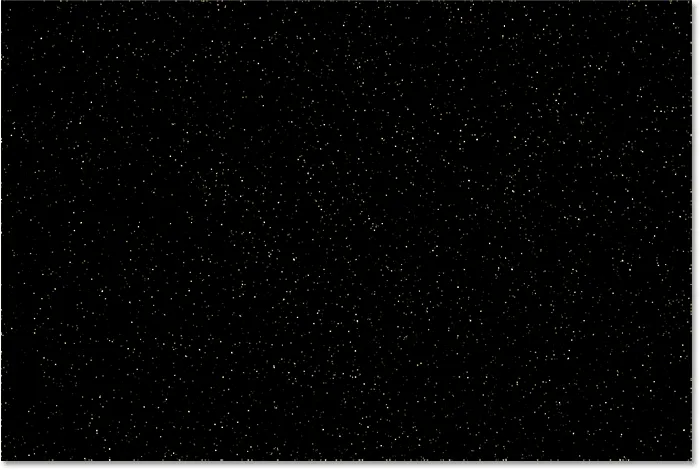
Результат після забарвлення зірок помаранчевим.
Крок 15: Нанесіть фільтр Clouds на маску шару
Приємною особливістю налаштування шарів у Photoshop є те, що вони містять вбудовану маску шару. Щоб додати випадковості до кольору зірок, так що деякі здаються синіми, а інші помаранчевими, ми застосуємо фільтр Clouds Cloud Photoshop до маски другого шару коригування.
На панелі "Шари" переконайтесь, що вибрана маска шару для верхнього коригувального шару, натиснувши мініатюру маски шару :
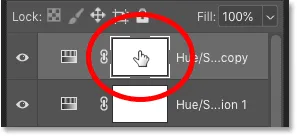
Вибір маски регулюючого шару.
Кольори переднього плану та фону
Перш ніж застосувати фільтр Clouds, також переконайтеся, що кольори переднього плану та фону Photoshop встановлені за замовчуванням, білим як колір переднього плану та чорним як кольором тла. Якщо їх немає, натисніть букву D на клавіатурі, щоб скинути їх:
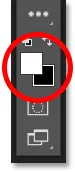
Кольори переднього плану за замовчуванням (верхній лівий) та фон (праворуч знизу).
Порада: Як застосувати більш інтенсивний фільтр Clouds
Фільтр Хмари заповнить маску шару випадковими ділянками білого, чорного та сірого кольорів. Але за замовчуванням результат сіріший за все інше. Щоб натиснути більше ефекту на чисто білий і чистий чорний, натисніть і утримуйте клавішу Alt (Win) / Option (Mac) на клавіатурі. Потім, утримуючи клавішу, перейдіть до меню « Фільтр », виберіть « Візуалізація» та виберіть « Хмари» .
Зауважте, що на ПК з Windows вам потрібно буде утримувати кнопку миші з моменту натискання на меню Фільтр до досягнення фільтра Хмари, інакше меню продовжуватиме зникати на вас:
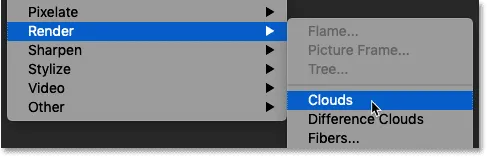
Перехід до фільтра> Візуалізація> Хмари, утримуючи Alt (Win) / Option (Mac).
За допомогою фільтра "Хмари", застосованого до маски шару, ми маємо приємну суміш синіх та оранжевих зірок:

Ефект після нанесення фільтра Clouds на маску шару.
Як переглянути маску шару в документі
Щоб переглянути сам маску шару в документі, щоб ви могли побачити, що зробив фільтр Clouds, натисніть і потримайте клавішу Alt (Win) / Option (Mac) на клавіатурі та натисніть мініатюру маски шару :

Клацнувши мініатюру маски, утримуючи Alt (Win) / Option (Mac).
І тут ми бачимо випадкову схему, яку створив фільтр Хмар. Білі області на масці - це те, де видно помаранчевий колір у верхньому шарі регулювання відтінку / насичення, а чорні - там, де синій колір із нижнього шару регулювання відображається через:
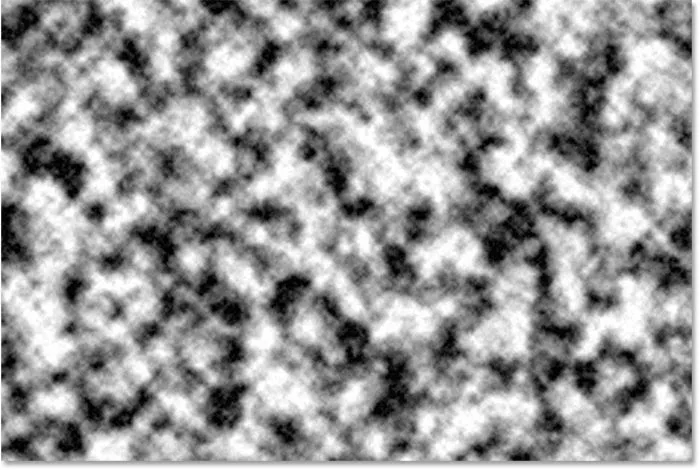
Перегляд ефекту фільтра Хмари на маску шару.
Щоб повернутися до перегляду зірок, утримуйте клавішу Alt (Win) / Option (Mac) і знову натисніть на мініатюру шару маски :

Клацніть Alt / Option другий раз на ескізі маски шару.
Це приховує маску і повертає зірок:

Приховування маски і перегляд зірок.
Пов’язане: поради та рекомендації щодо маски шару Photoshop!
Як поєднати зірки із зображенням
Отже тепер, коли ми створили зірки, давайте навчимося поєднувати зірки із зображенням.
Крок 16: Розмістіть усі чотири шари в групі шарів
Перше, що нам потрібно зробити - це взяти всі чотири шари, які складають наш ефект зірок (шари «Зірки» та «Сяйво», плюс два шари регулювання відтінку / насичення) та розмістити їх у групі шарів.
Вибравши верхній шар регулювання відтінку / насичення на панелі «Шари», натисніть і утримуйте клавішу Shift та натисніть на шар «Зірки». Це вибирає всі чотири шари одночасно:
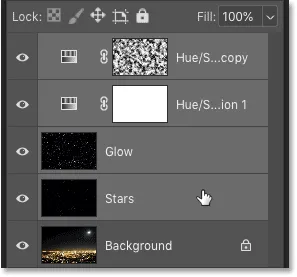
Виберіть верхній шар, потім утримуйте Shift і натисніть на шар «Зірки».
Потім натисніть на значок меню у верхньому правому куті панелі "Шари":
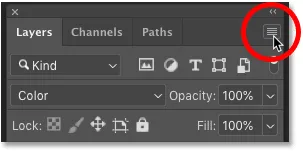
Клацання піктограми меню панелі "Шари".
І виберіть « Нова група» з шарів :

Вибір "Нової групи з шарів".
Назвіть групу "Зірки" та натисніть кнопку ОК:
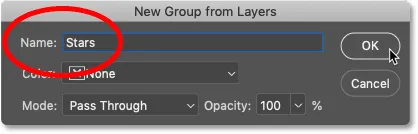
Назвати групу шарів «Зірки».
І нова група шарів з’явиться над зображенням на шарі «Фон»:

Усі чотири шари зараз знаходяться всередині групи "Зірки".
Крок 17: Змініть режим накладання на освітлення або екран
Щоб змішати зірки із зображенням, змініть режим накладання групи шарів із «Пройти» на « Полегшити» або « Екран» . Залежно від зображення, екран може дати вам яскравіший результат. Якщо занадто яскраво, перейдіть з Lighten:
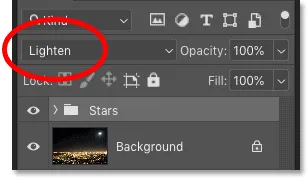
Зміна режиму поєднання групи "Зірки" на "Світліше".
Lighten vs Screen - в чому різниця?
Різниця між режимами суміші Lighten та Screen полягає в тому, що Screen поєднує яскравість як зірок, так і зображення для створення ще яскравішого ефекту, тоді як Lighten виявляє зірки лише в тих областях, де зірки яскравіші за зображення. У моєму випадку режим світлого змішування допомагає більш природно поєднувати зірки зі світлом міста та місяця:
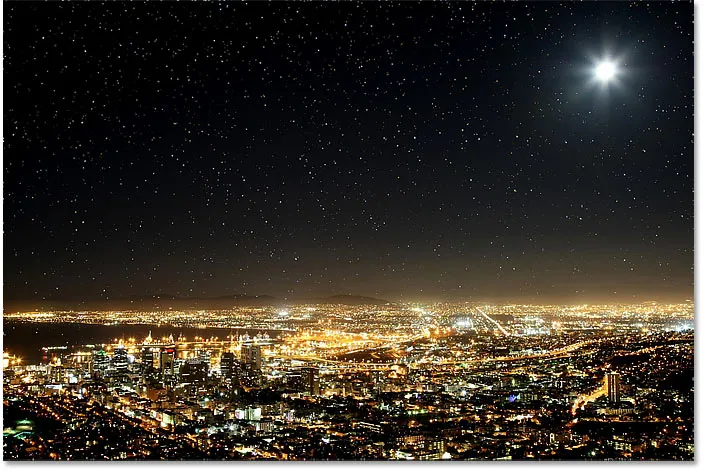
Змішування зірочок із зображенням за допомогою режиму «Легка суміш».
Пов'язане: Найпопулярніші 5 режимів суміші, які потрібно знати!
Крок 18: Додайте маску шару до групи "Зірки"
Щоб закінчити ефект, все, що нам потрібно зробити, - це сховати зірки в тих областях, де ми не хочемо, щоб вони з'являлися, що є скрізь, крім неба. А для цього ми намалюємо ці ділянки за допомогою шарової маски.
За допомогою групи шарів "Зірки", вибраної на панелі "Шари", натисніть значок Додати маску шару :
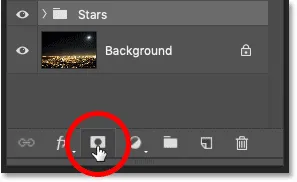
Додавання шару маски до групи "Зірки".
З'явиться мініатюра шару маски, яка дає нам знати, що маска була додана. Оскільки маска шару наповнена білим кольором, зірки залишаються видимими на всьому зображенні:
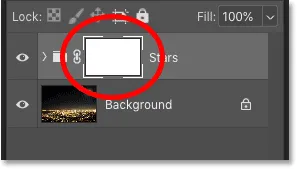
Ескіз заповненого білим шаром маски.
Крок 19: Виберіть інструмент кисті
Виберіть інструмент "Щітка" на панелі інструментів:
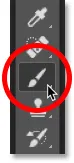
Вибір інструмента "Щітка".
Крок 20: Встановіть колір переднього плану на чорний
Потім натисніть букву X на клавіатурі, щоб поміняти кольори переднього плану та фону, зробивши колір переднього плану (колір кисті) чорним :
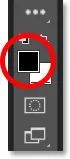
Натисніть "X", щоб встановити колір кисті на чорний.
Крок 21: Пофарбуйте чорним кольором, щоб приховати зірки
На панелі параметрів переконайтесь, що для режиму ( режим змішування кисті) встановлено значення Нормальний, а також непрозорість і потік встановлені на 100% :

Параметри інструмента кисті на панелі параметрів.
Потім просто намалюйте ділянки на зображенні, де потрібно ховати зірки. Щоб змінити розмір кисті з клавіатури, скористайтеся лівою та правою дужками клавіш ( ( і ) ). Ліва клавіша на дужці робить пензлик меншим, а права клавіша - більше.
Ось я малюю місто по нижній частині зображення, щоб приховати зірки з цього району:

Фарбуючи чорним кольором на шарі маску, щоб приховати зірки перед містом.
Перегляд маски шару
Щоб переглянути маску шару і побачити, де саме ви малювали, натисніть і утримуйте Alt (Win) / Option (Mac) на клавіатурі та натисніть на мініатюру маски шару :
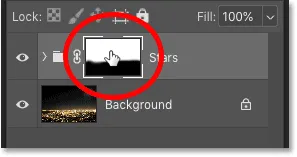
Клацніть Alt / Option на ескізі маски шару.
І ось ми бачимо ділянки на масці, де я фарбував чорним кольором. Чорне - це те, де зараз зорі сховані, а біле - там, де вони залишаються видимими. Щоб повернутися до перегляду зображення, утримуйте клавішу Alt (Win) / Option (Mac) і знову натисніть на ескіз маски шару :
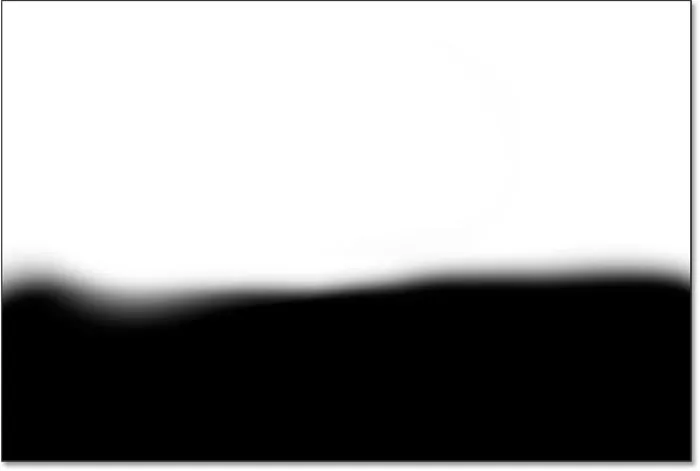
Перегляд маски шару, щоб побачити, де я намалював.
Як виправити помилку
Якщо ви помилитесь і зафарбуйте зірки в зоні, де ви хотіли їх утримувати, натисніть X на клавіатурі, щоб встановити колір кисті білим і пофарбувати область, щоб повернути зірки назад. Потім знову натисніть X, щоб встановити колір кисті чорним і продовжувати малювати над іншими областями.
Крок 22: Очистіть краї
Нарешті, якщо озирнутися по краях зображення, ви можете побачити кілька нерівних плям, де виглядає, що занадто багато зірок зібралося разом:
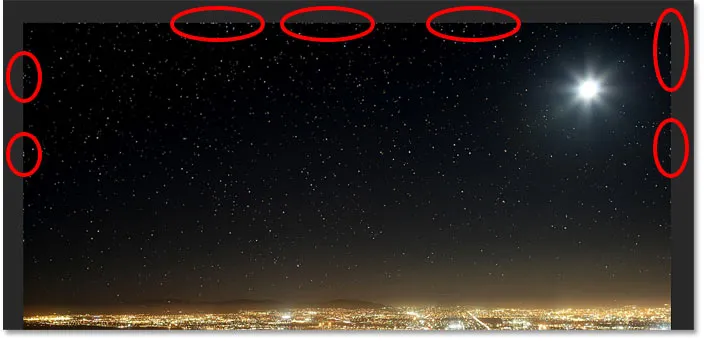
Краї ефекту потрібно очистити.
Щоб очистити ці ділянки, зменшіть пензлик, натиснувши ліву дужку клавіші ( ( ) кілька разів на клавіатурі. А потім, чорним кольором як кольором кисті, пофарбуйте по краях, щоб сховати ці зірки:
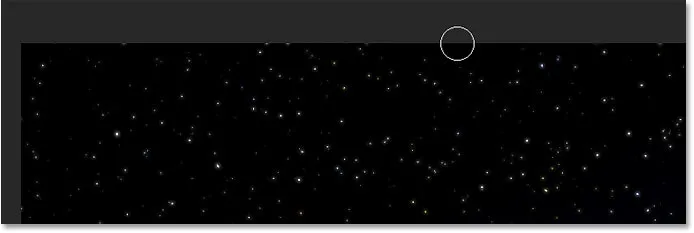
Пофарбуйте маленькою пензликом, щоб приховати небажані зірки по краях.
Ефект зірок - до і після
Щоб побачити порівняння ефекту Зірки "до і після", ви можете вмикати та вимикати групу шарів "Зірки", натискаючи на її значок видимості на панелі "Шари":
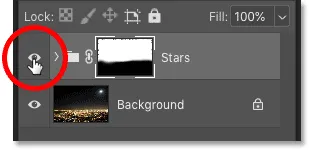
Клацніть піктограму видимості, щоб увімкнути та вимкнути ефект Зірки.
Після вимкнення групи шарів ми бачимо вихідне зображення без зірок:

Оригінальне зображення. Кредит на фото: Adobe Stock.
І з увімкненою групою шарів ми бачимо мій остаточний ефект зірок Photoshop:

Кінцевий результат.
І там ми його маємо! Ось як додати зірки до своїх зображень за допомогою Photoshop! Перегляньте наш розділ Фотоефекти, щоб отримати більше навчальних посібників! І не забувайте, всі наші підручники тепер доступні для завантаження у форматі PDF!