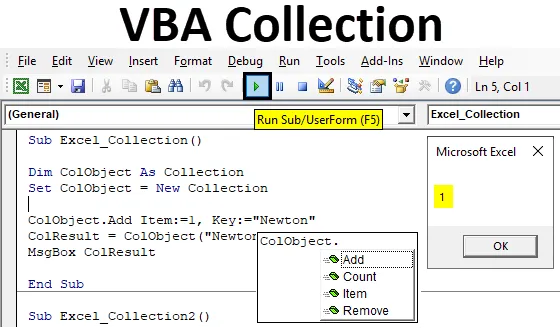
Об'єкт колекції Excel VBA
Ми бачили, як словник VBA і масив VBA мають схожий зв’язок із колекцією VBA. У колекції VBA ми можемо створити власну колекцію групи та надати елемент та ключ, щоб отримати збережене під ним значення. Тоді як у словнику VBA ми використовували для створення самого словника VBA, який створює власний словник, який має визначення слова та значення, як звичайний словник. І те саме в VBA Array, де ми використовували для створення об'єкта колекції обмежений розмір.
Перевага колекції VBA полягає в тому, що нам не потрібно збільшувати розмір будь-якого об'єкта, який ми тут визначаємо. Який би об’єкт створений у колекції VBA, обмежень не має. І нам не потрібно змінювати розмір будь-якого об’єкта так, як ніби ми думаємо, що це вимагає.
Поряд із створенням об'єкта Додати колекцію ми можемо також використовувати Count, Item та Remove collection collection.
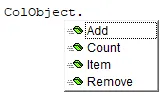
Як створити об’єкт колекції в Excel VBA?
Нижче наведено різні приклади створення об’єкта колекції у excel за допомогою коду VBA.
Ви можете завантажити цей шаблон Excel колекції VBA тут - Шаблон Excel колекції VBAКолекція VBA Excel - приклад №1
У цьому прикладі ми побачимо, як створити колекцію об’єктів у VBA. Для цього виконайте наступні кроки:
Крок 1: Перейдіть до вікна VBA, на вкладці меню Вставка виберіть Модуль, як показано нижче.

Крок 2: Напишіть підкатегорію колекції VBA тим самим найменуванням, або ми можемо вибрати будь-яке інше ім’я відповідно до нашої зручності.
Код:
Sub Excel_Collection1 () Кінець Sub
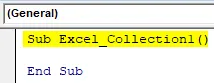
Крок 3: Тепер визначте змінну як Колекція в будь-якому імені, як показано нижче.
Код:
Sub Excel_Collection1 () Dim ColObject As Collection End Sub

Ми можемо вибрати будь-яке слово, текст або назву визначення змінної, але рекомендується визначити це в процесі виконання функції спочатку.
Крок 4: Встановіть визначену змінну як Нову колекцію. Це допоможе активувати та встановити вже визначений об’єкт як колекцію до нової колекції.
Код:
Sub Excel_Collection1 () Dim ColObject As Collection Set ColObject = Нова колекція End Sub
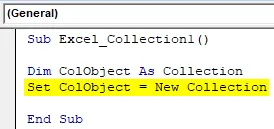
Крок 5: Ми описували в описі різних об'єктів колекції як Add, Ite m, Count та Remove . Тепер ми будемо використовувати всі ці об’єкти для зберігання нового вмісту. Спочатку, щоб додати, ми призначимо ADD визначеній змінній ColObject .
Код:
Sub Excel_Collection1 () Dim ColObject As Collection Set ColObject = Нова колекція ColObject.Add End Sub
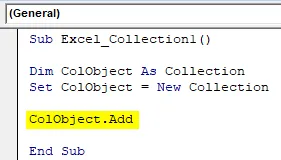
Крок 6: Тепер під ITEM ми виберемо порядковий номер, який може бути будь-яким. Тут ми вибираємо його як 1.
Код:
Sub Excel_Collection1 () Dim ColObject As Collection Set ColObject = Нова колекція ColObject.Add Item: = 1, End Sub
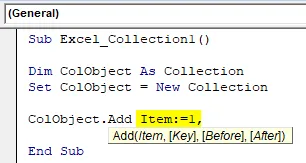
Крок 7: У синтаксисі колекції VBA нам потрібно ввести KEY, для якого ми можемо призначити ITEM. Тут також ми можемо вибрати все, що потрібно додати до сховища VBA. Тут ми розглянули слово Ньютон .
Код:
Sub Excel_Collection1 () Dim ColObject As Collection Set ColObject = Нова колекція ColObject.Add Item: = 1, Key: = "Newton" End Sub
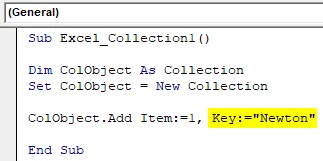
Крок 8: Ми можемо пропустити частину синтаксису до і після. Тепер після цього ми призначимо ключ змінної об'єкта Collection.
Код:
Sub Excel_Collection1 () Dim ColObject As Collection Set ColObject = Нова колекція ColObject.Add Item: = 1, Key: = "Newton" ColResult = ColObject ("Newton") Кінець Sub
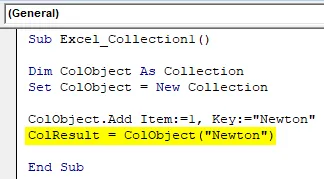
Крок 9: Використовуйте поле повідомлення, щоб побачити значення, що зберігаються в змінній об'єкта Collection.
Код:
Sub Excel_Collection1 () Dim ColObject As Collection Set ColObject = Нова колекція ColObject.Add Item: = 1, Key: = "Newton" ColResult = ColObject ("Newton") MsgBox ColResult End Sub
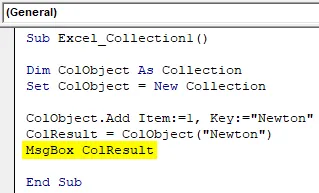
Крок 10: Тепер складіть код і запустіть його, натиснувши на кнопку Відтворити, розташовану під панеллю меню.
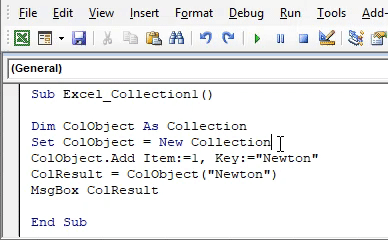
Ми отримаємо повідомлення як 1. Що означає, що для ключа Newton, Item розташований у першій позиції.
Колекція Excel VBA - приклад №2
Існує інший метод або спосіб, за допомогою якого ми можемо побачити, який номер елемента присвоєно ключу. Ми також можемо порахувати кількість ключів, заповнених об’єктом колекції VBA. Цей процес досить схожий на процес, який ми бачили в прикладі-1. Для цього виконайте наступні кроки:
Крок 1: Напишіть підкатегорію колекції VBA, як показано нижче.
Код:
Sub Excel_Collection2 () Кінець Sub
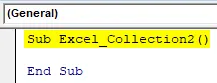
Крок 2: Розглянемо ту саму змінну, яку ми бачили в прикладі-1, як Collection, і встановимо її як Нова колекція як ColObject.
Код:
Sub Excel_Collection2 () Dim ColObject As Collection Set ColObject = Нова колекція End Sub
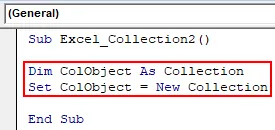
ColObject - єдина змінна тут у цьому прикладі, завдяки цій допомозі ми побачимо кількість чи послідовність визначення елемента та ключа.
Крок 3: Тепер для визначеного об'єкта Collection призначте функцію ADD і виберіть будь-яке значення за вашим вибором. Тут ми вибираємо 10.
Код:
Sub Excel_Collection2 () Dim ColObject As Collection Set ColObject = Нова колекція ColObject.Add 10 End Sub
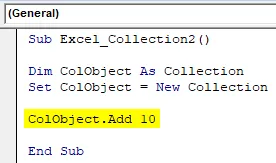
Крок 4: Аналогічно додайте ще 2 або 3 об'єкти колекції, як показано нижче.
Код:
Sub Excel_Collection2 () Dim ColObject As Collection Set ColObject = Нова колекція ColObject.Add 10 ColObject.Add 20 ColObject.Add 30 End Sub

Крок 5: Щоб знати кількість елементів, які використовуються в об'єкті колекції, ми будемо використовувати друк налагодження.
Код:
Sub Excel_Collection2 () Dim ColObject As Collection Set ColObject = Нова колекція ColObject.Add 10 ColObject.Add 20 ColObject.Add 30 Debug.Print End Sub
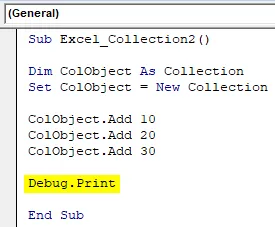
Основним плюсом використання друку налагодження тут замість поля "Повідомлення" є те, що ми зможемо отримати кількість рахунків разом з помилкою, якщо така є. При будь-якій помилці ми отримаємо результат у вигляді нуля, тоді як для правильного процесу ми отримаємо фактичне значення.
Крок 6: Для отримання підрахунку змінної ColObject ми будемо використовувати функцію Count, яка є частиною вбудованої функції у списку.
Код:
Sub Excel_Collection2 () Dim ColObject As Collection Set ColObject = Нова колекція ColObject.Add 10 ColObject.Add 20 ColObject.Add 30 Debug.Print ColObject.Count End Sub
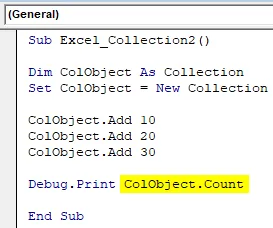
Крок 7: У меню « Вид » виберіть Негайне вікно, як показано нижче. Або ми можемо використовувати клавішу скорочення як Ctrl + G, щоб отримати це вікно.

Це місце, де ми будемо бачити вихід, використовуючи налагодження друку.
Крок 8: Тепер складіть код і запустіть його, натиснувши на кнопку Відтворити, розташовану під панеллю меню. Ми побачимо, що в безпосередньому вікні кількість загальних колекцій об'єктів наближається до 3 .
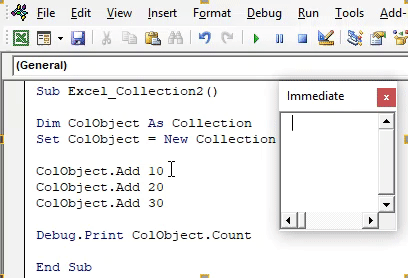
Тепер, щоб перевірити, чи отриманий підрахунок правильний чи ні, ми видалимо один рядок об’єкта колекції або перетворимо його в текст, помістивши апостроф (') і знову запустимо код.
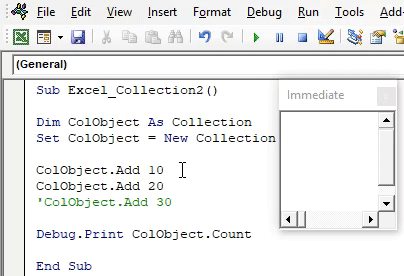
Ми отримаємо оновлену кількість як 2, що становить кількість об'єкта збору 10 та 20 Номер предмета. І ми можемо помітити, що третій рядок об’єкта колекції забарвлений у зелений колір, і це ознака отримання коду, перетвореного в текст.
Плюси колекції Excel VBA
- Нам не потрібно змінювати розмір об'єкта, який ми визначили.
- Ми можемо використовувати різні об'єкти колекції, які вбудовані в колекцію Excel VBA. Ці об'єкти не бачать в інших функціях, таких як словник VBA або масив VBA.
- За допомогою колекції VBA ми також можемо користуватися будь-яким типом баз даних клієнтів чи продуктів.
Що потрібно пам’ятати
- Рекомендується використовувати друк налагодження замість Box Box. Цим ми змогли б побачити помилку та виправити її.
- За допомогою колекції VBA ми можемо об'єкти різного типу та додавати дані будь-якого розміру.
- У функції об’єкта Item ми можемо визначити будь-яке число відповідно до нашого вибору. Це може бути код товару, послідовність або ціна, яку ми хочемо побачити.
- Збереження файлу в Macro enable excel дозволить нам зберегти код для подальшого.
Рекомендовані статті
Це посібник із колекції VBA. Тут ми обговорюємо, як створити об'єкт Collection у Excel за допомогою коду VBA разом із практичними прикладами та шаблоном Excel, який можна завантажити. Ви також можете ознайомитися з іншими запропонованими нами статтями -
- Керівництво по використанню довжини масиву VBA
- Як обчислити діапазон в Excel?
- Підручники з клітин VBA
- PowerPivot в Excel