У першій частині цього підручника про новий інструмент вибору області фокусування у Photoshop CC 2014 ми дізналися, що Фокусна область дозволяє нам робити вибір на основі ділянок фокусу (глибини різкості) зображення, роблячи його потенційно відмінний вибір для відокремлення предмета від його фону.
Ми також дізналися, що створення вибору, орієнтованого на фокус, насправді є двоетапним процесом. Спочатку ми використовуємо інструменти в діалоговому вікні «Фокусна область» для створення початкового вибору теми, що фокусується. Тоді ми беремо цей початковий вибір і переміщуємо його в команду Photoshop Refine Edge, де ми його очищаємо, налагоджуємо та покращуємо.
У цій другій частині підручника ми дізнаємось, як перенести наш вибір з області фокусування в «Уточнити край», а також все, що нам потрібно знати про те, як працює «Refine Edge», щоб ми могли створити найкращий вибір, орієнтований на фокус. Звичайно, перш ніж перейти до команди Refine Edge, спершу ви хочете переконатися, що ви створили свій початковий вибір за допомогою Focus Area. Refine Edge може бути неймовірно потужним інструментом, але він не здатний робити початкові вибори. Це суто для доопрацювання краю вибору.
Ось ще раз образ, з яким я працюю (дівчина з цуценя фото з Shutterstock):

Оригінальне зображення.
І ось як виглядає мій початковий вибір після того, як я перебирав речі, наскільки я міг, за допомогою інструментів у діалоговому вікні «Фокусна область». Зауважте, що, коли мені вдалося відокремити дівчинку і цуценя від розмитого, поза фокусом фону, краї виділення виглядають досить шорсткими і нерівними:
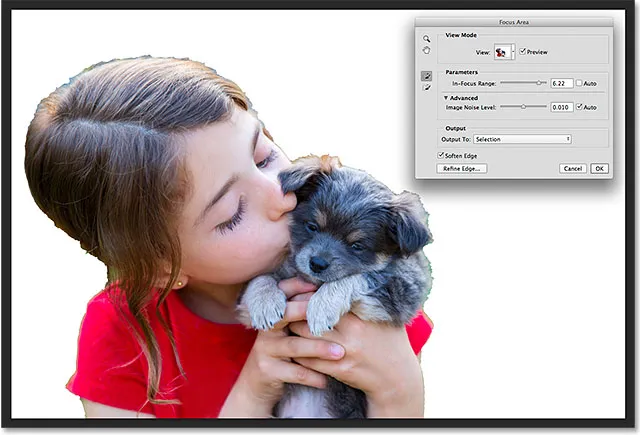
Початковий вибір створено за допомогою зони фокусування.
Давайте подивимось, як команда Photoshop Refine Edge може взяти такий вибір і перетворити його на щось більш корисне та більш професійне, починаючи з того, як перемістити виділення з області фокусування в Refine Edge. Давайте розпочнемо!
Переміщення вибору для вдосконалення краю
Щоб перемістити виділення з області фокусування до команди «Уточнити край», ми просто натискаємо кнопку « Уточнити край » у нижній лівій частині діалогового вікна «Фокус області»:
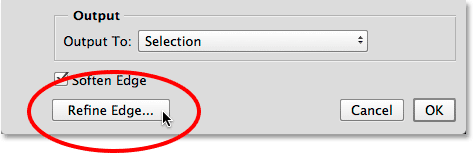
Натиснувши кнопку Refine Edge.
Діалогове вікно «Фокусна область» саме зникне, а на його місці відкриється «Уточнити край»:
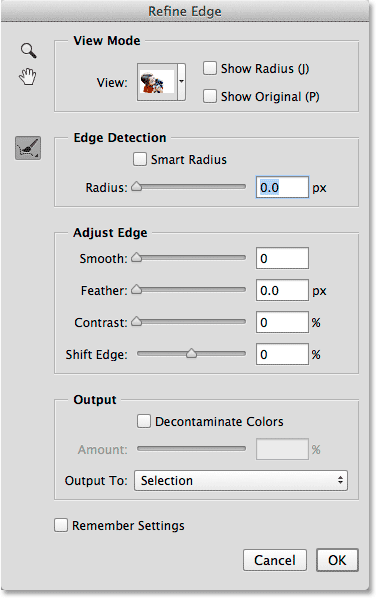
Діалогове вікно «Уточнити край».
Режим перегляду
Refine Edge насправді вже існує у Photoshop вже декілька версій, але ви можете помітити, що він виглядає дуже схожим на нове діалогове вікно «Фокусна область», принаймні з точки зору його загального плану. Навіть у цій самій версії є такий самий варіант перегляду, де ми можемо натиснути на ескіз, щоб отримати доступ до різних фонів для перегляду нашого вибору, наприклад, на білому, на чорному, на шарах тощо, а також ці ж комбінації клавіш у дужки. І так само, як і у зоні фокусування, ми можемо переглядати режими перегляду з клавіатури, повторно натискаючи букву F :
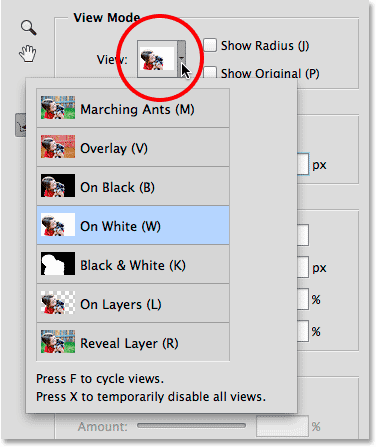
Refine Edge надає нам такий же вибір режиму перегляду, що і область фокусування.
Інструменти навігації
У верхній лівій частині діалогового вікна «Уточнити край» ми також маємо такі самі інструменти навігації, з піктограмами для вибору інструмента масштабування (для збільшення та зменшення масштабу) та ручного інструменту (для прокрутки зображення під час збільшення):

Інструмент збільшення (зверху) та ручний інструмент (знизу).
Однак, як я вже згадував у першій частині підручника, вам набагато краще використовувати комбінації клавіш для тимчасового доступу до цих інструментів навігації, коли це необхідно. Щоб отримати доступ до інструмента масштабування, натисніть і утримуйте клавішу Ctrl + пробіл (Win) / Command + пробіл (Mac) і натисніть на зображення для збільшення, або Alt + пробіл (Win) / Option + пробіл (Mac) і натисніть, щоб зменшити . Щоб прокрутити зображення, натисніть і утримуйте пробіл самостійно, щоб отримати доступ до Інструменту для рук, а потім натисніть і перетягніть зображення.
Виявлення країв
Діалогове вікно «Уточнений край» Photoshop розділено на чотири основні розділи - « Режим перегляду» (який ми тільки що подивилися), « Виявлення країв», « Налаштування краю» та « Вихід» (ще одна подібність до діалогового вікна «Фокус області», про який ми розглянемо пізніше). З цих чотирьох розділів, найбільш важливим, на сьогоднішній день, є виявлення країв. Це серце і душа (і мізки) команди «Уточнити край». Ось як це працює.
Як випливає з назви "Виявлення країв", Photoshop намагатиметься визначити, де саме повинні бути краї вашого вибору. Це робиться шляхом аналізу областей, що оточують ваш початковий контур вибору, як усередині вибраної області, так і зовні в невибраних областях, і шукає "краї". Край до Photoshop - це область, де відбувається різкий перехід тону чи кольору між сусідніми пікселями. Єдине, що нам потрібно зробити, - це сказати Photoshop, як далеко від оригінального контуру вибору це може виглядати, відстань, відома як Радіус .
Регулювання розміру радіуса
Я збираюся збільшити масштаб свого зображення, щоб ми могли легше бачити краю вибору навколо волосся дівчини. Ось так виглядають речі без застосування будь-якого виявлення краю:

Початковий грубий вибір.
За замовчуванням розмір радіусу (тобто відстань назовні від контуру вибору) встановлюється на 0 px (пікселів), що по суті означає, що виявлення країв вимкнено. Я збираюсь збільшити розмір Радіус приблизно до 20 пікселів, перетягнувши повзунок вправо:
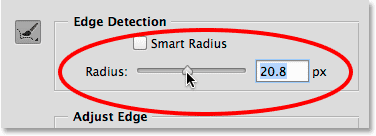
Збільшення розміру Радіуса шляхом перетягування повзуна.
Зверніть увагу на те, що вже трапилося з моїми краями вибору. Просто збільшивши розмір Радіуса, Photoshop зміг додати більше волосся дівчинці до вибору, надавши їй більш природний вигляд, а не ті суворі, зазубрені краї, з яких я починав. Це тому, що я наказав Photoshop роздивитись область в 20 пікселів завширшки навколо мого початкового контуру вибору, як усередині неї, так і зовні, і додати будь-які області (будь-які пікселі), які повинні бути частиною виділення (а також скасувати виділення будь-яких областей, які не слід було вибирати):

Виділення навколо волосся зараз виглядає трохи природніше.
Якщо я ще більше збільшить розмір радіуса, приблизно до 40 пікселів:

Продовжуючи збільшувати розміри Радіуса.
Тепер я отримую ще більш природний вигляд, оскільки додаються більш пухкі пасма волосся. Знову ж таки, це тому, що я тепер сказав Photoshop роздивлятися область шириною 40 пікселів навколо оригінального контуру вибору, як усередині неї, так і зовні, і додавати будь-які пікселі (або віднімати будь-які пікселі з) виділення за необхідності:

Результат подальшого збільшення значення радіусу.
Волосся трохи важко помітити перед білим тлом, тому я натискаю букву В на моїй клавіатурі, щоб швидко перейти в режим перегляду « Чорний », і тепер я легше бачу волосся:
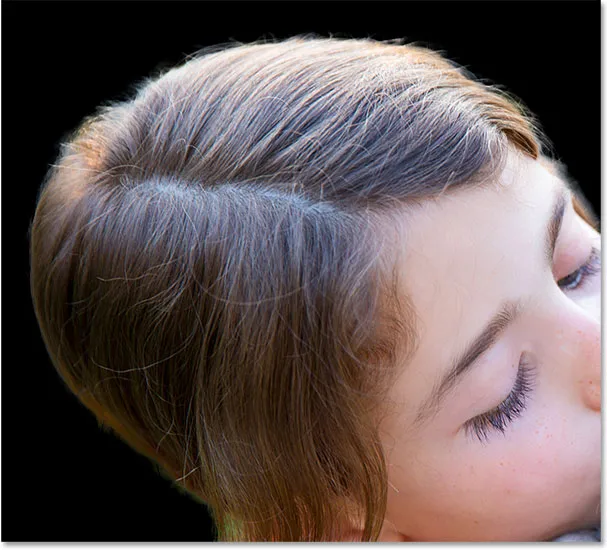
Зміна кольору фону, щоб зробити вибір більш помітним.
Показано Радіус
Щоб краще зрозуміти, як працює Радіус, це допомагає насправді побачити це. Ми можемо побачити Радіус у будь-який час, вибравши параметр Показати радіус у верхній частині діалогового вікна (праворуч від мініатюри Переглянути). Ви також можете швидко вмикати та вимикати опцію Показати радіус, натискаючи букву J на клавіатурі:
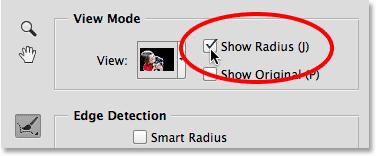
Увімкнення опції Показати радіус.
Коли ввімкнено Show Radius, тепер ми бачимо фактичний Радіус навколо оригінального контуру вибору, аналогічний тому, якщо ми застосували до нього обведення. Цей "обведення" - це область переходу між абсолютно вибраним і тим, що не вибрано, де Photoshop аналізує зображення, намагаючись додатково уточнити виділення:
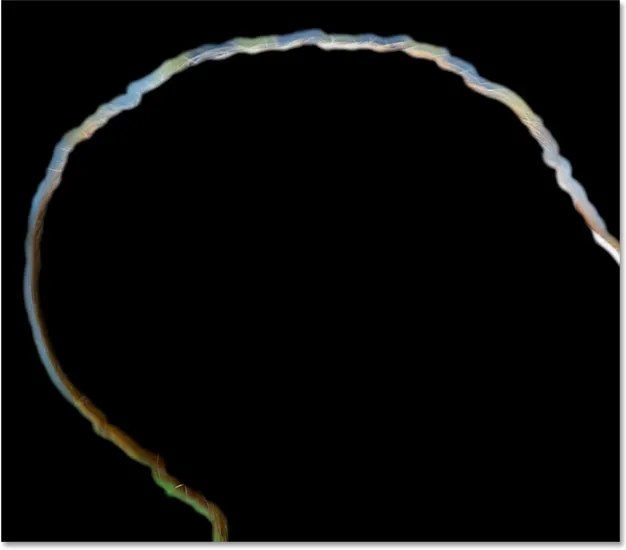
Увімкнення радіуса Show дозволяє нам бачити сам Радіус.
Якщо я ще більше збільшить значення Радіуса, цього разу приблизно до 80 пікселів, ми можемо побачити, що ширина Радіуса збільшується, це означає, що буде проаналізовано ще більше області навколо початкового контуру вибору:
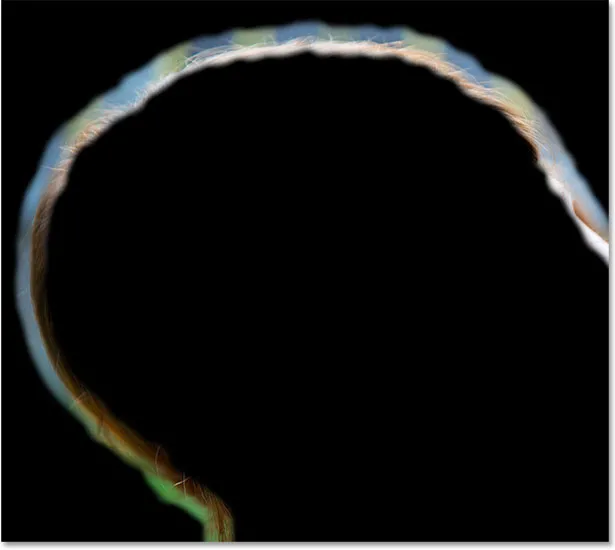
Більша величина радіуса означає, що для Photoshop більша область переходу для пошуку ребер.
Однак якщо ми занадто сильно збільшимо розмір Радіуса, ми надаємо Photoshop занадто велику площу для роботи і все може почати йти не так. Небажані фонові області можуть почати змішуватися у виділенні, і ми навіть можемо втратити області, які ми спочатку вибрали та хотіли зберегти. Я натискаю букву J на моїй клавіатурі, щоб швидко вимкнути параметр « Показати радіус», щоб ми повернулися до перегляду самого вибору. А тепер, якщо ми подивимось на ділянку хутра цуценя трохи вище вуха, а також на волосся дівчини над її оком, то ми бачимо, що оскільки Радіус занадто широкий, то вибір втрачає визначення в цих областях. У цьому випадку мені потрібно знизити значення радіусу до чогось меншого. Фактичне значення, яке вам потрібно, буде повністю залежати від вашого зображення та від типу обраної вами теми, тому воно буде щоразу різним, і вам потрібно буде експериментувати:
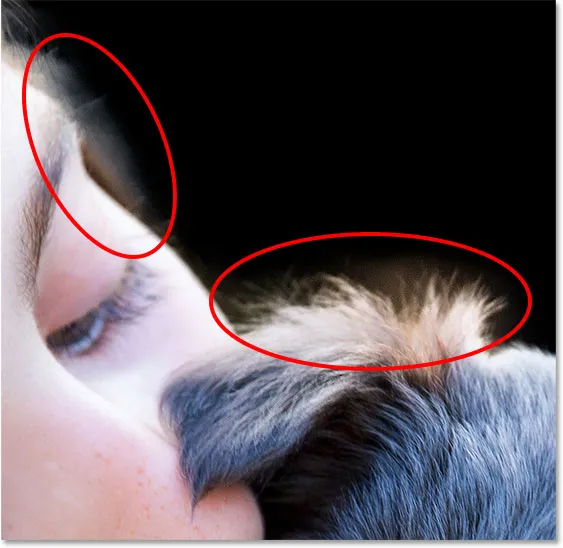
Якщо встановити Радіус занадто високий, це може призвести до того, що фон починає поєднуватися з вибором, чого ми хочемо уникати.
Розумний радіус
Photoshop може зробити досить непогану роботу над уточненням вибору, просто збільшивши розмір Радіус за допомогою головного повзунка, але за допомогою таких зображень, як те, що я використовую, де тип краю змінюється, ми можемо додати ще більше інтелекту до виявлення країв . Коли я кажу: "тип краю змінюється", я маю на увазі те, що є кілька більших, менш виражених країв, як волосся дівчини і хутро собаки, але є і більш гострі, чіткіші ділянки, як краї сорочки дівчини . І коли я кажу, що ми можемо "додати ще більше інтелекту", я маю на увазі те, що в таких ситуаціях ми можемо включити параметр під назвою Smart Radius .
Такі ділянки, як волосся та хутро, потребують більшого радіусу, щоб увімкнути всі випущені пасма у вибір, тоді як гостріші та більш жорсткі області, такі як край сорочки, потребують меншого радіусу. Але якщо я на мить знову ввімкнув параметр «Показати радіус» (натискаючи букву J на моїй клавіатурі), ми побачимо, що мій радіус залишається точно такої ж ширини по всьому вибору, незалежно від того, з яким типом краю він стикається:
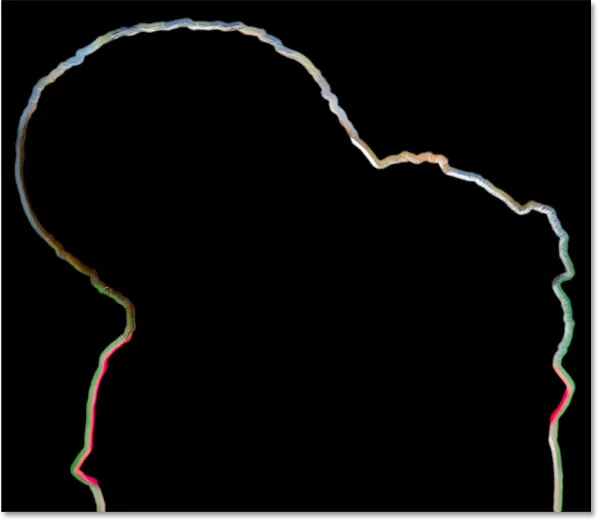
Ширина Радіуса не змінюється, навіть якщо тип ребра.
Щоб виправити це, я ввімкну Smart Radius, натиснувши його прапорець прямо над повзунком:
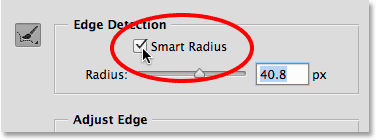
Увімкнення Smart Radius.
Якщо Smart Radius увімкнено, Photoshop може змінити ширину Радіуса відповідно до типу краю, з якою він стикається. Тут я збільшив масштаб області над головою щеняти, щоб ми могли ближче ознайомитися. Зауважте, що в районах, де хутро довше, ширина Радіуса залишається більшою, тоді як у районах із коротшим хутром Радіус зараз тісніший і вужчий. Після ввімкнення Smart Radius зазвичай потрібно змінити розмір радіусу за допомогою головного повзунка, щоб побачити, чи зможете ви отримати ще кращі результати (і, звичайно, ви хочете зробити це, якщо Show Radius вимкнено так ви бачите зображення, а не сам Радіус):
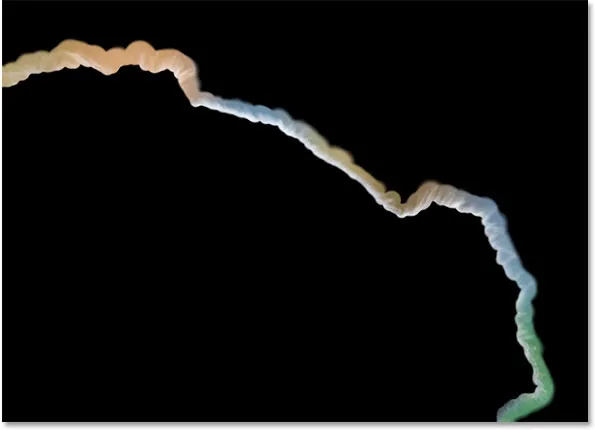
Розумний радіус дозволяє змінювати розмір радіусу залежно від типу краю.
Інструменти удосконалення радіусу та стирання
Іноді збільшення розміру радіуса за допомогою повзунка і навіть включення Smart Radius буде недостатньо. Насправді цього рідко буде достатньо. Ви все ще будете мати ділянки, які потребують подальшого доопрацювання, і саме тому Photoshop дозволяє нам вручну малювати додаткові ділянки Радіуса за допомогою пензлика, відомого як Інструмент Refine Radius . Він вже вибраний для нас за замовчуванням, але ви також можете дістатися до нього, натиснувши на його значок зліва від діалогового вікна:

Вибір інструменту «Уточнити радіус».
Незважаючи на те, що є лише одна піктограма, насправді є два пов'язані інструменти пензля, до яких ми можемо отримати доступ із неї. Якщо натиснути і утримувати піктограму, обидва інструменти з’являться у меню вильоту. Вгорі - інструмент «Уточнити радіус», а внизу - інструмент «Удосконалення стирання», який дозволяє нам стерти радіус у місцях, де він нам не потрібен. Однак загалом інструмент Refine Radius - саме той, який ви будете використовувати найбільше, тому давайте подивимось, як він працює:
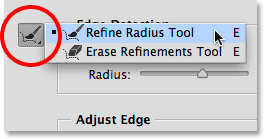
Клацніть та утримуйте піктограму, щоб отримати доступ до Удосконалення радіусу та Інструментів очищення стирань.
Якщо вибрано інструмент Refine Radius Refine, ми просто розчісуємо області навколо краю вибору, які ще потребують роботи. Оскільки це інструмент пензлем, ми можемо змінювати його розмір відповідно до розміру області, яку ми малюємо. Один із способів зміни розміру пензля - перетягування повзунка для параметра Розмір на панелі параметрів:
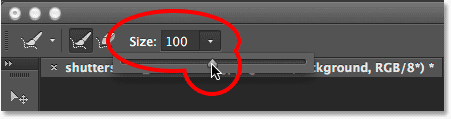
Клацніть на маленькій стрілці, щоб отримати доступ до повзунка, а потім перетягніть повзунок, щоб змінити розмір кисті.
Ще один спосіб - з клавіатури. Натисніть клавішу лівої дужки ( ( ), щоб зменшити пензлик менше, або праву скобу ( ) ), щоб збільшити її. Потім просто намалюйте ділянку, де потрібно почистити краю. Ось область вздовж верху дівчачого волосся, яка все ще виглядає трохи зазубреною і незграбною:
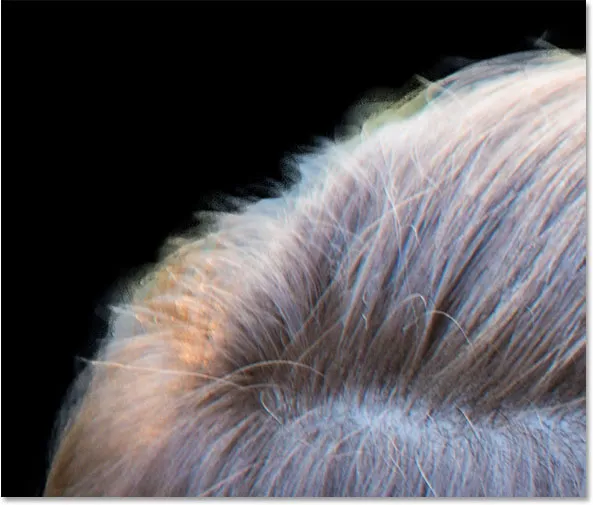
І область, яка потребує подальшого вдосконалення.
Я намалюю один штрих по ділянці за допомогою інструменту Refine Radius, намагаючись отримати якомога більше розпущених пасм волосся, не заходячи занадто далеко на другий план:
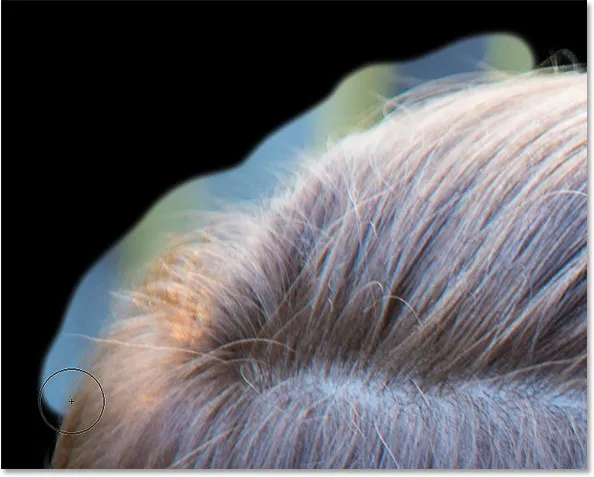
Фарбування вздовж верху волосся.
Коли я відпускаю кнопку миші, Photoshop додає цю область до Радіуса, аналізує її на краю і може додати більше волосся до виділення, одночасно видаляючи небажаний фон. Це потужні речі:
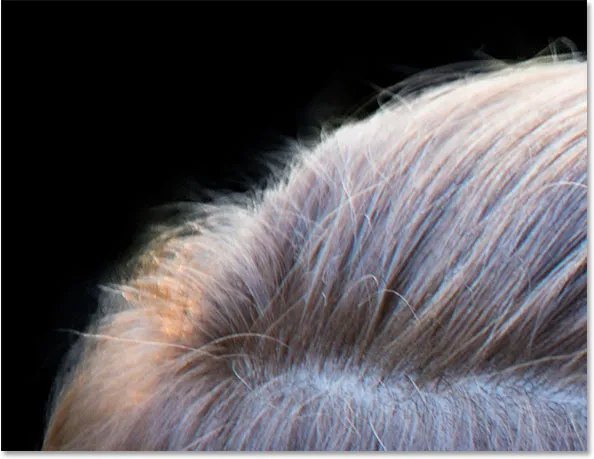
Інструмент Refine Radius міг добре очистити край.
Іноді для очищення ділянки може знадобитися кілька проходів за допомогою інструмента Refine Radius або декількох менших штрихів пензля, а не одного безперервного ходу. Ось це те саме місце, яке ми бачили раніше з хутром цуценя над вухом. Край вибору все ще виглядає надто м'яким і нечітким:
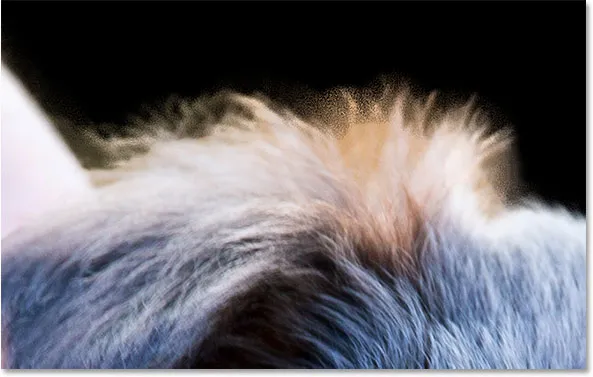
Ще одна сфера, яка потребує більшої роботи.
Цього разу я спробую намалювати кілька менших штрихів, що дозволяє Photoshop аналізувати проблему меншими шматками. Якщо ви зробите те, що здається великою помилкою, Refine Edge надає нам один рівень скасування. Просто натисніть Ctrl + Z (Win) / Command + Z (Mac), щоб скасувати останній штрих, а потім продовжуйте:
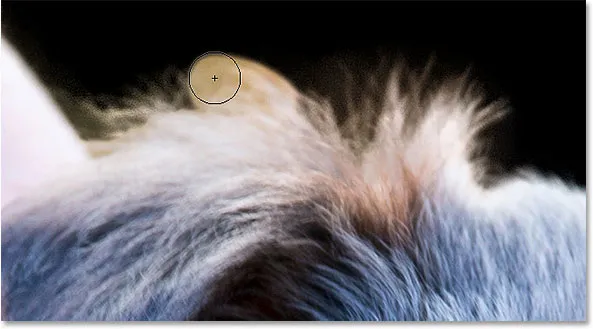
Фарбування невеликими штрихами над хутром.
Інший варіант, якщо ви (або Photoshop) помилитесь, - це перейти на інструмент « Стерти доопрацювання», який робить протилежне інструменту «Уточнити радіус». Замість того, щоб розширити Радіус, намалювавши його більше навколо краю вибору, Інструмент «Видалити доопрацювання» стирає радіус, на якому ви малюєте. Він не видалить жодної частини вашого початкового вибору (тобто виділення, як він з’явився перед тим, як відкрити його в Refine Edge). Це видалить лише той самий радіус, який було додано за допомогою повзунка Radius або інструменту Refine Radius.
Як ми бачили раніше, ви можете вибрати інструмент «Стерти доопрацювання», натиснувши та утримуючи піктограму інструмента зліва діалогового вікна та вибравши її з меню «Розгортання»:
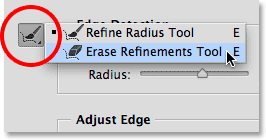
Клацнувши і утримуючи піктограму інструмента, потім виберіть інструмент "Стерти доопрацювання".
Ви також можете перемикатися між двома інструментами, натискаючи букву Е на клавіатурі. Але ще швидший і кращий спосіб отримати доступ до Інструменту доопрацювання стирань - це тимчасовий доступ до нього, коли вам це потрібно. Увімкнувши інструмент Refine Radius Tool, просто натисніть і утримуйте клавішу Alt (Win) / Option (Mac) на клавіатурі, щоб тимчасово переключитися на інструмент «Стерти доопрацювання» (ви побачите знак плюс (+) у перемикачі курсору пензля на знак мінус (-)), а потім намалюйте область, щоб стерти Радіус у цьому місці. Відпустіть клавішу Alt (Win) / Option (Mac), щоб повернутися до інструменту Refine Radius і продовжуйте продовжувати. Інструмент для стирання стирань особливо корисний, якщо ви почнете помічати важливі ділянки вашого первинного вибору, які частково відміняються. Просто намалюйте ці області за допомогою інструмента «Стерти доопрацювання», щоб додати їх до вибору.
Ось після декількох невеликих мазків кисті інструментом Refine Radius - значно покращений вибір навколо хутра:
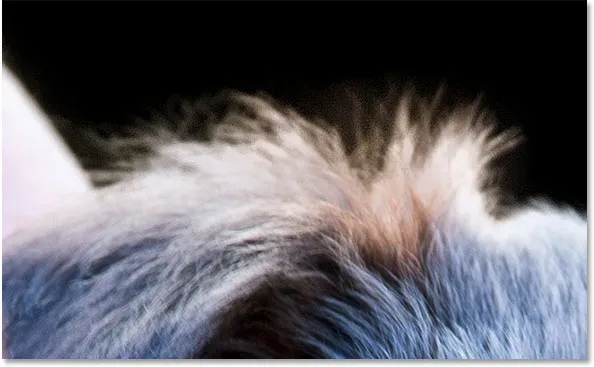
Хутро зараз виглядає набагато краще.
Увімкнення та вимкнення попереднього перегляду
У будь-який час ми можемо порівняти роботу, яку ми виконуємо в Refine Edge, з тим, як виглядали наші вихідні краї вибору, включивши опцію Показати оригінал внизу Показувати радіус у верхній частині діалогового вікна. Ми також можемо вмикати та вимикати Показувати оригінал, натискаючи букву P на клавіатурі:

Клацнувши всередині прапорця Показувати оригінал.
На відміну від параметра «Попередній перегляд» у діалоговому вікні «Фокусна область», увімкнення Показати оригінал не покаже нам оригінальне зображення. Натомість він показує нам наші вихідні краї вибору, як вони з’явилися перед відкриттям Refine Edge ( Порада: Якщо ви хочете бачити своє оригінальне зображення під час роботи в Refine Edge, натисніть клавішу X на клавіатурі. Натисніть X ще раз, щоб повернутися до Refine. Перегляд краю):

Використовуйте Показати оригінал, щоб побачити, наскільки добре ви робите порівняно з оригінальним нерафінованим краєм.
Параметри налаштування краю
Нижче Виявлення Edge - чотири варіанти Adjust Edge, які ми можемо використовувати для додаткової тонкої настройки, хоча ці параметри є набагато основнішими та не мають інтелекту інструментів виявлення країв. Перетягування повзунка « Гладка» згладить будь-які залишилися зубчасті краї, тоді як повзунок « Перо » просто перекриє виділення, чого ви хочете уникати.
Третій і четвертий варіанти часто є більш корисними. Перетягування повзунка Contrast вправо призведе до того, щоб підтягнути краї вибору (на зразок протилежної бігунці Feather), тоді як Shift Edge розширить або скоротить весь вибір у цілому (від'ємне значення Shift Edge перемістить весь край вибору всередину, тоді як додатне значення розширить його назовні). Ось крупний план рукава сорочки дівчини. Зауважте, як край виглядає м'яким і не чітко визначеним:
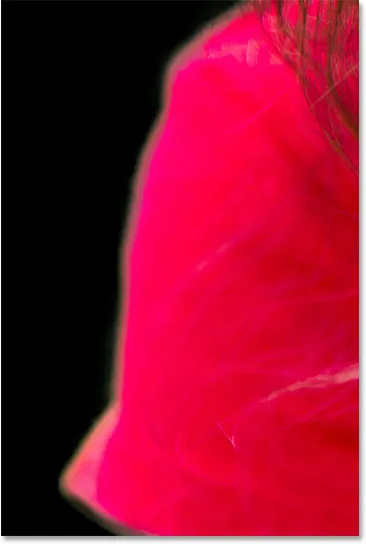
Рукав перед збільшенням контрастності краю.
Я перетягну повзунок Contrast приблизно до 20%:
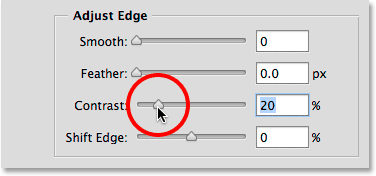
Підвищення контрасту до 20%.
Збільшуючи контрастність, край тепер виглядає більш щільним і чистим. Я також міг би спробувати ще більше навести край, перетягнувши повзунок Shift Edge трохи вправо:
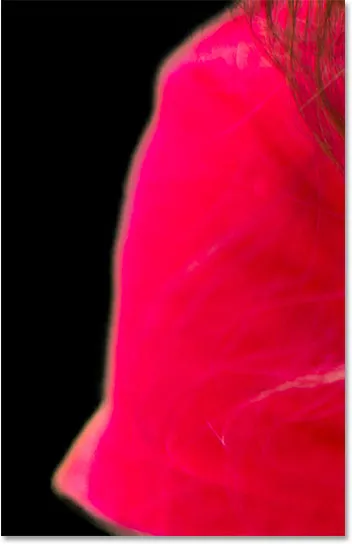
Рукав сорочки після збільшення контрастності краю.
Я продовжую обробляти зображення, щоб очистити будь-які інші проблемні місця. Ось мій кінцевий результат:

Вибір виглядає набагато краще, ніж це було лише за допомогою інструментів Focus Area.
Виведення остаточного вибору
Ми створили наш вихідний вибір на основі фокусу за допомогою зони фокусування та вдосконалили краї за допомогою інструментів Refine Edge. У розділі " Виведення " - це те, де ми вирішуємо, як ми хочемо вивести остаточний вибір, і ми можемо вибрати один з декількох варіантів, включаючи традиційний контур вибору, маску шару, новий шар тощо. Клацніть на поле « Вивести для», щоб переглянути всі параметри:

Параметри виводу.
Перш ніж вивести свій вибір, однак, є ще один варіант, який слід переглянути спочатку - Decontaminate Colors . Якщо ми подивимось на край хутра собаки в цій області, то можемо побачити, що вона виглядає трохи зеленуватою не тому, що щеня хворий (сподіваємось, щонайменше), а тому, що частина зеленого фону кровоточить в пікселі справа уздовж самого краю вибору:

Деякі зелені з фону зливаються з хутром.
Щоб виправити подібні проблеми, ми можемо ввімкнути Decontaminate Colors, який спробує виправити цю кольорову облямівку, фізично змінивши колір пікселів навколо зовнішнього краю. Увімкнувши Decontaminate Colors, ви можете відрегулювати кількість виправлень, перетягнувши повзунок:
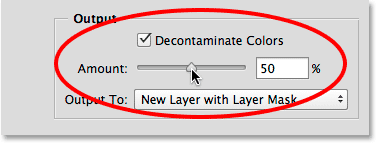
Вибір кольорів для знезараження.
Після ввімкнення Decontaminate Colors проблема зникає, а зелене видаляється:
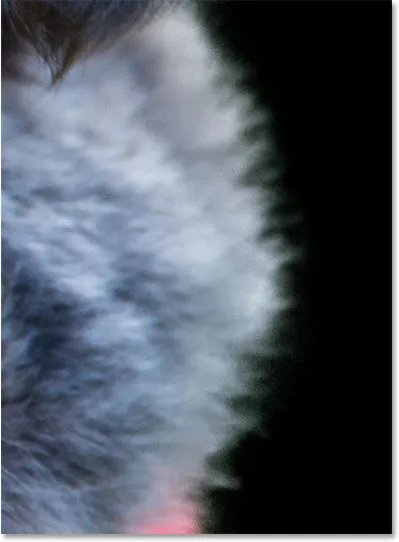
Колірна окантовка коригується.
Необхідно пам’ятати кілька питань, перш ніж ви вирішите скористатися опцією «Деконтактизація кольорів». По-перше, як я вже згадував, Photoshop фізично змінює колір деяких пікселів на вашому зображенні, а це означає, що це руйнівна модифікація (типу постійного редагування ми зазвичай намагаємось уникати). По-друге, це не завжди працює, або може працювати добре в одній області, але фактично вводить нові проблеми в іншій. По-третє, як тільки ви виберете Decontaminate Colors, Photoshop обмежує ваші параметри виводу. Він автоматично вибирає новий шар за допомогою маски шару і не дозволяє вам виводити стандартний контур вибору або маску шару. Зауважте, що два найпопулярніші варіанти тепер є сірим:

Вибір та маска шару більше не доступні як вихідні параметри.
У цьому підручнику я просто хочу вивести свій вибір як традиційний контур вибору "похідних мурашок", тому для цього я вимкну параметр Decontaminate Colors і в меню виберу пункт Select:
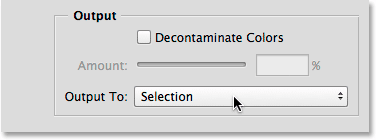
Виведення мого остаточного відбору як, ну, вибір.
Я натискаю кнопку ОК у самому дні діалогового вікна Уточнити край, щоб прийняти всі мої налаштування та вивести вибір:
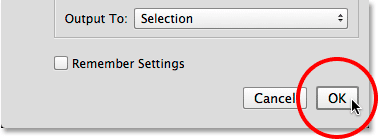
Натиснувши кнопку ОК.
Діалогове вікно «Уточнити край» зникає, і я знову повернувся до перегляду свого оригінального зображення, на цей раз зі стандартним контуром вибору, що з’являється навколо моїх предметів:

Вибір створений за допомогою зони фокусування та вдосконалення краю.
На самому початку першої частини я згадав, що моєю кінцевою метою було залишити мої теми в кольорі під час перетворення фону в чорно-білий, тому тепер, коли у мене є вибір, орієнтований на фокус, давайте швидко закінчимо ефект. По-перше, я натискаю на піктограму « Новий шар коригування» внизу панелі « Шари» :

Клацання піктограми "Новий шар коригування".
Я виберу зі списку шар коригування відтінку / насичення :
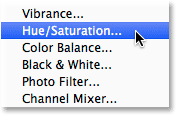
Вибір відтінку / насичення.
Елементи керування та параметри шару регулювання відтінку / насичення відображаються на панелі властивостей Photoshop. Щоб видалити колір, я просто знижую значення насиченості аж до -100, перетягуючи повзунок в крайній лівий бік:
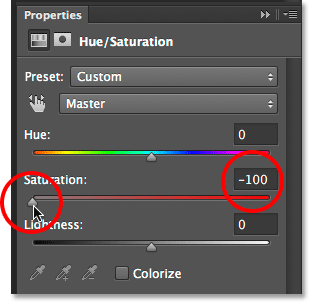
Перетягування повзунка насичення для видалення кольору.
Єдина проблема полягає в тому, що я закінчився точно протилежно тому, що хотів. Мої теми зараз чорно-білі, тоді як фон залишається кольоровим, і це тому, що у мене були вибрані мої теми, а не фон:

Неправильна частина зображення була знесиленою.
Щоб виправити це, я перейду з елементів управління Hue / Saturation на маску шару, натиснувши піктограму Masks у верхній частині панелі Властивості:

Клацання піктограми "Маски".
У параметрах маски шару я натискаю кнопку Інвертувати в самому низу:
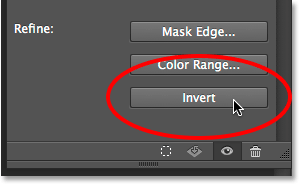
Клацання кнопки Інвертувати.
Це перевертає маску шару так, що на фон тепер впливає шар регулювання відтінку / насичення, в той час як мої основні об'єкти захищені, що дає мені ефект селективного забарвлення, на який я слідую:
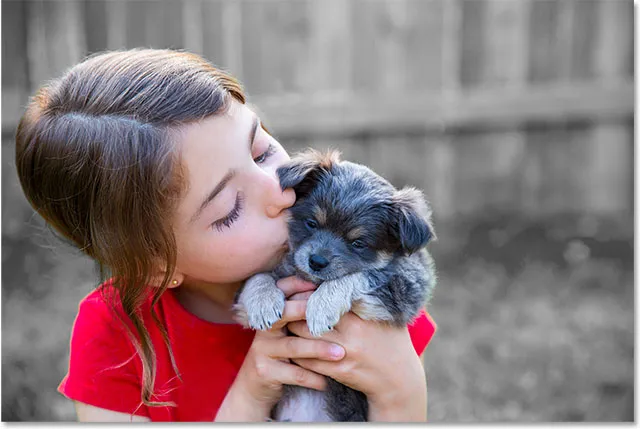
Кінцевий ефект.
Як і у більшості автоматизованих інструментів у Photoshop, вибір, який ви отримаєте за допомогою зони фокусування та вдосконалення краю, не завжди буде ідеальним. На моєму зображенні є ще кілька областей, які я міг би доторкнутися, малюючи вручну пензлем на масці коригувального шару. Однак здебільшого, як ми бачили в першій частині навчального посібника, новий інструмент «Фокусна область» зміг виконати велику роботу по відокремленню моїх предметів від їхнього фону, і ось у частині другій Refine Edge зміг це зробити початковий відбір ще більше з вражаючими результатами.