
Вступ до психічного променя в 3ds Max
3D Max - це професійне програмне забезпечення для 3D-комп'ютерного проектування, яке використовується у створенні 3D-анімації, ігор, моделей, зображень тощо та відіграє головну роль у роботі розробників відеоігор, кіно- і телестудій. Mental Ray - це основна частина програмного забезпечення 3D max. Mental Ray надає різний тип освітлювального ефекту на ваш об’єкт і підключає його до реального світу. Завдяки команді розумових променів ми можемо перевірити роботу нашої моделі за наявності вогнів реального світу і можемо внести багато типів змін, поки ми не отримаємо найкращий результат нашої моделі в нашому проекті.
Застосування ефекту психічного проміння до нашого Об'єкта
Психічний промінь дає реалістичний вигляд нашої моделі. Тут ви дізнаєтесь, як робити налаштування ментальних променів у своєму проекті зі мною поетапно:
- У програмному забезпеченні 3D max передбачено чотири робочі області огляду, які представляють собою «Вид перегляду вгорі», «Вид спереду», «Лівий огляд перегляду», а останній - «Вид перспективи». Ми можемо вибрати будь-яку з них для малювання нашої моделі в будь-який час.
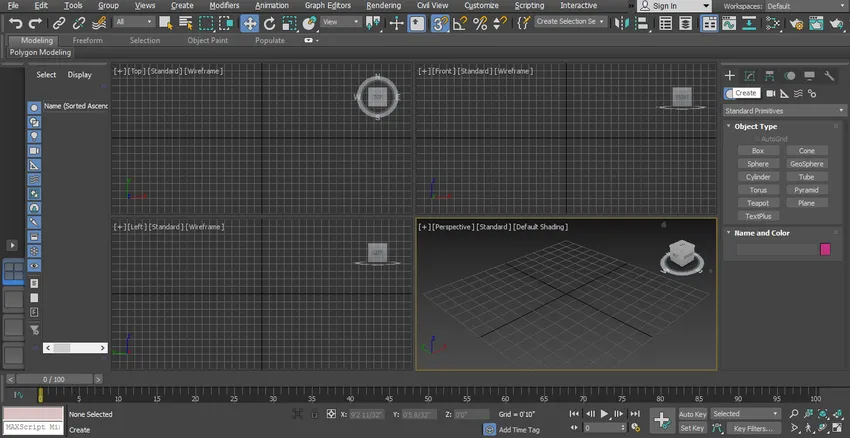
- Тут ми візьмемо нашу заздалегідь розроблену модель кімнати для впливу на неї психічних променів.

- Для виготовлення цієї моделі ми використовували інший тип 3D фігур, прямокутник та іншу команду проектування. Ви можете взяти будь-яку модель, виготовлену вами, для того, щоб подати ментальний промінь на вашу модель. Почнемо кроки ментального проміння в нашому підручнику. У нас є два типи світла, які є стандартними та фотометричними. Тут ми дізнаємося всі параметри вільного світла.
Крок 1: Перш за все, ми візьмемо команду вільного світла для вільного світла. Перейдіть на загальну панель, клацніть на вкладці "Світлий варіант", натисніть на "Фотометричний варіант" загальної панелі.

Крок 2: Клацніть на вкладці Безкоштовне світло загальної панелі.
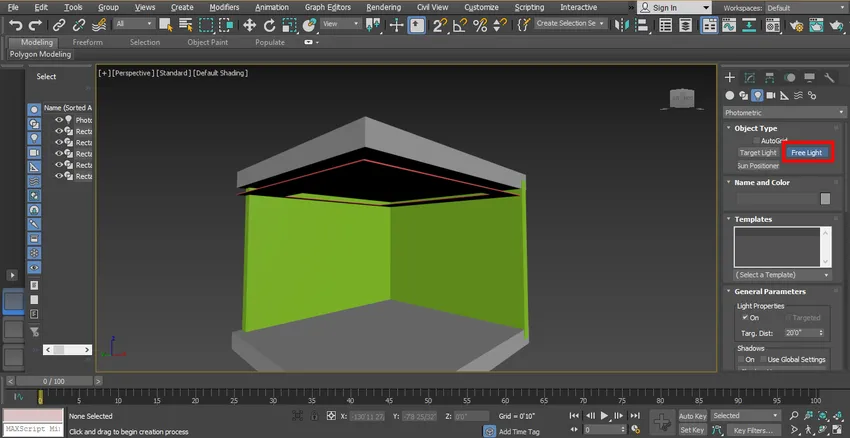
Крок 3: Тепер я встановлю світло так, як показано на зображенні, ви можете встановити його відповідно до вас. Для переміщення світла натисніть на вкладку переміщення, яка присутня у верхньому лівому куті робочого вікна, перемістіть його у ідеальному положенні, щоб ми могли правильно бачити його вплив.
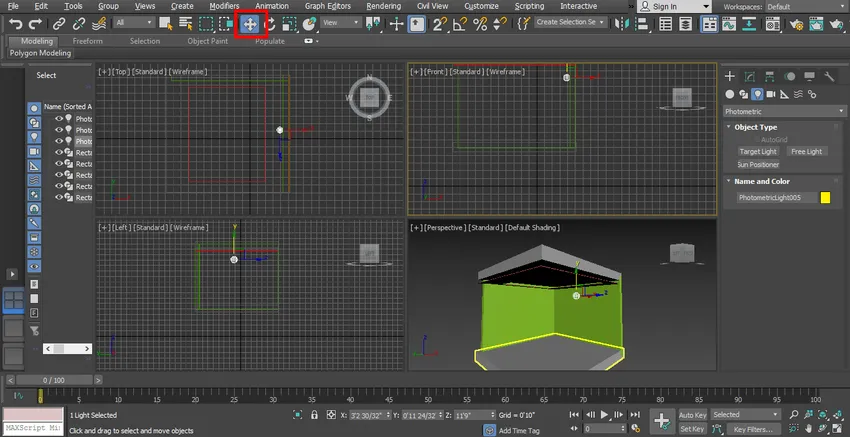
Крок 4: Тепер ми побачимо його попередній перегляд у візуалізації.

Крок 5. Ми можемо ввімкнути та вимкнути цей індикатор із загального параметра параметра, який присутній у загальній області панелі. Установіть прапорець у полі Увімкнути, щоб увімкнути світло, або зніміть цей прапорець для вимкнення світла.
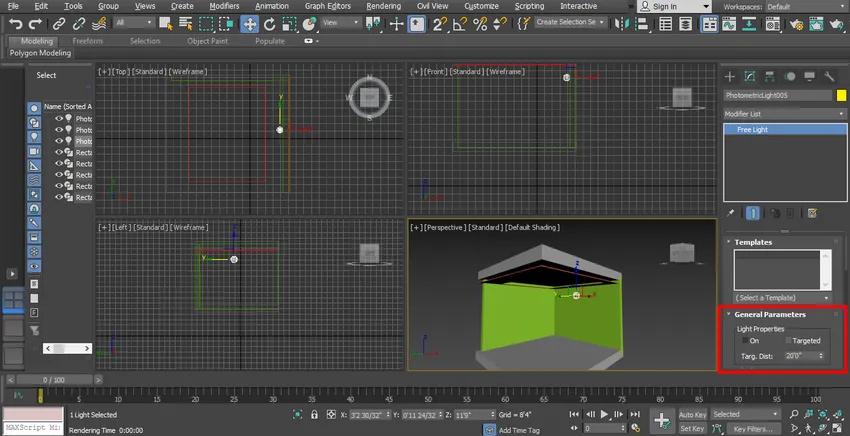
Крок 6: Перейдіть до зміни списку, виберіть цільовий варіант, тут ми можемо встановити форму цільової відстані, тут цільова відстань означає, на яку зону слід орієнтуватися світло.
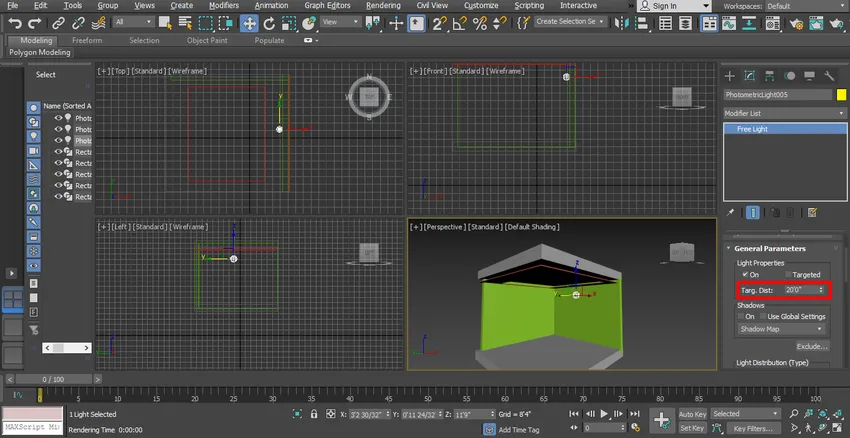
Крок 7: Ми можемо надати тінь звідси, натиснувши прапорець Включено. Ви можете побачити шоу у візуалізації.

Крок 8: Ось варіант розподілу світла на загальній панелі.
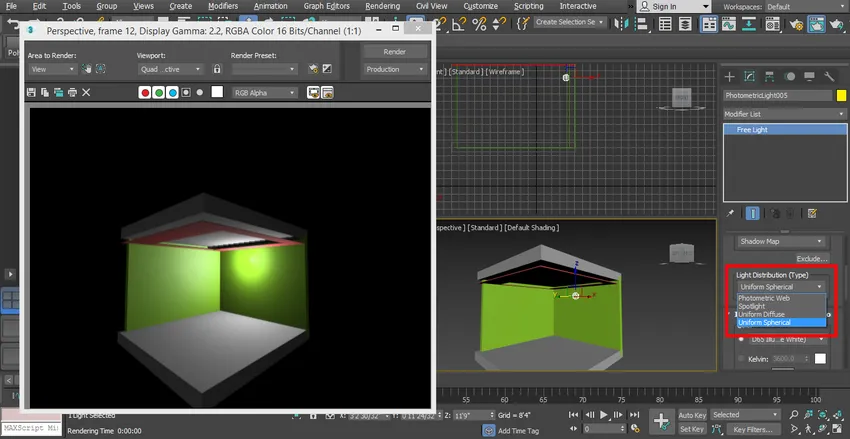
- За допомогою цього варіанту ми можемо встановити різні типи світла в нашій моделі, які є Уніфікована сферична, Фотометрична павутина, Прожектор тощо. Ви можете вибрати відповідно до своїх вимог.
Крок 9: Зараз я покажу вам ефект прожектора. Виберіть тут прожектор.

Крок 10: І встановіть його в моделі.

Крок 11: Перевірте ефект відображення, натиснувши на вкладку візуалізації, яка знаходиться у верхньому правому куті робочої області.

Крок 12: Зараз ми візьмемо звідси Уніфікований Сферичний світло і встановимо його в ідеальне місце, щоб він міг рівномірно розподілятись у нашій моделі.

Крок 13: Тепер ми змінимо колір світла для зміни кольору, виберемо колір із параметра Фільтр кольору на загальній панелі.
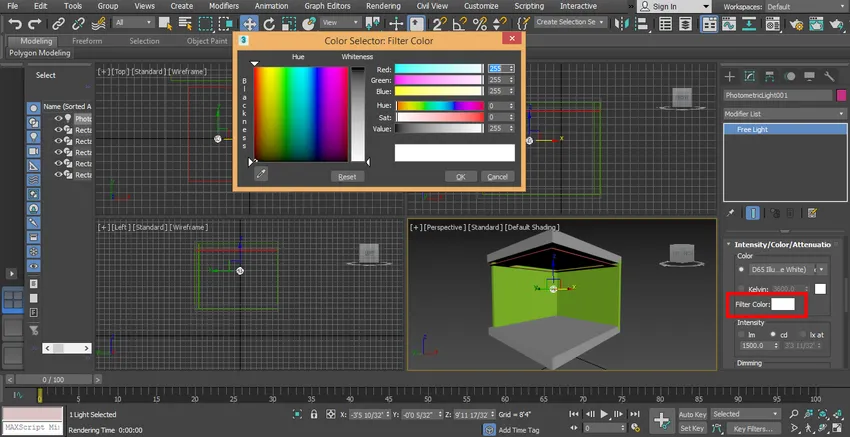
Крок 14: Ви можете перевірити різні кольорові ефекти у вашій моделі.

Крок 15: Тут ми встановлюємо інтенсивність світла, інтенсивність означає яскравість світла для встановлення інтенсивності світла. Перейдіть на загальну панель, перейдіть до параметра Dimming та встановіть тут дані.
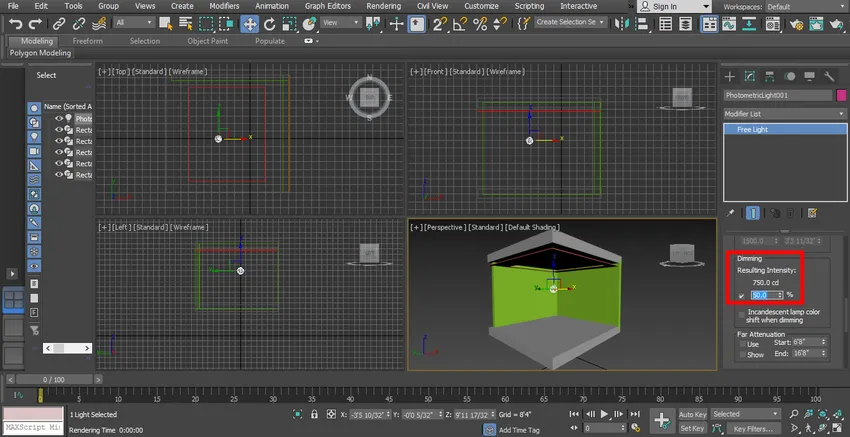
- Ви можете перевірити ефект затемнення, змінюючи дані стільки разів, скільки вам потрібно.
Крок 16: Візуалізуйте його, щоб побачити ефект, щоб зробити перехід на кнопку візуалізації у верхньому куті робочої області.

Крок 17: Для підвищення ефективності ми встановимо деякі параметри візуалізації під час налаштування візуалізації. Для візуалізації, налаштування натисніть клавішу F8 на клавіатурі, відкриється діалогове вікно, перейдіть до спеціального і виберіть тут опцію HDTV (відео).
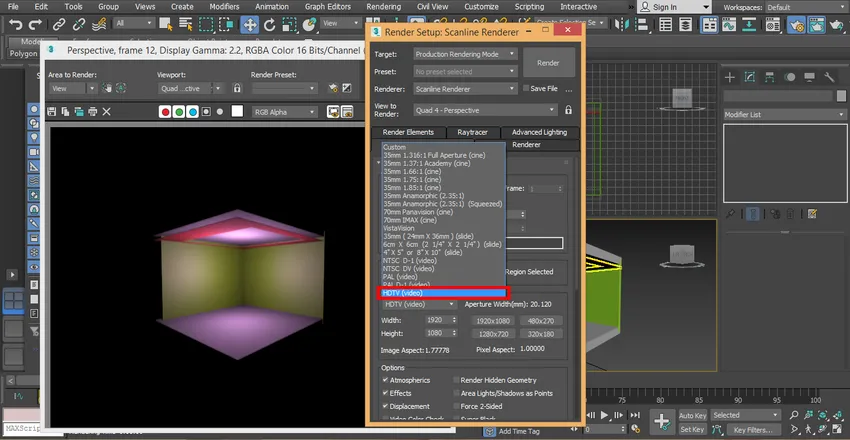
Крок 18: Клацніть на варіант високої роздільної здатності, тобто 1920 x 1080 та натисніть на вкладку візуалізації діалогового вікна настройки візуалізації.
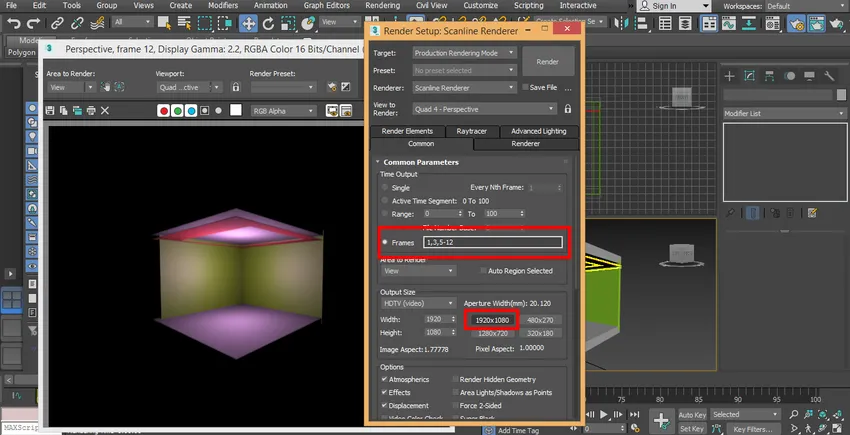
Крок 19: Тепер я встановлю ще одне світло, натисніть на створення вкладки загальної панелі, натисніть на «Фотометричний», натисніть «Вільне світло» намалюйте його в моделі.

Крок 20: Затемніть світло від області параметрів загальної панелі, щоб побачити її ефект.

Крок 21: Виберіть фотометричне світло від загальної області панелі, щоб зробити інше світло, ніж попереднє освітлення, яке ми встановили в нашій моделі. Ми використовуємо фотометричне світло для надання різних світлових ефектів у нашій моделі.
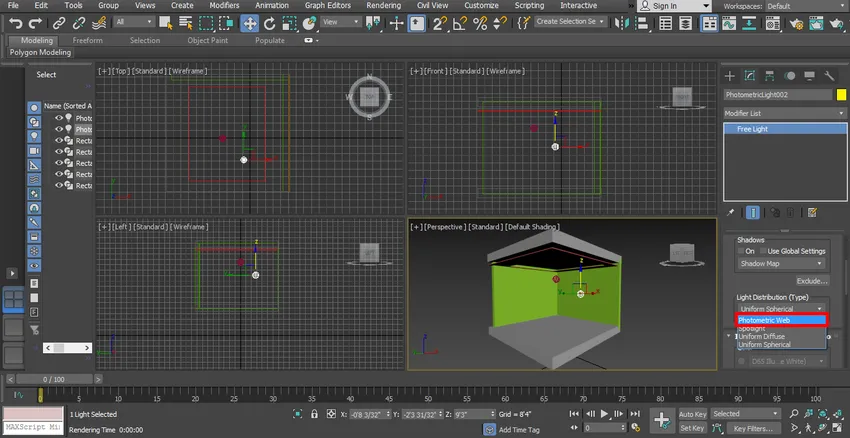
Крок 22: Вибираємо світло і натискаємо на кнопку переміщення і перетягуємо його до середини. Ви можете розмістити світло в будь-якій точці вашої моделі, де вам подобається розміщувати.

Крок 23: Тепер ми знову побачимо ефект відтворення.
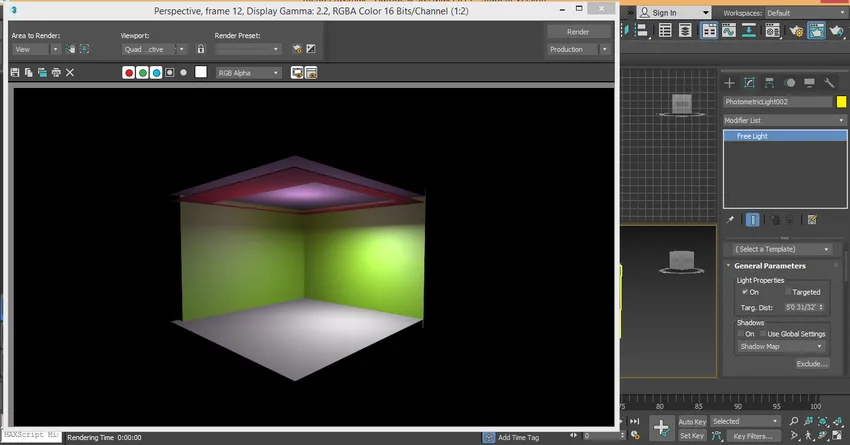
Крок 24: А для клону світло клацає на світло і просто перетягує його, утримуючи клацання. Тут ви можете створити багато копій одна за одною і натиснути на радіо-кнопку "Копіювати", щоб її клонувати та натискати на вкладку "ОК".

Крок 25: Я перевірю ефект на повноекранному режимі перспективного перегляду, натискаючи клавіші Alt + W на клавіатурі.
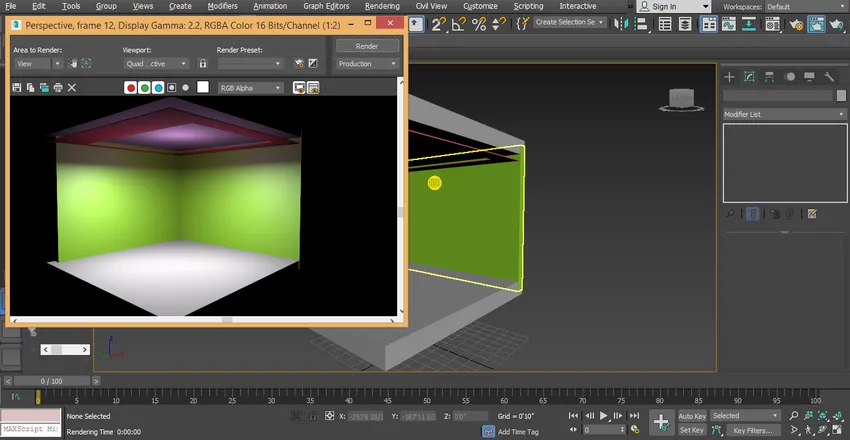
- Це наш заключний ментальний промінь в нашій моделі; тут ми легко бачимо вплив світла на нашу модель. Ви можете використовувати інший тип світла у своєму проекті, просто дотримуючись цих кроків. Для використання різного світла вам потрібно буде взяти різні світильники, які є фотометричним веб, однорідною сферою після того, як намалювали вільне світло на моделі.
Висновок
Тут ви засвоїли основи ментального променя в 3D max і після цього підручника ви можете легко встановити ментальний промінь для будь-якого проекту 3D-об’єкта та 3D-моделі. Психічний промінь робить вашу модель дуже ефективною. Пізнавши ментальний промінь, ви зможете надати світлові ефекти своїй моделі дуже простим способом.
Рекомендовані статті
Це посібник з Mental Ray в 3ds Max. Тут ми обговорюємо ментальний промінь у 3ds max простим способом із дуже ефективним результатом моделі. Ви також можете ознайомитись з іншими пов'язаними з нами статтями, щоб дізнатися більше -
- Вступ до двоногих у тривимірних формах Макс
- Типи програмного забезпечення для 3D моделювання
- Як застосувати ефекти в Illustrator?
- Створення ефекту снігу у Photoshop
- 3ds Максимальні альтернативи
- Принципи анімації
- 3ds Max Architecture
- Ефект металевого тексту у Photoshop