Дізнайтеся, як відкривати зображення у Photoshop за допомогою Adobe Bridge, безкоштовного додатка-супутника, що входить у Photoshop та з усіма підписками Creative Cloud. Ми дізнаємось, як встановити Bridge CC за допомогою програми Creative Cloud, а також все, що потрібно знати, щоб почати використовувати Bridge вже зараз!
У попередньому підручнику ми дізналися, як відкривати зображення із самого Photoshop, використовуючи нову робочу область Start у Photoshop CC. Але хоча робоча область «Пуск» дозволяє легко вибирати зображення зі списку нещодавно відкритих файлів, це не дуже корисно, якщо справа стосується пошуку та відкриття нових зображень. Це тому, що робоча область Start все ще змушує нас використовувати операційну систему нашого комп’ютера для навігації по наших файлах.
Ми дізналися, як встановити Photoshop як наш редактор зображень за замовчуванням для Windows та Mac. Але хоча це чудово для відкриття зображень, воно все ще не допомагає нам знайти потрібні нам зображення.
Ось тут і приходить Adobe Bridge. Багато людей не розуміють, що Photoshop включає безкоштовну програму-супутник, відому як Adobe Bridge. Bridge - це по суті файловий браузер, подібний до файлового браузера вашої операційної системи, але з набагато більшими можливостями. Він може не використовувати ті самі можливості організації та редагування зображень, що й Adobe Lightroom (насправді, Bridge взагалі не має функцій редагування зображень). Але Bridge все ще є надзвичайно потужною і корисною програмою, яка робить пошук наших зображень та відкриття їх у Photoshop одночасно простим та інтуїтивним.
У цьому підручнику ми не будемо висвітлювати кожну функцію Adobe Bridge. Натомість ми розглянемо основні функції, про які потрібно знати, щоб ви могли попрощатися з браузером файлів операційної системи та почати відкривати свої зображення з Bridge!
Це урок 5 з 10 розділу 2 - Відкриття зображень у Photoshop. Давайте розпочнемо!
Як встановити Adobe Bridge CC
У Photoshop CS6 та новіших версіях Adobe Bridge встановлювався автоматично з Photoshop. Але тепер, коли Adobe переключила все на Creative Cloud, це вже не так. Bridge все ще включений до кожної підписки Creative Cloud, але навіть якщо ви встановили Photoshop CC, Bridge CC потрібно встановлювати окремо.
Ми встановлюємо Bridge CC за допомогою програми Creative Cloud . Щоб відкрити додаток Creative Cloud з програми Photoshop, перейдіть до меню довідки на панелі меню вгорі екрана та виберіть Оновлення :
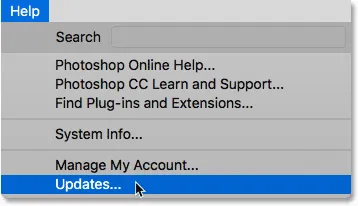
Перейти до Довідки> Оновлення.
Коли відкриється додаток Creative Cloud, перейдіть до розділу Apps у верхній частині:

Вибір "Додатків" у додатку Creative Cloud.
Прокрутіть список програм, встановлених на комп’ютері. Якщо ви побачите Bridge CC у списку (а біля нього є кнопка Відкрити ), Bridge Bridge вже встановлена, і ви готові йти:
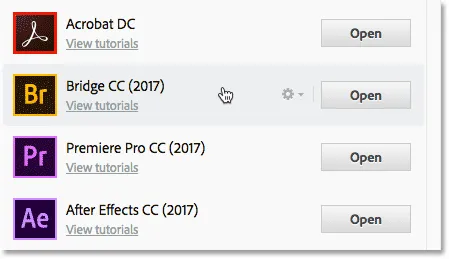
Додаток Creative Cloud із Bridge CC вже встановлений.
Якщо ви не бачите Bridge CC у списку встановлених програм, перейдіть до списку додаткових додатків. Знайшовши Bridge CC, натисніть кнопку Встановити . Потім просто посидьте і розслабтеся на кілька хвилин, поки воно встановиться. Ось все, що там є:
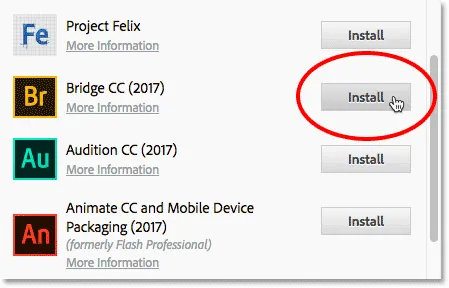
Якщо Bridge CC ще не встановлений, натисніть кнопку Встановити.
Як відкрити Adobe Bridge
Тепер, коли ми знаємо, що Bridge встановлено, щоб відкрити Bridge з Photoshop, перейдіть до меню Файл та виберіть Огляд у Bridge :
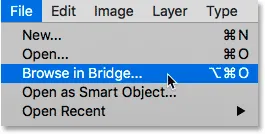
У Photoshop перейдіть до Файл> Переглянути в Bridge.
Це відкриває міст, який складається з колекції панелей . У нас є панелі для навігації до наших зображень, панелі для перегляду наших зображень, панелі для перегляду додаткової інформації про наші зображення тощо:
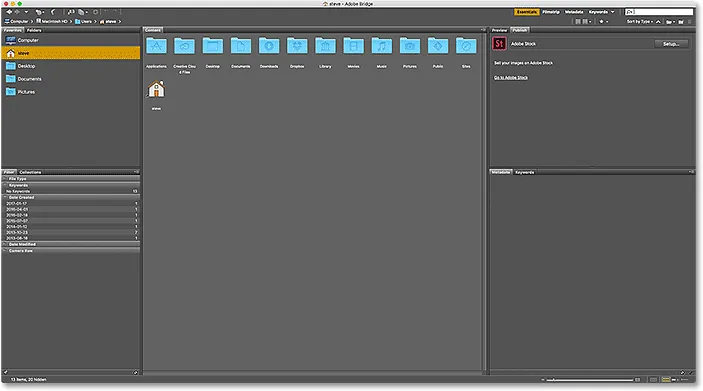
Інтерфейс Adobe Bridge CC.
Пошук наших зображень за допомогою Bridge
Для навігації до наших зображень у Bridge ми використовуємо панель « Папки» . Ви знайдете його у верхньому лівому куті, вкладеному в панель «Вибране». За замовчуванням відкрита панель "Вибране". Щоб переключитися на панель папок, натисніть на вкладку Папки вгорі:

Відкрийте панель «Папки», натиснувши її вкладку.
Панель «Папки» відображає папки та каталоги на вашому комп’ютері у вигляді зверху вниз, починаючи з основних каталогів, таких як наш робочий стіл та жорсткий диск нашого комп'ютера.
Трикутник ліворуч від імені папки або каталогу означає, що всередині нього є підпапки. Клацніть по трикутнику, щоб повернути папку, що відкрилася, і переглянути її підпапки. Продовжуйте рух по папках, поки не дістанетесь до тієї, на якій зберігаються ваші зображення.
У моєму випадку я знаю, що мої зображення знаходяться у папці під назвою "Відкрити з моста", яка знаходиться всередині папки під назвою "Фотографії" на моєму робочому столі. Щоб потрапити в папку "Відкрити з моста", я розпочну, натиснувши трикутник поруч із робочим столом, щоб перевернути робочий стіл відкритим. Потім я натискаю на трикутник поруч із папкою "Фотографії", щоб повернути її відкритою, де я знаходжу всередині неї папку "Відкрити з моста":
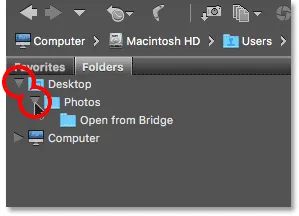
Натискаючи на трикутники, щоб перейти вниз по моїм папкам.
Перегляд зображень у мості
Щоб переглянути зображення всередині папки, натисніть на ім'я папки на панелі «Папки». У моєму випадку я натискаю папку "Відкрити з моста":
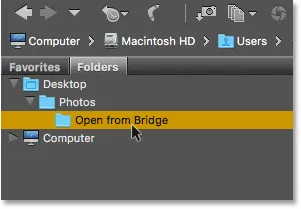
Клацніть папку, щоб вибрати її.
Вміст папки відображається як ескізи на панелі " Вміст " посередині інтерфейсу Bridge. Тут ми бачимо, що у мене в папці є п'ять зображень, кожне з яких відображається як мініатюра:
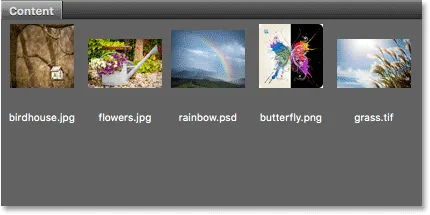
На панелі "Зміст" відображаються мініатюри ваших зображень.
Зміна розміру ескізів
За замовчуванням ескізів досить мало. Ми можемо змінити їх розмір, використовуючи повзунок уздовж правої нижньої частини інтерфейсу Bridge. Перетягніть повзунок праворуч, щоб зменшити ескізи, або вліво, щоб зробити їх меншими:
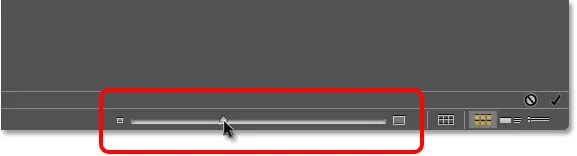
За допомогою повзунка регулюйте розмір ескізів на панелі «Зміст».
Тут ми бачимо, що після перетягування повзунка праворуч мої ескізи тепер значно більше:
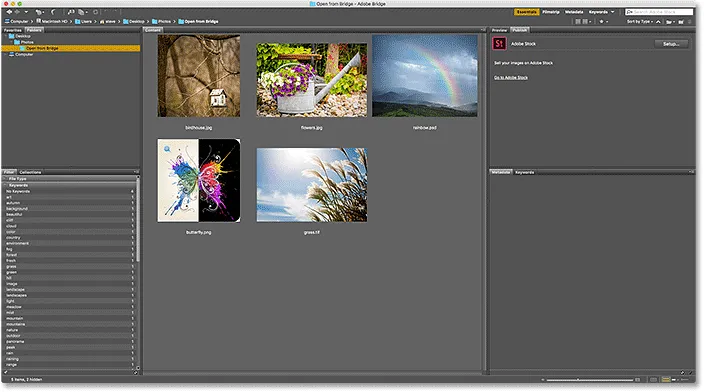
Зараз на панелі "Зміст" відображаються більші ескізи.
Вибір зображення
Щоб вибрати зображення, просто натисніть на його ескіз на панелі «Зміст». Тут я натискаю на зображення "flowers.jpg.webp", друге зліва, верхній ряд:

Клацнувши по зображенню, виберіть його.
Попередній перегляд вибраного зображення з’являється на панелі попереднього перегляду у верхньому правому куті Моста. Зауважте, що на панелі «Попередній перегляд» вкладено панель «Опублікувати». Можливо, вам потрібно буде натиснути вкладку панелі попереднього перегляду вгорі, щоб відкрити її:
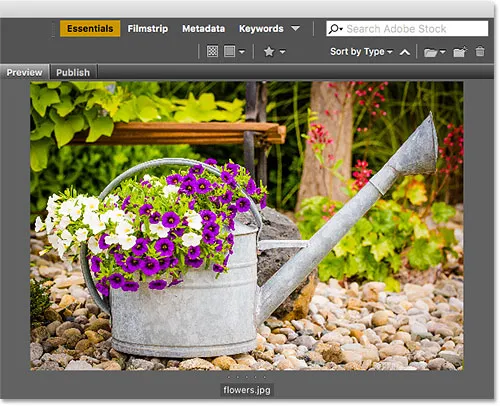
На панелі попереднього перегляду з’явиться попередній перегляд вибраного зображення.
Поряд з попереднім попереднім переглядом на панелі попереднього перегляду ви знайдете багато додаткової інформації про вибране зображення, включаючи параметри експозиції, розміри пікселів та розмір файлу, тип використовуваної камери та об'єктива та багато іншого. Панель метаданих безпосередньо під панеллю попереднього перегляду. Використовуйте смугу прокрутки праворуч, щоб прокрутити всю інформацію:
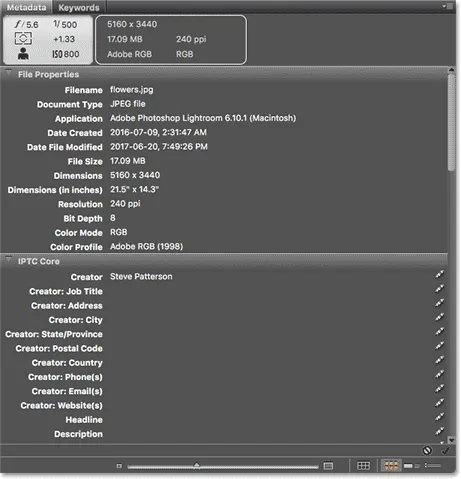
Перегляньте все, що ви хочете знати про зображення на панелі «Метадані».
Перегляд повного екрану попереднього перегляду
Поряд із ескізами на панелі «Зміст» та попереднім переглядом на панелі «Попередній перегляд» ми також можемо переглянути попередньо попередній перегляд вибраного зображення на повноекранному екрані. Просто натисніть пробіл на клавіатурі. Це дозволить приховати інтерфейс Bridge і відобразити повний екран вашого зображення. Щоб вийти з режиму повноекранного режиму, ще раз натисніть пробіл:

Натисніть пробіл, щоб увімкнути та вимкнути попередній перегляд повного екрана.
Як відкрити зображення у Photoshop
Нарешті, щоб відкрити зображення з Bridge у Photoshop, двічі клацніть його мініатюру на панелі «Зміст». Я двічі клацну на зображенні "flowers.jpg.webp":

Двічі клацніть на ескізі, щоб відкрити зображення у Photoshop.
І ось ми бачимо моє зображення, яке зараз відкрито у Photoshop, готове до редагування:

Вибране зображення відкриється у Photoshop.
Закриття зображення та повернення до мосту
Щоб закрити зображення у Photoshop та повернутися до Bridge, перейдіть до меню Файл та виберіть Закрити :
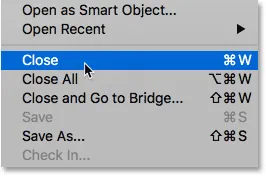
У Photoshop перейдіть до Файл> Закрити.
Потім, щоб повернутися до Bridge, поверніться до меню Файл та виберіть Огляд у Bridge :
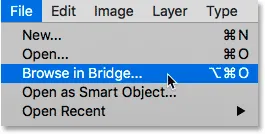
Перехід до файлу> Перегляд у Bridge.
Або, щоб закрити зображення та повернутися до Bridge обома знімками, перейдіть до меню Файл та виберіть Закрити та Перейдіть до мосту :
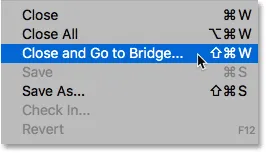
Перехід до Файл> Закрити та Перейти до мосту.
Це поверне вас до Bridge, де ви можете вибрати наступне зображення, яке ви хочете відкрити у Photoshop:
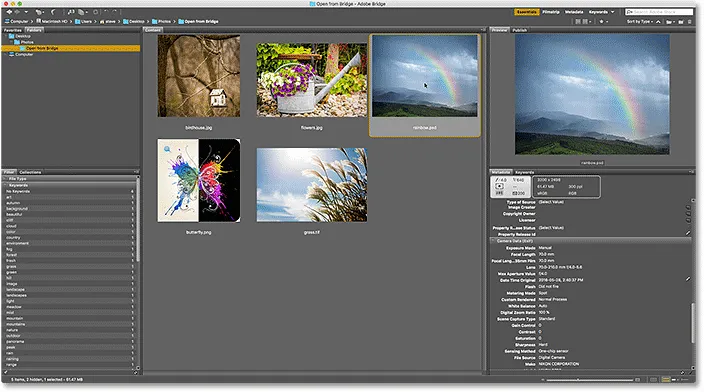
Вибір іншого зображення в Bridge.
Куди йти далі …
І там ми його маємо! Це швидкий погляд на основні функції, про які нам потрібно знати, щоб почати навігацію по наших файлах і відкрити наші зображення у Photoshop з Bridge! Ви можете використовувати Adobe Bridge, щоб відкрити будь-який тип зображення, який підтримує Photoshop (що майже будь-який тип зображення). Зазвичай Bridge без проблем надсилає зображення у Photoshop.
Однак залежно від типу файлу, який ви відкриваєте (JPEG.webp, PNG, TIFF тощо), ви можете зіткнутися з ситуацією, коли Bridge надсилає зображення не в Photoshop, а в якусь іншу програму, встановлену на вашому комп'ютері. Або це може бути відправлення його у Photoshop, але до більш ранньої версії, а не останньої та найбільшої версії. На наступному уроці цього розділу ми дізнаємося, як легко виправити проблему за допомогою параметра Файл асоціацій у Налаштуваннях мосту.
Або перегляньте будь-який з інших уроків у цій главі:
- 01. Зробіть Photoshop типовим редактором зображень у Windows 10
- 02. Зробіть Photoshop своїм редактором зображень за замовчуванням у Mac OS X
- 03. Як створити новий документ у Photoshop
- 04. Як відкрити зображення у Photoshop
- 05. Як відкрити зображення у Photoshop з Adobe Bridge
- 06. Як змінити асоціації типу файлів в Adobe Bridge
- 07. Як відкрити зображення в Camera Raw
- 08. Як перемістити необроблені файли з Lightroom до Photoshop
- 09. Як перемістити зображення JPEG.webp з Lightroom до Photoshop
- 10. Як закрити зображення у Photoshop
Для отримання додаткових розділів та останніх навчальних посібників відвідайте наш розділ Основи Photoshop!