Однією з речей, які я люблю робити у вільний час, - оцифровувати старі фотографії, скануючи їх на комп’ютер, щоб я міг їх ретушувати у Photoshop, після чого роздруковувати щойно відреставровані їх версії або просто зберігати їх на CD або DVD для збереження. Звичайно, без дефіциту старих фотографій, що лежать навколо, і серйозного дефіциту вільного часу, сканування, обрізання та випрямлення кожного зображення може зайняти занадто багато часу.
На щастя, цього не потрібно робити завдяки чудовій функції, вперше представленій ще у Photoshop CS, команді Crop and Straighten Photos . Завдяки цьому ми можемо сканувати декілька зображень одночасно за допомогою планшетного сканера, а потім дозволити Photoshop автоматично обрізати їх, випрямити та відкрити кожну фотографію для нас у своєму окремому документі, і все це за лічені секунди!
Ось як це працює. По-перше, розмістіть на сканері стільки фотографій, скільки ви хочете (або принаймні стільки, скільки їх вміститься), не забувши залишитися порожнього місця навколо кожної з них, щоб вони не перетиналися. Photoshop фактично не здатний сканувати зображення, тому для сканування фотографій вам потрібно буде використовувати або програмне забезпечення, до якого поставлений сканер, або сторонні програми, такі як VueScan або SilverFast. Збережіть файл у форматі TIFF для найкращої якості зображення, а потім відкрийте його у Photoshop.
Ось мій файл після сканування одразу чотирьох зображень. Зауважте, що я не доклав жодних зусиль, щоб переконатися, що зображення розміщені належним чином на сканері (усі вони криві). Єдине, в чому я переконався, - це те, що жодна з фотографій не перекривалась, інакше Photoshop зіткнеться з проблемами при спробі їх розділити:
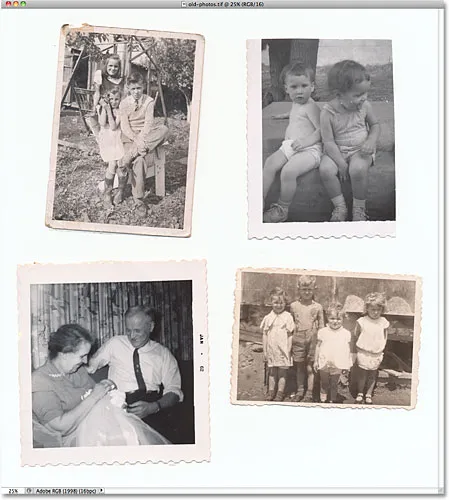
Переконайтеся, що ви залишаєте простір між кожною фотографією під час сканування, щоб вони не перетиналися.
На даний момент усі чотири фотографії є частиною одного більшого зображення, але мені потрібно, щоб вони були відокремлені у свої власні індивідуальні документи. Я міг розділити їх вручну, намалювавши виділення навколо кожного зображення, скопіювавши кожен у свій шар та створивши нові документи з окремих шарів, але тоді мені все одно потрібно обрізати та випрямити кожен, і мені вже нудно просто думаючи про це. Кращий спосіб - дозволити Photoshop автоматично робити все, що працює для мене!
Для цього перейдіть до меню Файл у рядку меню вгорі екрана, виберіть Автоматизація та виберіть Обрізати та випрямити фотографії :

Перейдіть у меню Файл> Автоматизація> Обрізання та випрямлення фотографій.
Це все, що в ньому є, і протягом декількох секунд Photoshop вивчає файл, робить копію кожної з фотографій, відкриває кожну у власному вікні документа та робить все можливе, щоб обрізати та випрямити кожне зображення, і все без зусиль. від нас:
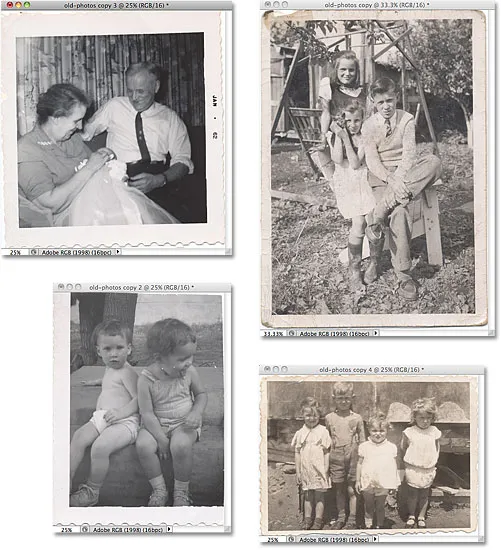
Усі чотири фотографії були обрізані, випрямлені та відкриті в окремих вікнах документів.
Для команди, яка повністю працює на автопілоті, Photoshop зробив чудову роботу відділення кожного зображення від оригінального сканування. Невже це зробило не менш гарну роботу по обрізанню та випрямленню? Здебільшого, так, хоча якщо ми подивимось на це зображення, то побачимо, що воно ще трохи криве:
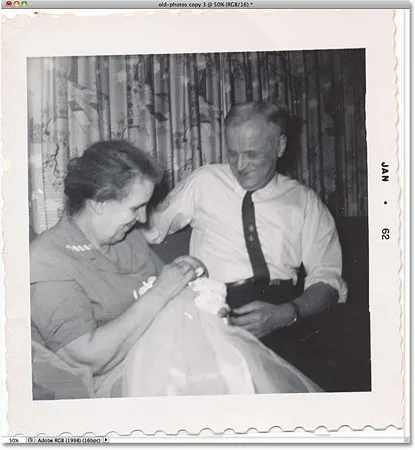
Команда "Обрізати і випрямити фотографії" не завжди впорядковує все.
Настільки ж потужною і вражаючою, команда "Обрізати і випрямити фотографії" все ще залишає позаду випадкові незначні проблеми. Щоб виправити це, просто обріжте та випряміть фотографію вручну за допомогою інструмента Photoshop Crop Tool . Спочатку виберіть інструмент "Обрізати" на панелі "Інструменти":
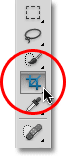
Виберіть інструмент обрізання.
Вибравши інструмент обрізання, натисніть та перетягніть обрізану межу навколо області, яку ви хочете зберегти. Оберніть рамку обрізання, щоб випрямити зображення, перемістивши курсор у область за межами кордону, потім клацніть мишкою та перетягніть її мишкою, щоб повернути її:
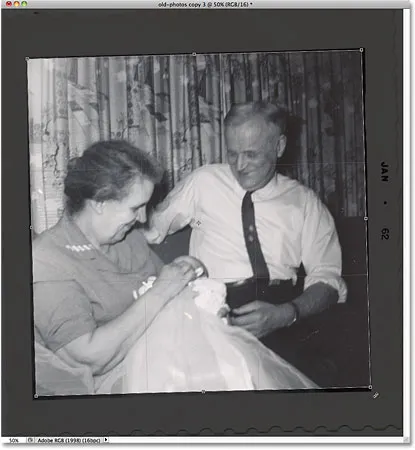
Перетягніть межу обрізання навколо області, яку ви хочете зберегти. Оберніть рамку для випрямлення зображення.
Після обрізання та випрямлення зображення натисніть Enter (Win) / Return (Mac):
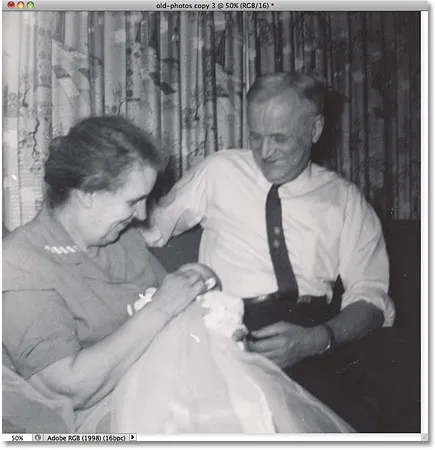
Використовуйте інструмент обрізання, щоб швидко виправити будь-які проблеми, що залишилася позаду команда Обрізати та випрямити фотографії.
І там ми його маємо! Ось як обрізати, випрямити та відкрити кілька сканованих фотографій у Photoshop! Перегляньте наш розділ ретушування фотографій, щоб отримати більше навчальних посібників із редагування зображень Photoshop!