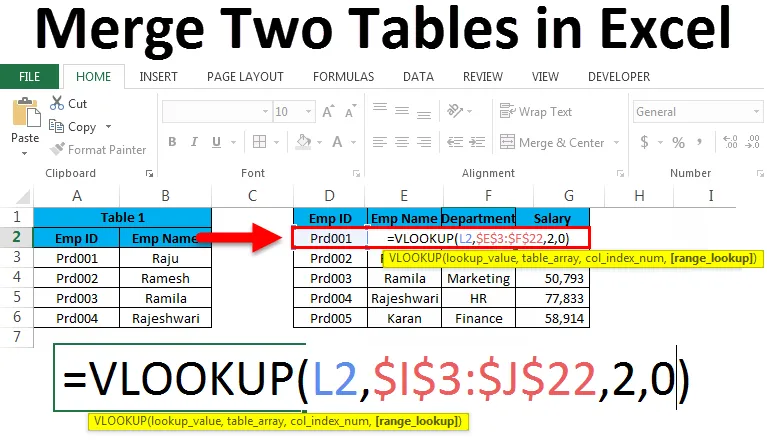
Об’єднайте дві таблиці в Excel (Зміст)
- Об’єднайте дві таблиці в Excel
- Приклади злиття двох таблиць в Excel
Об’єднайте дві таблиці в Excel
Якщо ви є професіоналом злиття фінансів, придбання для вас не дивна тема. Злиття - це не що інше, як поєднання двох і більше речей. Концепція є однаковою в excel, і об'єднання двох або більше таблиць з одного робочого аркуша або з тієї ж робочої книги або з різних робочих книжок називається об'єднанням таблиць в Excel. Коли ми проводимо аналіз, ми можемо бачити дані в різних таблицях або на різних робочих аркушах. За допомогою однакових стовпців чи заголовків ми можемо об’єднати дві таблиці в excel. Мати всі дані в одній самій таблиці - це майже мрія завдання для будь-кого в офісі. Однак у нас є кілька прийомів для об'єднання двох або більше таблиць у excel. У excel у нас є одна з надбудовок під назвою Power Query для версій Excel 2010 та 2013, а для Excel 2016 - це вбудована надбудова. Але в цій статті я не збираюся зачіпати Power Query, але обговорю кілька інших прийомів об'єднання таблиць у excel.
Приклади злиття двох таблиць в Excel
Приклад №1: Об’єднання методом вставлення копію
Ви можете завантажити шаблон об'єднання двох таблиць Excel шаблон тут - Об’єднати дві таблиці ExcelЦе найпростіший метод зробити. Він не передбачає ніякої формули чи ракетної науки. Ми просто робимо метод копіювання та вставки, щоб поєднати два. У мене два місяці таблиць продажів. Один - Ян, а інший - це дані про продажі за лютий.

У мене тут дві однакові таблиці, але не разом. Тут ми можемо зробити два простих злиття. Перша - це створення нової таблиці взагалі або додавання даних до існуючої таблиці. Якщо ви спостерігаєте, як заголовки обох таблиць однакові.
Альтернатива 1
Оскільки у мене регіон є таким же заголовком, я можу злити таблицю, як нижче.

У наведеному вище зображенні я виключив заголовок регіону, оскільки він є загальним для обох таблиць.
Альтернатива 2
Щоб зробити дані більш гнучкими для аналізу, я можу просто змінити структуру даних, як показано в таблиці нижче.
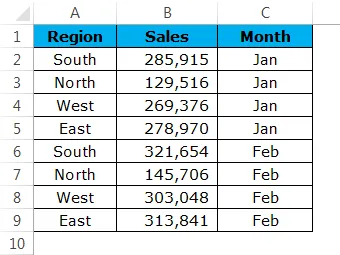
А тепер подивіться на вищевказану таблицю, я об'єднав один під іншим, але я додав ще один стовпець як місяць. Це для аналізу даних, застосовуючи зведену таблицю, важлива вищевказана структура даних. Ми можемо легко застосувати зведену таблицю для наведеної вище таблиці.
Приклад №2: Об’єднання методом VLOOKUP
Хто не знає VLOOKUP? Більше всього всі користувачі excel це знають, я сподіваюся, що ви також це знаєте. Якщо ви повністю використовуєте VLOOKUP, то злиття таблиць буде вам простіше. У мене є три таблиці інформації працівника. Перша таблиця показує ідентифікатор Emp та їх ім'я, друга таблиця - ідентифікатор Emp та їх відділ, третя таблиця - ідентифікатор Emp та інформацію про їхню зарплату.
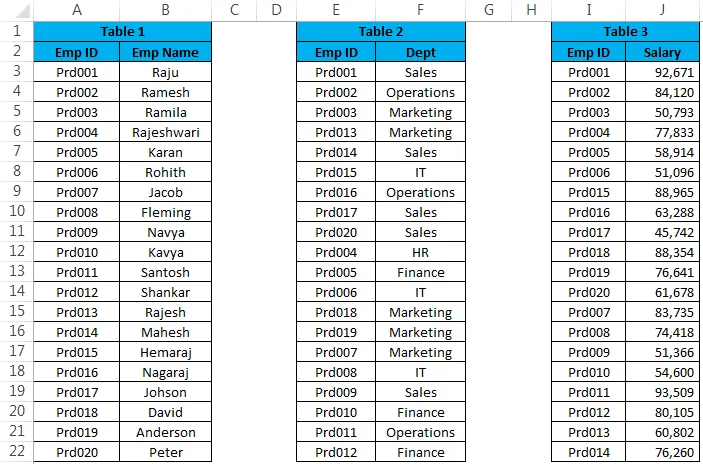
Якщо ви подивитеся на всі три таблиці Ідентифікаційний код EMP - це загальний заголовок у всіх трьох таблицях. На основі цього загального заголовка ми можемо об'єднати всі три таблиці разом. Об'єднання має бути у форматі нижче.
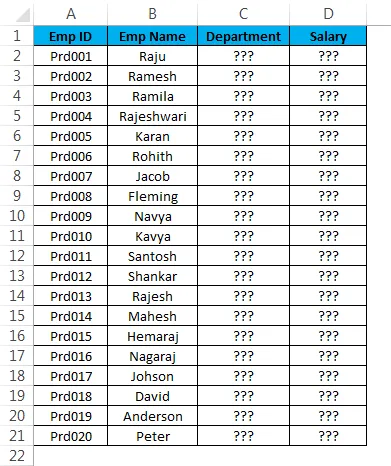
Мені потрібно об'єднати стовпці відділів та зарплат із таблиці 2 та таблиці 3. Якщо ви знаєте формулу VLOOKUP, це буде прогулянка по парку.
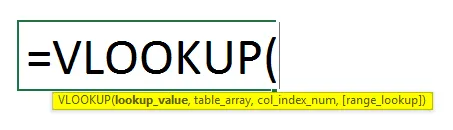
- Застосуйте формулу VLOOKUP для відділу з таблиці 2:

- Застосуйте формулу VLOOKUP на комірці N2 стовпця відділу:
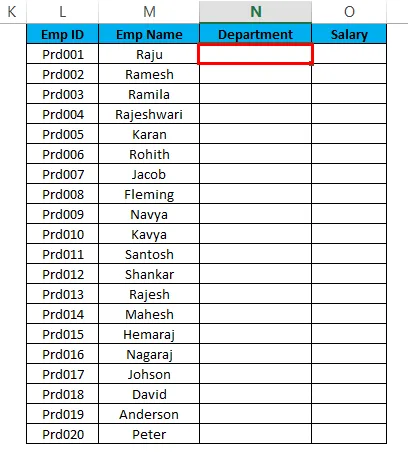
- Застосуйте формулу, як показано нижче:

- Результат показаний на зображенні нижче:
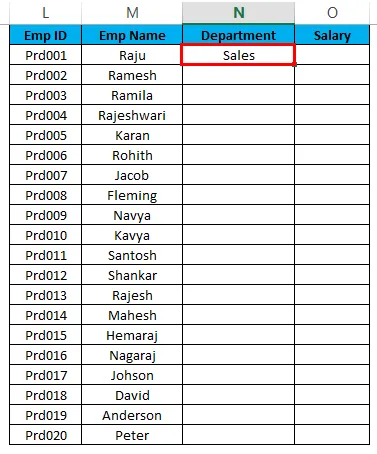
- Тепер перетягніть формулу до всіх порожніх комірок:
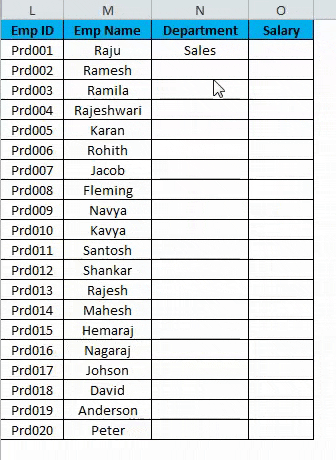
- Застосуйте формулу VLOOKUP для зарплати з таблиці 3:

- Застосуйте формулу VLOOKUP на комірці O2 стовпця Заробітна плата:
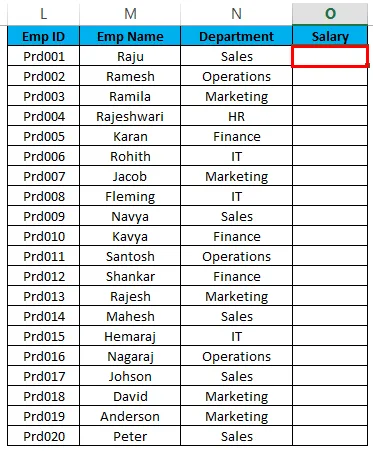
- Застосуйте формулу, як показано нижче:
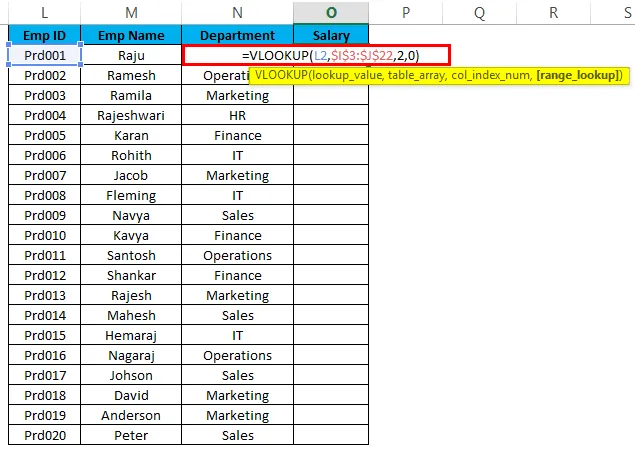
- Результат показаний на зображенні нижче:
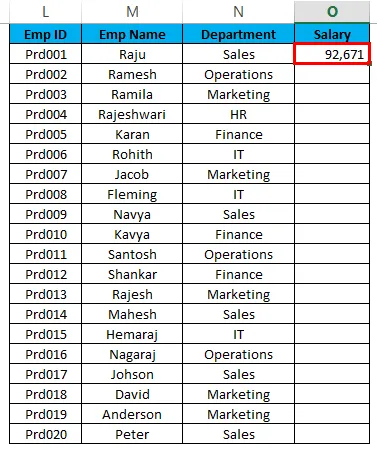
- Тепер перетягніть формулу до всіх порожніх комірок:
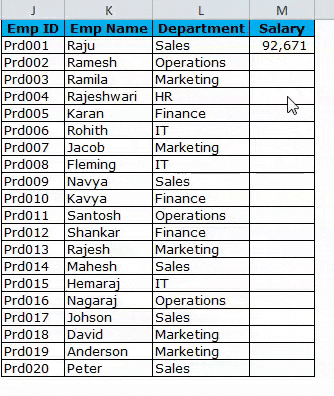
Тепер ми об’єднали всі дані з різних таблиць разом, застосувавши метод VLOOKUP.
Приклад №3: Об’єднання методом INDEX & MATCH
INDEX & MATCH - це нова формула для вас. Але нічого страшного - це лише альтернативна формула формули VLOOKUP. Він працює точно так само, як формула VLOOKUP.
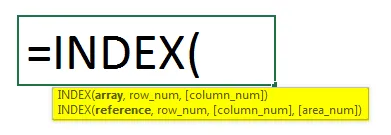
- Використовуйте формулу нижче для злиття стовпця відділу з таблиці 2:

- Застосуйте формулу VLOOKUP на комірці L3 стовпця відділу:
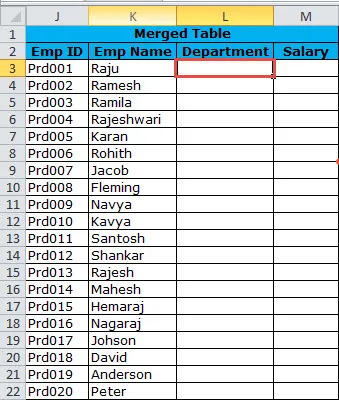
- Застосуйте формулу, як показано нижче:
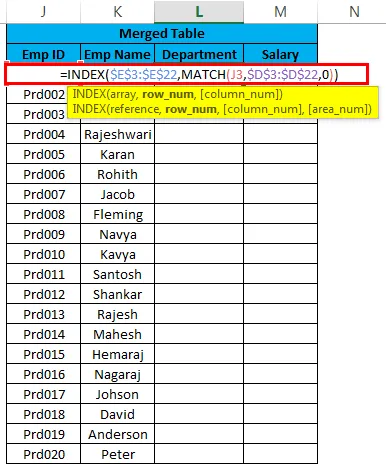
- Результат показаний на зображенні нижче:
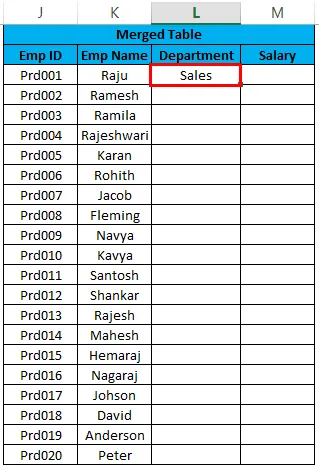
- Тепер перетягніть формулу до всіх порожніх комірок:

- Використовуйте формулу нижче для злиття стовпця заробітної плати з таблиці 3:

- Застосуйте формулу VLOOKUP на комірці N2 стовпця відділу:
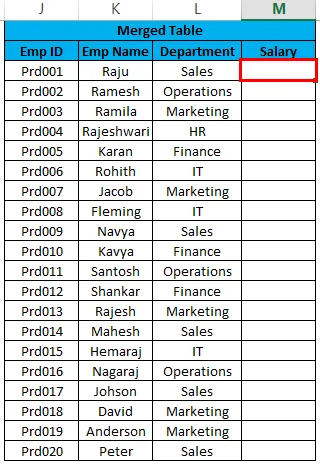
- Застосуйте формулу, як показано нижче:
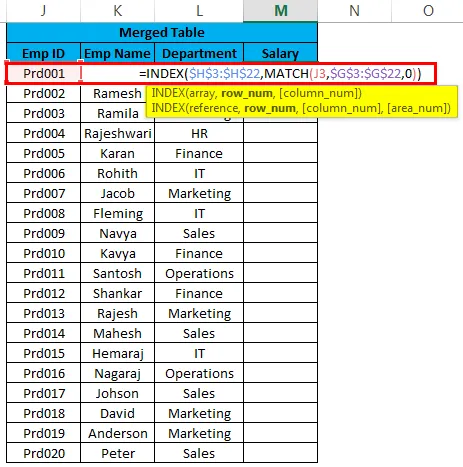
- Результат показаний на зображенні нижче:
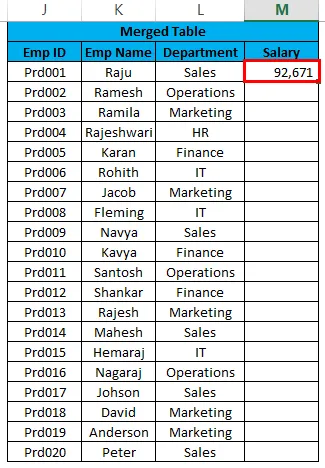
- Тепер перетягніть формулу до всіх порожніх комірок:
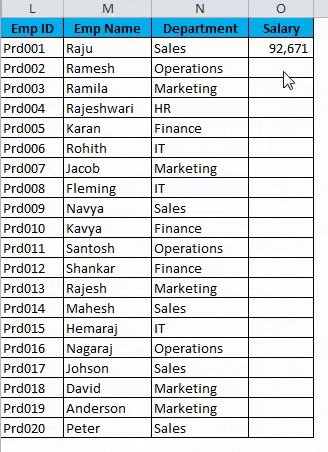
Що потрібно пам’ятати про об’єднання двох таблиць в Excel
- POWER QUERY може об'єднати багато таблиць разом. У Excel 2010 та 2013 році це надбудова, а в excel 2016 - це вбудована функція.
- Якщо ви об'єднуєтесь за допомогою VLOOKUP, вам слід бути обережним щодо дублюючих записів у значенні пошуку. Перевірте наявність дублікатів, перш ніж продовжувати.
- Після застосування формули видаліть формулу, використовуючи спеціальний метод вставки. Тому що це перешкодить вашій зведеній таблиці даних, якщо щось трапиться з іншими залежними таблицями.
- У разі помилок ви можете скористатися функцією IFERROR для позбавлення від помилок, генерованих формулою VLOOKUP.
- Якщо дані є у багатьох робочих аркушах з однаковими заголовками, ви можете шукати код VBA, щоб комбінувати робочі аркуші разом.
Рекомендовані статті
Це керівництво по об'єднанню двох таблиць в Excel. Тут ми обговорюємо об'єднання двох таблиць в Excel та способи об’єднання двох таблиць в Excel разом з практичними прикладами та шаблоном Excel, який можна завантажити. Ви також можете ознайомитися з іншими запропонованими нами статтями -
- Дізнайтеся, як сортувати стовпчик в Excel
- Поради щодо автоматичного фільтрування в Excel
- Як використовувати функцію СЬОГОДНЯ
- Повне керівництво по розширеному фільтру в Excel