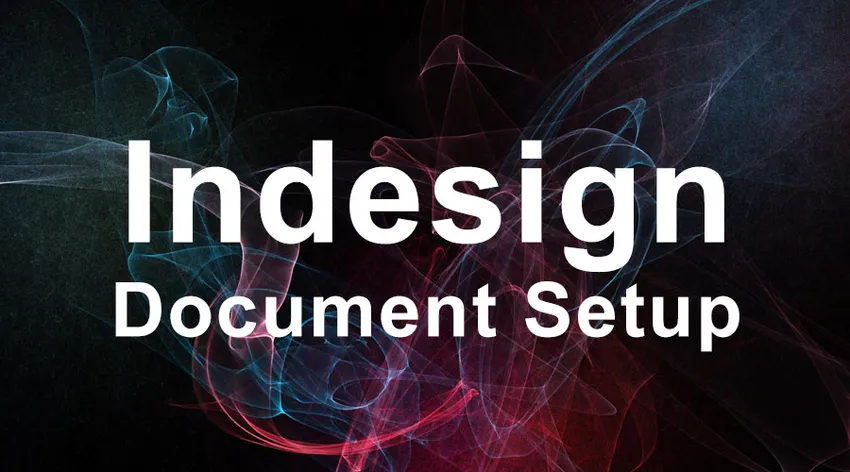
Налаштування документа InDesign -
Основна мета роботи над документом InDesign - це набір тексту, розробка дизайну та переддрукована діяльність. Програмне забезпечення розроблене для того, щоб впоратися зі зміною технологій у видавничій галузі. Багато молодих дизайнерів та освіжувачів припускають, що вони можуть використовувати InDesign для створення графіки. Вони часто схильні неправильно трактувати програмне забезпечення як інші інструменти для графічного проектування, такі як Photoshop, Illustrator або CorelDraw. Але InDesign не працює таким чином, головним чином у випадку з файлами зображень.
InDesign може обробляти всі популярні формати зображень у форматі JPEG.webp, TIFF, EPS, PDF та будь-який формат зображення Adobe. Але те, що ви вважаєте, відбувається, коли ви розміщуєте зображення в налаштуваннях документа InDesign, абсолютно відрізняється від вашого сприйняття. Щойно розміщене вами зображення не є копією створеного вами зображення, а це лише попередній перегляд, який взято з папки, з якої ви отримали. Це одна з головних відмінностей між програмним забезпеченням для графічного проектування та видавничим програмним забезпеченням. InDesign дзеркально відображає фактичне зображення на своїй обкладинці, на відміну від створення копіювального зображення, як при проектуванні аналогів.
Імпорт зображень - це інший процес в InDesign порівняно з іншим програмним забезпеченням для проектування. Ми обговоримо методи імпорту зображень в InDesign.
Перш ніж розпочати створення документа InDesign, слід пам’ятати, що Adobe InDesign - це програмне забезпечення, яке використовується для публікації, і створити графіку високого класу в цьому програмному забезпеченні неможливо. Яке б зображення або графіку ви не хотіли розмістити в макеті, воно має бути підготовлене в іншому програмному забезпеченні, як Photoshop, Illustrator або Coreldraw, та запроваджене в InDesign легко. Тому готуйте свої зображення та графіку до того, як ви досягнете етапу компонування.
Кроки до вставки зображення в програму налаштування документа InDesign
Нижче наведено різні кроки для вставки зображення в програму InDesign Document Setup.
Крок 1. Помістіть зображення на аркуш InDesign
Правильним методом вставлення зображень у монтажну плату InDesign є їх розміщення. Розміщення відрізняється від копіювання зображення, а діяльність не закінчується просто розміщенням.
Копіювання зображення - це створення копії вихідного зображення, яка виступає незалежним файлом з моменту його створення. Він не покладається ні на яку свою роботу над оригінальним файлом, і більше не впливає на батьківський образ.
Розміщення зображення в InDesign працює інакше. Коли зображення розміщується у графічній області, воно переходить до програмного забезпечення для виявлення та створення дзеркального зображення батьківського файлу. На відміну від копії, яка незалежна сама по собі, дзеркальне зображення повністю залежить від батьківського файлу. У випадку, якщо батьківський файл буде переміщений або видалений з вихідного місця, є більш високі шанси втратити зображення у висновку.
Як розмістити зображення
Існує два способи розміщення зображення в області обкладинки
- Ви можете скористатися клавішею швидкого доступу Ctrl + D або, виконавши наступне.
- Файл> Місце. Перейдіть до папки, де розміщена ваша графіка.

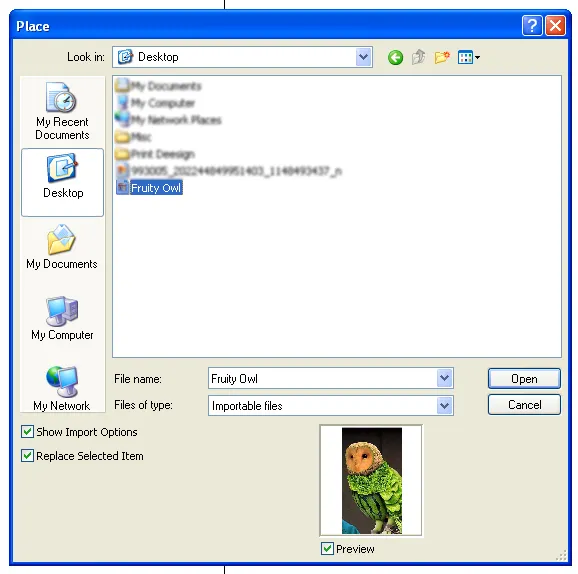
Як тільки ви знайдете графічний файл та подвійно, клацніть, щоб розмістити його. Ви побачите зміни курсору на файл із зображенням ескізів. Клацніть піктограму, куди потрібно розмістити зображення. Проблема з цим методом полягає в тому, що вам доведеться змінити розмір зображення, якщо оригінальна графіка перевищує розмір вашого макета.
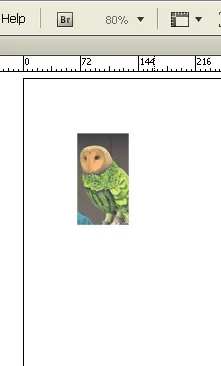
У такому випадку ви можете вибрати інший метод.
Знайдіть графічний файл та двічі клацніть, щоб розмістити файл. Ви побачите, що курсор змінює файл наміченого зображення. Клацніть і утримуйте кнопку миші та перетягніть зображення в макет скільки завгодно. Це дозволяє уникнути тягаря зміни розміру зображення у разі збільшення розмірів зображення.
Крок №2. Імпорт зображення в існуючий кадр
Цей метод буде добре працювати, коли ваша графіка створюється виключно відповідно до розмірів макета. Це трапляється здебільшого у випадку публікацій, де текстові та графічні рамки є надуманими. Метод економить більше часу, який зазвичай витрачається на зміну розміру та коригування позицій зображення.
Коли ваш файл зображення повинен вміщуватися в існуючий кадр, виконайте наступне:
Виберіть кадр і перейдіть до Файл> Місце.
Перейдіть до файла зображень та натисніть кнопку ОК.
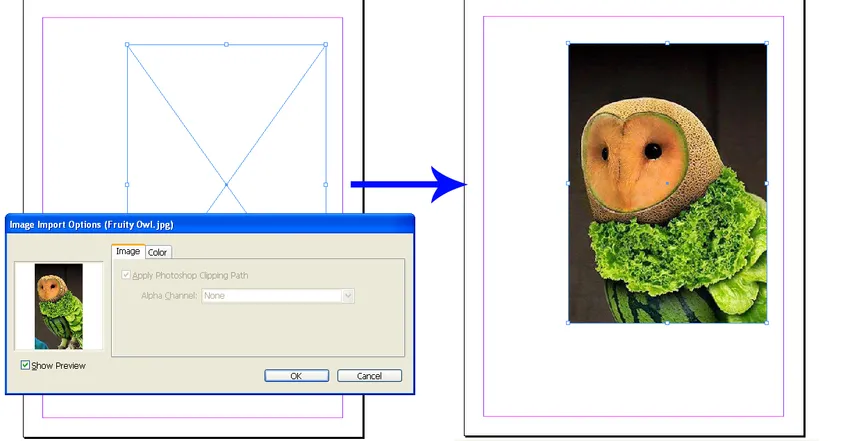
Це все! Ваш файл зображення знаходиться там у наявному кадрі. Але завдання ще не закінчено, якщо ваша графіка попередньо не візуалізується і ваш кадр точно відповідає розмірам зображення; ваша графіка не відображатиметься чітко. Ви повинні внести невеликі налаштування, щоб отримати правильний вигляд, який ви хотіли.
Налаштування зображення в кадрі
У більшості випадків InDesign обробляє зображення та відображає частину, яка знаходиться лише всередині кадру. Якщо ви хочете, щоб все зображення було застосовано всередині кадру, ви можете вибрати кілька варіантів. Але налаштування не завжди є успішними, оскільки це залежить від розмірів кадру та зображення. Повністю вписати зображення квадратної форми в рамку прямокутної форми - важка робота. Однак у InDesign є набір пропозицій, які допоможуть вам зробити можливий вибір.
Перевірте налаштування зображення за допомогою наведеного нижче способу
Вікно> Керування
Документ керування видно зараз, де параметри розташовуються трохи вище, ніж налаштування документа InDesign. InDesign надає п'ять різних варіантів, які можна використовувати для налаштування зображень. Ви можете вибрати найкраще можливе рішення для вас.
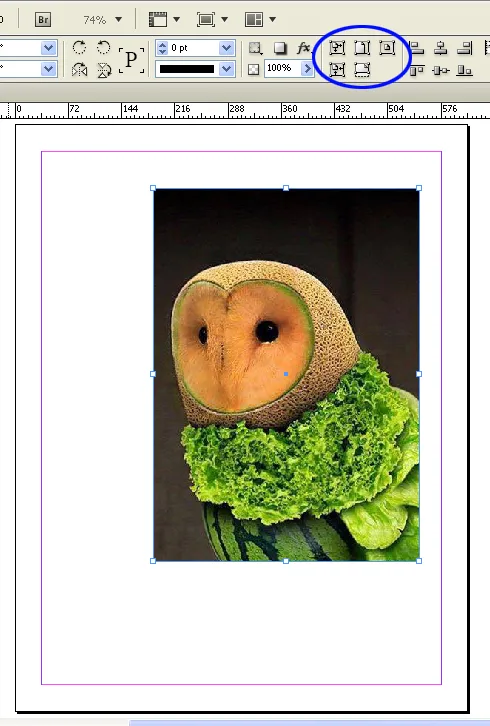
Відрегулюйте зображення всередині кадру
Після закінчення коригування кадру та розміру зображення. Настав час розташувати кадр у тому місці, де ви хочете. Тепер, якщо ви хочете перемістити зображення всередині кадру, щоб досягти ідеального кадру на сторінці, вам слід перемістити зображення лише без порушення кадру. Оскільки розмір та положення кадру вже встановлені.
Для цієї роботи ми будемо залежати від інструменту прямого вибору. Це допомагає нам вибрати кадр, але дозволяє нам працювати над зображенням всередині нього.
Щоб знати, як це зробити, дотримуйтесь наведених нижче вказівок
Натисніть A або вручну виберіть інструмент прямого вибору з панелі інструментів
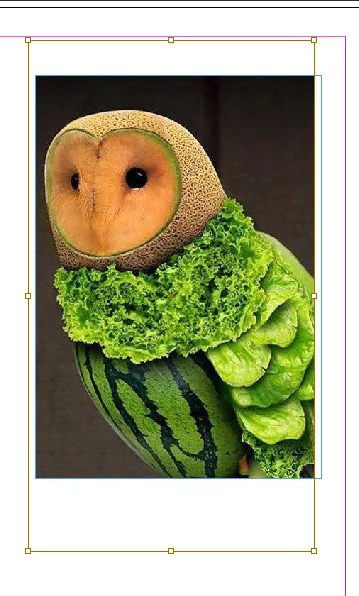
Клацніть на кадрі, і ви побачите кадр коричневого кольору, який вказує на оригінальний розмір зображення, а також частину зображення, замасковану поза кадром. Наведіть курсор навколо коричневого поля і курсор перетвориться на ручний інструмент, який допомагає легко переміщувати зображення, не впливаючи на розмір або положення кадру. Відрегулюйте зображення, поки не буде досягнуто наміченого вигляду.
Крок №3. Розміщення декількох зображень у вашій установці документа InDesign
Як ми закінчили, як розмістити одне зображення та відрегулювати його. Настав час знати, як розмістити купу зображень у документі розмітки InDesign і почати працювати над ним зручно.
Знову ж таки, розміщення - це єдиний спосіб, коли ви можете правильно вводити зображення у файл InDesign. У випадку декількох зображень розміщення - це правильний метод, який слід дотримуватися.
Щоб розмістити зображення в налаштуваннях документа InDesign, спочатку переконайтесь, що у вашому документі не вибрано жодного об’єкта.
Перейдіть у меню Файл> Місце
Виберіть кожне зображення, яке потрібно розмістити в документі розмітки InDesign

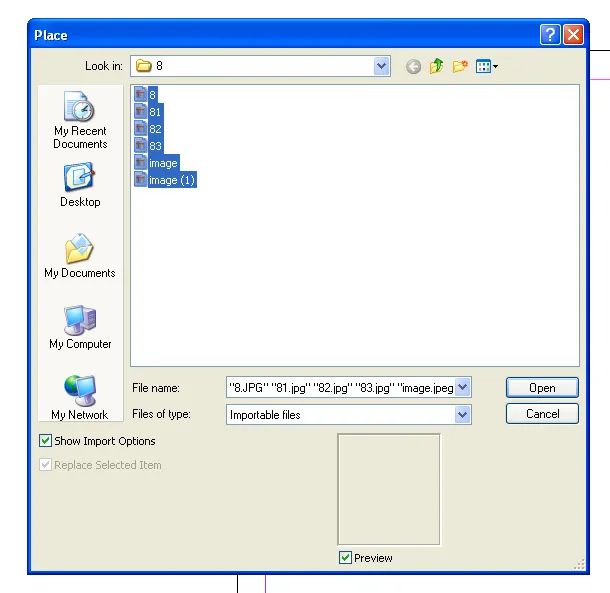
Ви можете побачити курсор, який тримає ескізи зображень, які ви тільки що вибрали. Крім того, ви також знайдете загальну кількість зображень, які ви сказали InDesign розмістити всередині документа. Якщо ви вибрали п'ять зображень, курсор відображав би номер 5 поруч. Ви можете перевірити зображення в режимі мініатюр за допомогою клавіш зі стрілками вгору та вниз.
Клацніть один за одним, щоб розмістити зображення на артборді.
Крок №4. Створення сітки із зображеннями
Впорядкування декількох зображень - це важка і копітка робота. У більшості випадків ми хочемо використовувати зображення подібного розміру або в сітці. Якщо хтось із них є вашим наміром, InDesign має для вас швидкий виправлення.
Перш ніж розміщувати зображення на артборді, утримуйте клавіші shift / ctrl разом.
Курсор негайно змінює свою форму і відображає сітку.
Продовжуйте утримувати клавішу shift + Ctrl і перетягніть сітку до потрібного розміру.
Не відпускайте кнопку миші так швидко; в сітках можна отримати більше.
Якщо ви розміщуєте більше зображень, ніж показано на сітці, за замовчуванням слід утримувати кнопку миші та натискати верхню та нижню клавіші зі стрілками та бічні стрілки, щоб збільшити кількість рядків та стовпців у сітці.
Утримуйте клавішу Ctrl і використовуйте клавіші зі стрілками, щоб контролювати простір між рядками та стовпцями. Відпустіть кнопку миші і InDesign має ідеальну сітку для вас.
У випадку, якщо ви вибрали більше графіки, і не всі вони відображаються у сітці. Не хвилюйтесь, подивіться на курсор, як він показує решту графічних зображень, які відсутні у сітці. InDesign нагадує вам, що вибрано більше зображень, а сітки недостатньо, щоб вмістити все одночасно. Тепер ви можете почати клацати окремо або намалювати наступну сітку, як ми дізналися тут.
Коли ви дотримуєтесь правильного методу, вставляти зображення - це така проста та захоплююча робота, як ми щойно були свідками цього посту. Ми сподіваємось, що ви знайшли детальні відповіді на свої тугі запитання, що стосуються кожної частини документа розмітки InDesign.
Рекомендовані статті
Це керівництво щодо налаштування документа InDesign. Тут ми обговорили чотири найкращих кроки, щоб вставити зображення в програму установки документа InDesign, що повністю відрізняється від вашого сприйняття. Це наступне зовнішнє посилання, пов’язане з налаштуванням документа InDesign.
- 10 швидких та ефективних порад для користувачів Adobe InDesign
- Топ-10 нових функцій, які ви повинні вивчити в InDesign CS6
- Як користуватися Indesign: Кращий посібник для початківців (Корисні кроки)
- Питання для інтерв'ю з графічним дизайном: Кращий посібник