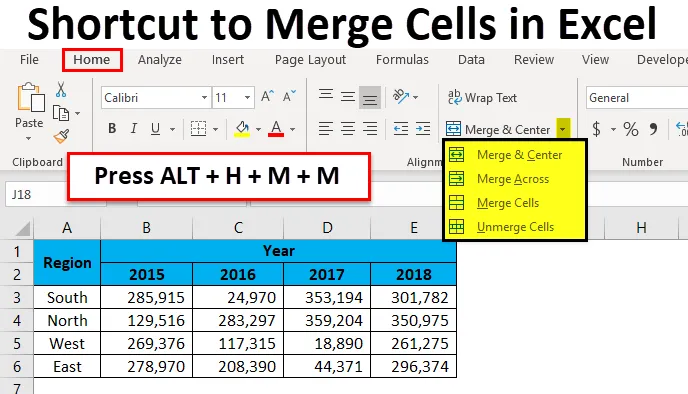
Ярлик Excel для об'єднаних клітин (Зміст)
- Клавіші швидкого доступу до об'єднання клітин в Excel
- Як використовувати клавіші швидкого доступу для об'єднання клітин у Excel?
- Різні параметри вирівнювання
- Обмеження об'єднаних клітин
- Зняти клітинку за допомогою клавіші швидкого виклику Excel
Клавіші швидкого доступу до об'єднання клітин в Excel
Об'єднання комірок спростить робочий аркуш, ніж полегшить життя. Merge and Center - це не найпоширеніший інструмент у програмі excel через складність у переміщенні в електронній таблиці.
Більшість з нас використовують мишу, що займає багато часу, щоб об'єднати і відремонтувати наші клітини у видатному плані. Об'єднання комірок зазвичай відбувається в остаточному звіті даних. Об'єднання клітинок зробить звіт красивішим, але якщо у вас є об'єднані клітини у вихідних даних, це ускладнить ваше життя.
Я бачив багатьох людей, які просто ненавиджу опцію злиття та центру в excel, навіть я є одним з них, якщо клітини злиття є в необроблених даних.
Тепер подивіться нижче дані про продажі. Я хочу консолідувати дані та підготувати звіт, орієнтований на регіон.
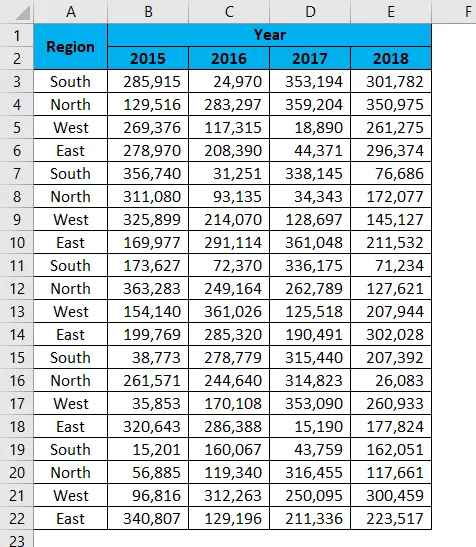
Для аналізу даних я застосую зведену таблицю, вибравши дані.
- Виберіть дані та застосуйте зведену таблицю.
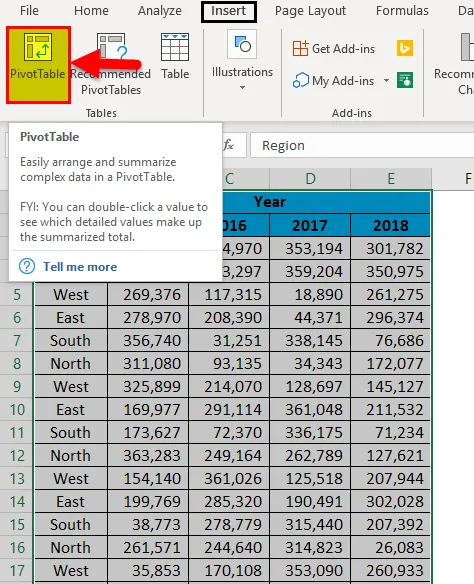
Тепер подивіться на параметри зведеної таблиці, ми не бачимо заголовок регіону через об’єднання комірок у вихідних даних.
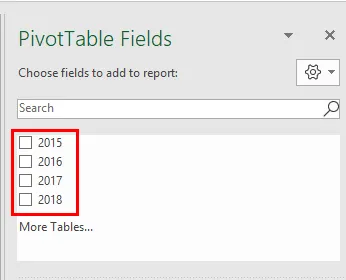
Це створить складні питання. Однак у підсумковому звіті нам потрібен цей варіант злиття та центру.
Як використовувати клавіші швидкого доступу для об'єднання клітин у Excel?
Об’єднати комірки в Excel дуже просто та легко за допомогою клавіш швидкого доступу. Дайте зрозуміти, як використовувати клавіші швидкого доступу для об'єднання комірок у excel.
Ви можете завантажити цей ярликовий ключ до об’єднання шаблонів Excel шаблонів тут - ярликовий ключ до об’єднання шаблонів Excel Шаблон.Ярлик Excel для об'єднання клітин - Приклад №1
Подивіться нижченаведений підсумковий звіт про продажі на рік, менеджер з продажу та регіональний.

Рік є основним заголовком, а номери років - підзаголовками. Щоб зробити РОКУ головним заголовком красивішим, нам потрібно об'єднати клітинку РОКУ до кінця до номерів року.
Виберіть кількість комірок, які потрібно об'єднати. У цьому випадку я хочу об'єднати основний заголовок YEAR з комірки B1 в E1. Тепер натисніть клавішу швидкого доступу ALT + H + M + M.
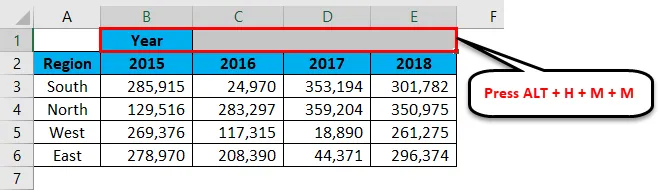
Також ми можемо об'єднатись на вкладці Домашня сторінка.
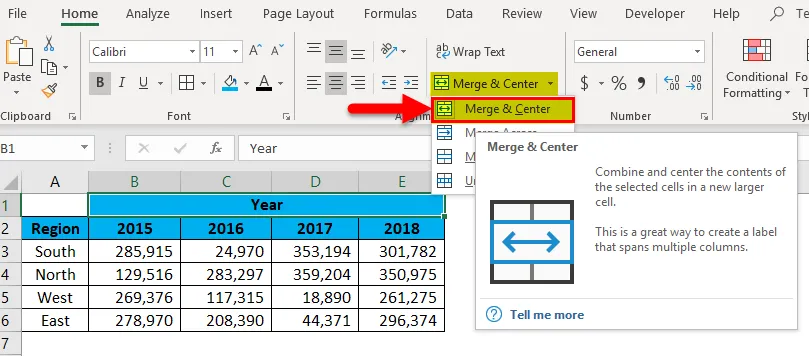
Нам також потрібно об'єднати регіон. Виберіть клітини A1: A2. Натисніть швидку клавішу ALT + H + M + M.
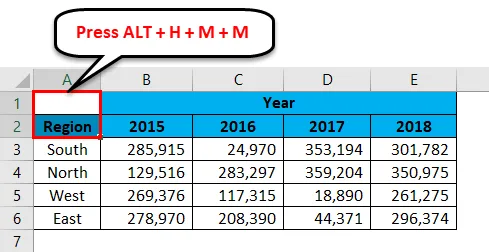
Він об'єднає клітинку A1 і A2 як єдину.
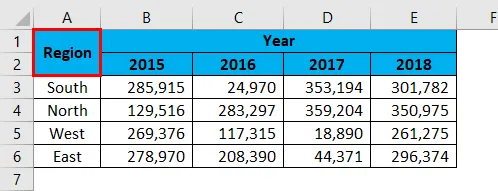
Зараз звіт виглядає акуратно і чітко.
Ярлик Excel для об'єднання клітин - Приклад №2
А тепер подивіться рік на звіті Target vs Actual.
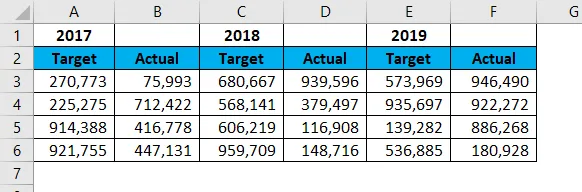
Виберіть клітини A1: B1. Натисніть швидку клавішу ALT + H + M + M.
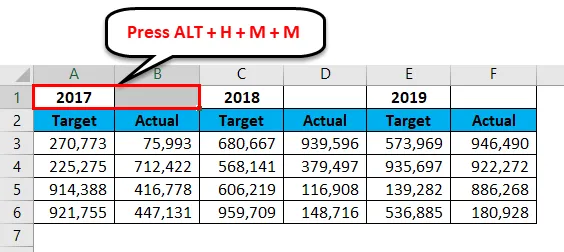
Він об'єднає вибрані комірки.
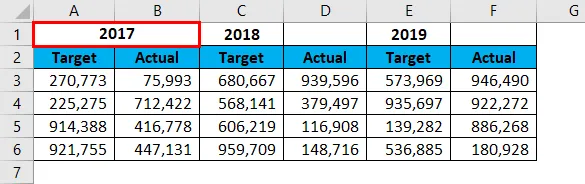
Тепер вам не потрібно робити злиття протягом усіх решти років, а можна просто вибрати ще один рік та натиснути функціональну клавішу F4 . Він буде нагадувати попередню дію, яку ви здійснили в попередній дії.
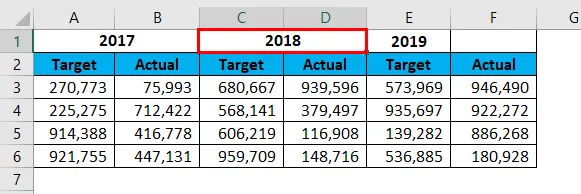
Тепер зробіть те ж саме, що залишився рік. Ваш заключний звіт повинен виглядати як нижченаведений.
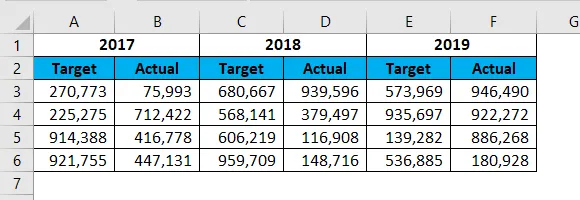
Різні параметри вирівнювання
Під вирівнювання ми маємо різні варіанти вирівнювання. Оберніть текст, вирівнювання ліворуч, вирівнювання праворуч.
Під варіантом злиття ми маємо чотири речі.
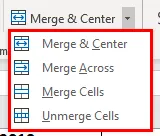
- Об’єднання та центр: це об'єднає комірки та зробить центр вирівнювання.
- Об'єднати поперек: це об'єднає комірку і зробить вирівнювання вліво.
- Об'єднати комірки: це також об'єднає клітинку і зробить вирівнювання ліворуч.
- Unmerge Cell: Це видалить усі об'єднані комірки, щоб зробити значення, виділене для однієї комірки.
Обмеження об'єднаних клітин
Обмеження 1: Злиті клітини мають більше недоліків, ніж їх переваги. Існує кілька обмежень для цього.
Подивіться нижній підсумковий макет звіту.
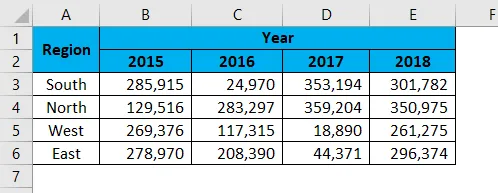
Тепер, якщо я хочу вибрати один конкретний рядок у цій об'єднаній області, я не можу використовувати клавішу швидкого доступу.
Якщо натиснути клавішу Ctrl + Пробіл, то буде виділено всі об'єднані стовпці області.
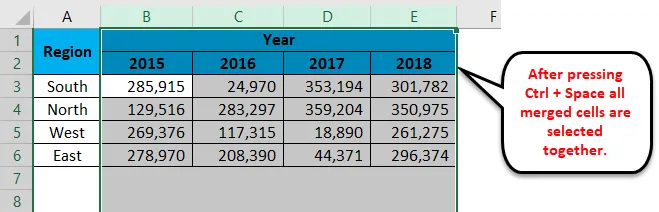
Обмеження 2: Якщо ви хочете об'єднати ім'я та прізвище разом, воно витягне праву частину даних і збереже лише ліву частину даних.
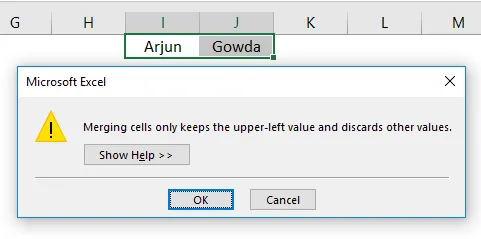
Вийміть клітинку за допомогою клавіші швидкого доступу Excel
Як і те, як ми об'єднали клітини аналогічно, ми також можемо зняти клітини. Якщо ви хочете скасувати частину робочого аркуша, виберіть цю частину або якщо ви хочете скасувати всі об'єднані комірки на робочому аркуші, тоді виберіть весь робочий аркуш.
Я вибрав весь робочий аркуш і натискаю ALT + H + M + U.
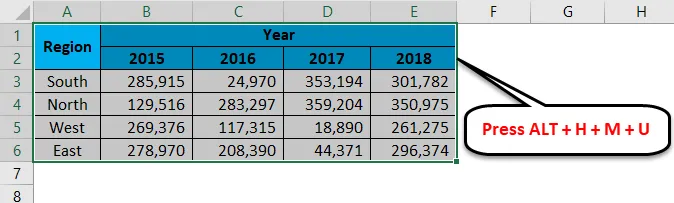
Це зніме всі об'єднані клітини.

Що слід пам’ятати про клавіші швидкого доступу до об’єднання клітин у Excel
- ALT + H + M + M - це клавіша швидкого доступу для об'єднання комірок у excel.
- ALT + H + M + U - це клавіша швидкого доступу для вимкнення комірок у excel.
- Якщо ви об'єднаєте дві комірки разом, то вона витягне праву частину даних і збереже лише ліву частину даних.
- Об’єднані необроблені дані викличуть масу проблем. Уникайте об'єднаних комірок у вихідних даних.
Рекомендовані статті
Це був посібник із клавіш швидкого доступу до об'єднання клітин в Excel. Тут ми обговорюємо, як використовувати клавіші швидкого доступу для об'єднання клітин у Excel та його обмеження разом із практичними прикладами та шаблоном Excel, який можна завантажити. Ви також можете ознайомитися з іншими запропонованими нами статтями -
- Вступ до розширеного фільтра в Excel
- Дізнайтеся про розширення файлів Excel з Excel
- Умовне форматування Excel у зведеній таблиці
- Топ 20 швидких клавіш для Microsoft Excel (заздалегідь)