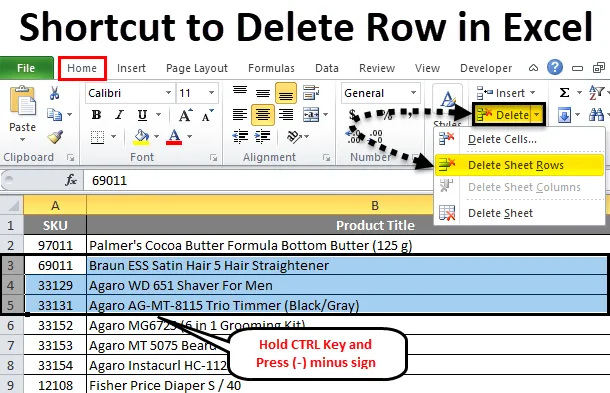
Ярлик для видалення рядків Excel (Зміст)
- Ярлик для видалення рядка в Excel
- Як видалити рядок excel за допомогою меню стрічки
Ярлик для видалення рядка в Excel
В Microsoft excel здебільшого ми використовували для додавання та видалення рядків та стовпців для редагування чи додавання додаткової інформації, ми можемо видалити рядки та стовпці в excel за допомогою ярлика або ми можемо це зробити вручну. Ці ярлики допомагають нам вставляти або видаляти рядки в excel за допомогою клавіш швидкого доступу на клавіатурі. У програмі Excel рядки можна видалити або за допомогою комбінації клавіш, або за допомогою меню правою кнопкою миші, або ми можемо використовувати меню видалення комірок, яке буде меню клітинок за замовчуванням у Microsoft Excel
Як видалити рядок у excel за допомогою меню правої кнопки миші без ярлика
- Спочатку виберіть рядок, який потрібно видалити.
- Клацніть правою кнопкою миші на клітинку рядка.
- Ми отримаємо діалогове вікно.
- Клацніть на видалити, щоб вибраний рядок був видалений.

Як видалити рядок excel за допомогою меню стрічки
У програмі Microsoft excel ми можемо знайти клітини для видалення у домашньому меню, що показано на скріншоті нижче.
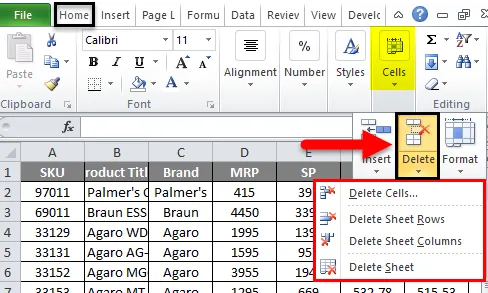
Після натискання на клітинки для видалення ми отримаємо наступні параметри:
- Видалити комірки: які використовуються для видалення вибраних комірок.
- Видалити рядки аркуша: використовується для видалення вибраних рядків.
- Стовпець "Видалити аркуш": використовується для видалення вибраного стовпця.
- Видалити аркуш: використовується для видалення всього аркуша.
Усі ці варіанти ми побачимо по черзі.
Приклад №1
Видалити клітини
Розглянемо нижченаведений приклад, який містить дані про продажі. Іноді потрібно видалити небажані рядки та стовпці в даних. Отже, у цьому нам потрібно видалити комірки, які показані на наступних кроках
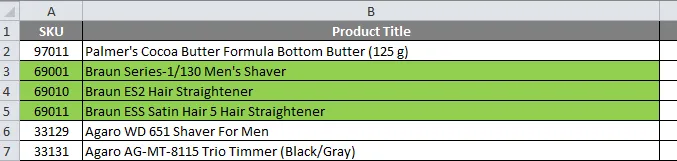
Припустимо, що нам потрібно видалити рядок, виділений зеленим кольором.
- Спочатку виберіть рядок, який потрібно точно видалити, як показано на малюнку нижче.

- Перейдіть до клітинок видалення. Клацніть на клітинки для видалення, щоб ми отримали варіант видалення нижче, як показано на знімку екрана нижче. Клацніть другий варіант видалення, який називається "видалити рядки аркуша"
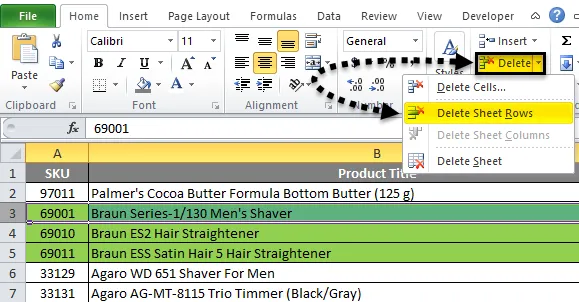
- Так що вибраний рядок буде видалено, як показано на знімку екрана нижче
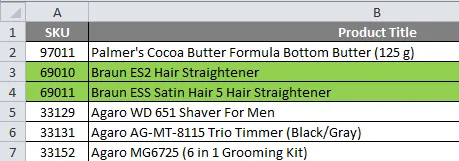
Тепер ми можемо побачити різницю, що перший стовпець з назвою SKU 69001 рядок був видалений, а кількість рядків, виділених зеленим кольором, було зменшено до двох рядків, перш ніж виділене число рядків зеленого кольору було три.
Приклад №2
Як видалити цілі вибрані рядки

У цьому прикладі ми побачимо, як видалити весь рядок, дотримуючись наведених нижче кроків.
Тут нам потрібно видалити виділені рядки.
- Спочатку вибираємо виділений рядок, який нам потрібно видалити, як показано на скріншоті нижче.
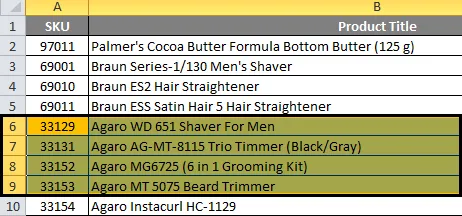
- Тепер натисніть на видалити комірки. Клацніть на другому варіанті видалення "видалити рядки аркушів"
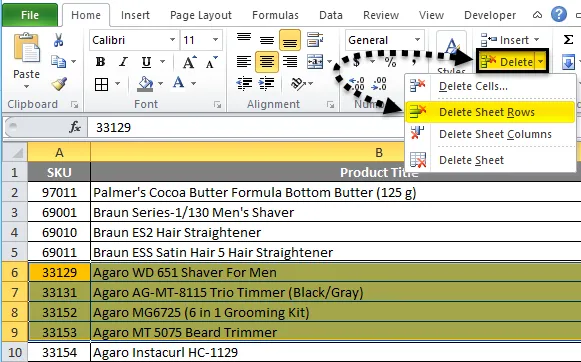
- Так що вибрані цілі аркуші рядків будуть видалені, що показано на нижньому висновку.
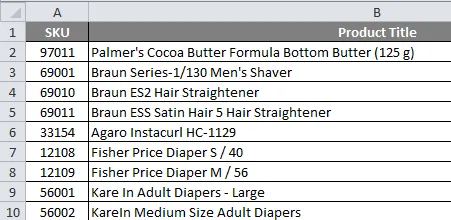
На наведеному вище скріншоті ми бачимо, що вибрані рядки були видалені, де ми бачимо різницю, що виділений рядок був видалений.
Приклад №3
(a) Використовуйте комбінацію клавіш для видалення рядка в excel
У Microsoft excel у нас є кілька клавіш швидкого доступу для всіх функцій, де у нас є клавіша швидкого доступу для видалення рядка та стовпця excel. Клавіша швидкого доступу для видалення рядка у excel - це CTRL + ”-” (знак мінус), а клавіша швидкого доступу для вставки рядка - CTRL + SHIFT + ”+” (знак плюс), і ті самі ярлики можна використовувати для вставки та видалення для той самий. В основному ми будемо використовувати цифровий майданчик для вставки цифр. Для видалення рядка ми також можемо використовувати клавішу швидкого доступу на цифровій клавіатурі. Клавіша швидкого доступу, яка буде застосована, - це CTRL + ”+” (знак плюс).
Етапи використання клавіш швидкого доступу для видалення рядка в excel
Клавіша комбінації клавіш для видалення рядка в excel - це CTRL + "-", тобто знак мінус, який нам потрібно використовувати.
- Спочатку виберіть клітинку, де саме потрібно видалити рядок, який показано нижче.
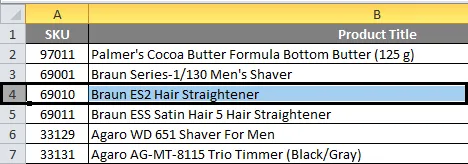
- Використовуйте клавішу швидкого доступу. Утримуйте клавішу CTRL і натисніть знак «-» мінус на клавіатурі
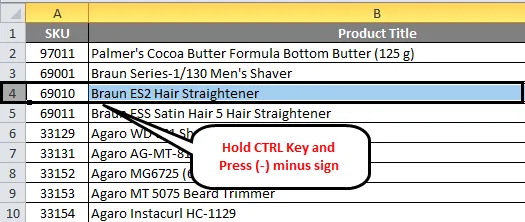
- Так що весь рядок буде видалено, що показано нижче.
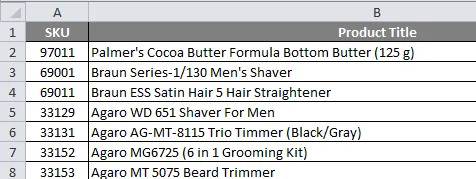
Тут ми можемо побачити різницю, що назва назви продукту "Braun ES2 Straightener Hair" видалено, оскільки ми помічаємо це на наведеному вище екрані.
(b) Як видалити цілі рядки в Excel за допомогою клавіші швидкого доступу
Розглянемо нижченаведений приклад, де нам потрібно видалити рядки торгової марки "BRAUN", яка виділена для посилання.
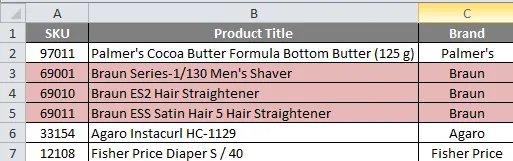
Щоб видалити рядки Excel за допомогою комбінації клавіш, виконайте наведені нижче дії.
- Спочатку виберіть клітинки рядків, які були виділені рожевим кольором.
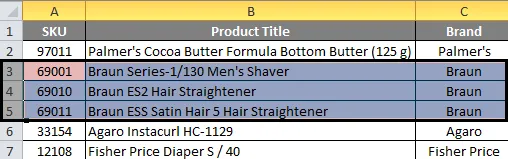
- Натисніть клавішу CTRL і утримуйте її. Утримуючи клавішу CTRL, натисніть знак "-" мінус

- Після натискання клавіші CTRL і - одночасно клавішу - вибраний рядок буде видалено. Ми отримаємо результат нижче, який показаний на скріншоті нижче.
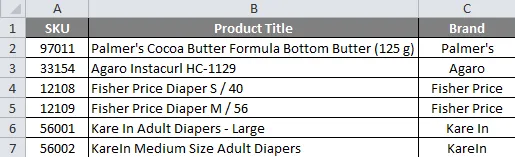
На наведеному вище скріншоті ми бачимо, що назва BRAND під назвою рядків "BRAUN" повністю видалена.
Приклад №4
Видалення вибраних і декількох рядків в Excel
Розглянемо нижченаведений приклад, де ми можемо побачити небажані порожні рядки на аркуші, що робить дані невідповідними. У цьому випадку ми можемо одночасно видаляти порожні рядки за допомогою комбінації клавіш або за допомогою меню видалення комірок.
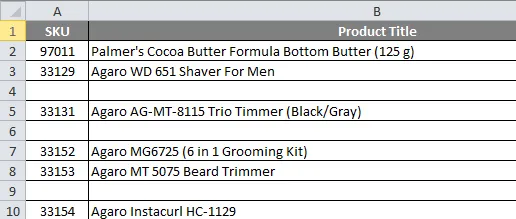
Тепер нам потрібно видалити порожні рядки з вищезазначених даних про продажі та зробити аркуш із чітким введенням.
Щоб одночасно видалити кілька рядків, виконайте наведені нижче прості дії.
- Спочатку утримуйте клавішу CTRL.
- Виберіть цілі порожні рядки, утримуючи клавішу CTRL.
- Ми можемо бачити, що вибрані рядки були позначені синім кольором.
- Тепер перейдіть до видалення комірок. Клацніть на видалити рядки аркушів.
- Після натискання на рядки для видалення аркушів усі вибрані рядки будуть видалені протягом частки секунди.
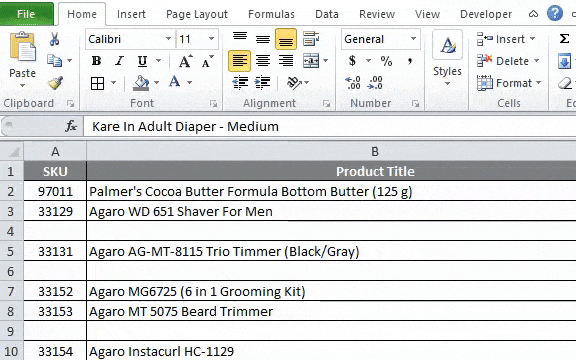
- Отримаємо результат таким чином, який наведено нижче.
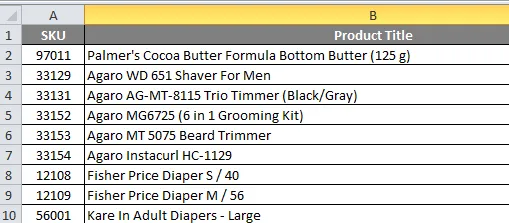
На наведеному вище скріншоті ми можемо помітити, що всі порожні рядки тепер видалено, і дані виглядають краще в порівнянні з попередніми даними.
Що потрібно пам’ятати про ярлик видалення рядків Excel
Видаляючи дані в excel, переконайтеся, що дані не потрібні. Однак ми можемо отримати видалені рядки, скасувавши в excel.
Ви можете завантажити цей шаблон видалення рядка ярлика Excel тут - Видалити рядок Шаблон Excel
Рекомендовані статті
Це керівництво для швидкого доступу до видалення рядка в excel. Тут ми обговорюємо, як видалити рядок у excel за допомогою ярлика - 1) комбінація клавіш 2) використання правої кнопки миші 3) використання параметра «Видалити рядок аркуша» разом із практичними прикладами та шаблоном Excel, який можна завантажити. Ви також можете ознайомитися з іншими запропонованими нами статтями -
- Приклади для підсумовування кількох рядків в Excel
- Як захистити робочу книжку Excel?
- Інструмент художнього формату Excel
- Приклади F-тесту в Excel
- Як видалити аркуш у Excel за допомогою VBA?