У цьому підручнику Photoshop ми дізнаємось простий спосіб створити популярний ефект вибіркового забарвлення, перетворивши фотографію в чорно-білу, залишаючи основну тему повнокольоровою. Якщо це звучить складно або забирає багато часу, це не так. Насправді, як ми побачимо, весь ефект можна створити всього за кілька коротких кроків, використовуючи не що інше, як інструмент вибору, коригувальний шар та маску шару!
Для створення ефекту ми будемо використовувати коригування зображення чорно-білого зображення, вперше представлене в Photoshop CS3, а це означає, що вам потрібно буде Photoshop CS3 або новішої версії, щоб слідувати далі. Я використовую CS5 тут, але будь-яка версія від CS3 вгору буде працювати.
Ось зображення, яке я буду використовувати для цього підручника:

Оригінальне зображення.
Для свого образу я хочу залишити чотири писанки в кольорі, перетворюючи все інше на чорне і біле. Ось як виглядатиме кінцевий результат:

Остаточний ефект вибіркового забарвлення.
Як створити ефект вибіркового забарвлення
Крок 1: Виберіть основний предмет
Використовуючи вибраний інструмент (Інструмент Lasso, Інструмент швидкого вибору, Інструмент для ручки тощо), намалюйте контур вибору навколо основної теми вашої фотографії. У моєму випадку, оскільки яйця мають гладкі вигнуті краї, я використовую інструмент «Перо», але, звичайно, ваша фотографія буде іншою і інший інструмент для вибору може працювати краще. Коли ви закінчите, ви повинні побачити контур виділення (крокуючі мурахи) навколо вашого предмета:

Вибір основної теми.
Крок 2: Інвертуйте вибір
Зараз у нас вибрано основну тему, але те, що нам насправді потрібно, - це все, крім основної теми, яку потрібно обрати, а це означає, що нам потрібно інвертувати наш вибір. Перейдіть до меню " Вибір" у рядку меню вгорі екрана та виберіть " Зворотний" . Або для більш швидкого способу інвертувати вибір просто натисніть Shift + Ctrl + I (Win) / Shift + Command + I (Mac) на клавіатурі:
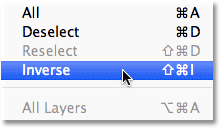
Перейдіть до пункту Вибрати> Обернено.
Можливо, вам доведеться придивитися уважно, щоб помітити те, що сталося, оскільки початковий контур вибору все ще буде навколо вашої теми, але тепер ви повинні побачити другий контур виділення по краях зображення. Це говорить нам про те, що на зображенні вибрано все, крім основної теми:

Зображення після інвертування вибору.
Крок 3: Додайте шар коригування чорного та білого
Вірите чи ні, ми майже готові! Клацніть піктограму « Новий шар коригування» внизу панелі «Шари»:
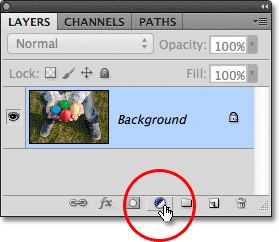
Клацання піктограми "Новий шар коригування".
Потім виберіть " Чорно-білий" зі списку коригувальних шарів, який з'являється:

Вибір чорно-білого шару регулювання.
Photoshop додає рівень коригування чорно-білого, і миттєво ми маємо наш вибірковий колірний ефект! Фотографія перетворюється на чорно-білу, за винятком основної теми, яку ми вибрали ще на етапі 1, який залишається в повному кольорі:

Початковий результат вибіркового забарвлення.
Якщо ми подивимось на панель «Шари», то побачимо, що сталося. Photoshop додав рівень коригування чорно-білого шару над початковим зображенням на шарі "Фон" (це означає, що наша оригінальна повнокольорова фотографія все ще є, повністю невшкоджена), і наш контур вибору використовувався для визначення маски шару для шару коригування.
Як ми бачимо в ескізі попереднього перегляду маски, маска майже повністю заповнена білим кольором, за винятком області безпосередньо над нашою основною темою. Білі області маски являють собою ділянки зображення, на які впливає регулюючий шар, тоді як чорні області не здійснюються, тому все, крім нашого основного об'єкта, тепер з’являється чорно-білим:
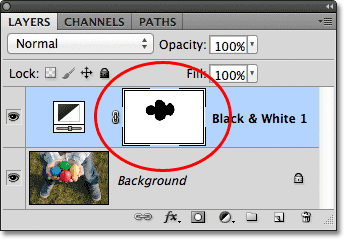
Контур вибору використовувався для створення маски шару для шару коригування.
На даний момент ви можете або прийняти конверсію за замовчуванням чорно-білого шару коригування, або ви можете точно налаштувати результати та створити власну власну чорно-білу версію зображення, перетягуючи різні кольорові повзунки вліво або вправо, щоб полегшити або затемнити різні області, засновані на їх оригінальних кольорах. Наприклад, перетягування бігунка «Червоні» вправо полегшить будь-які ділянки, які були спочатку червоними (або мали деяку кількість червоного). Перетягування повзунка Yellows ліворуч потемніє будь-які ділянки, які спочатку мали жовтий колір тощо. Більше докладно висвітлюємо коригування чорно-білого в нашому підручнику «Чорно-білі перетворення» у Photoshop CS3:
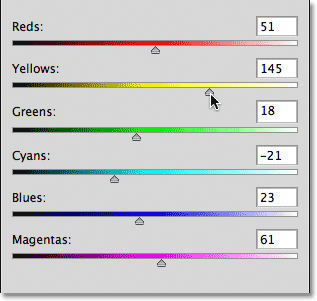
Освітліть або затемніть різні ділянки чорно-білого зображення за допомогою кольорових повзунків.
Якщо ви використовуєте Photoshop CS3, натисніть кнопку ОК у верхньому правому куті діалогового вікна Чорно-біле, коли ви закінчите, щоб закрити його. Для CS4 та новіших версій на панелі «Налаштування» з’являються повзунки та інші параметри налаштування чорно-білого, які ви можете залишити відкритими.
Ось після внесення деяких коригувань за допомогою кольорових повзунків для освітлення кількох областей - це мій остаточний вибірковий колірний результат:

Кінцевий ефект.