У цьому навчальному посібнику з фотоефектами ми дізнаємось, як додати відчуття швидкості до об’єкта за допомогою простого для створення ефекту розмиття руху! Цей ефект «сліду швидкості» дуже популярний у спортивній фотографії, оскільки це чудовий спосіб додати образу, напрямку та хвилювання до образу, створюючи ілюзію, що спортсмен, наприклад, палає повз змагань на надлюдських швидкостях.
Звичайно, цей ефект добре працює як із фотографіями ваших дітей, що бігають на задньому дворі, так і з людьми, які танцюють на вечірці, або з будь-яким зображенням, де предмет, здається, рухається. Я буду працювати з Photoshop CS4 для цього підручника, але ви можете створити цей ефект за допомогою будь-якої версії Photoshop.
Ось зображення, яке я буду використовувати:

Оригінальне зображення.
Ось як виглядатиме зображення після надання гоночному автомобілю траси швидкісного руху:

Остаточний ефект «сліду руху».
Як створити рух швидкісного руху
Крок 1: Виберіть об'єкт, до якого потрібно застосувати розмиття руху
У багатьох наших навчальних посібниках з фотоефектами перший крок - захистити своє оригінальне зображення від шкоди, створивши, а потім працюючи над дублікатом фонового шару. Для нашого ефекту розмиття руху цього робити не потрібно, оскільки ми не будемо працювати над усім зображенням. Натомість ми будемо застосовувати розмиття руху лише до основного об'єкта на фотографії. Для цього нам потрібно буде відокремити основний предмет від решти зображень і розмістити його на власному шарі. У моєму випадку я хочу застосувати розмиття руху до гоночного автомобіля, тому перше, що мені потрібно зробити, - намалювати вибір навколо гоночного автомобіля.
Використовуйте інструмент для вибору за вашим вибором (Інструмент Lasso, Інструмент для ручки тощо), щоб намалювати виділення навколо основної теми. Закінчивши, ви повинні побачити контур виділення (іноді його називають «маршируючими мурашками») навколо всього об’єкта (або людини, незалежно від конкретного випадку). Постарайтеся зробити максимально точний вибір. Для найкращих результатів настійно рекомендую використовувати інструмент «Перо». Перегляньте наші підбірки з підручника «Інструмент для олівців», щоб ознайомитись із повними інструкціями щодо його використання. Ви також можете прочитати наш повний потенціал основних виборів у навчальному посібнику Photoshop, щоб отримати максимальну користь від основних інструментів вибору програми Photoshop:

Скористайтеся інструментом відбору, який ви обрали, щоб намалювати виділення навколо основної теми.
Крок 2: Скопіюйте вибрану область на новий шар
Вибравши тему, нам потрібно скопіювати її у свій власний шар. Копіювання виділення в новий шар робиться точно так само, як і копіювання цілого шару. Різниця полягає лише в тому, що копіюється лише область всередині виділення. Перейдіть до меню шару у верхній частині екрана, виберіть команду Створити, а потім виберіть шар через Копіювати :
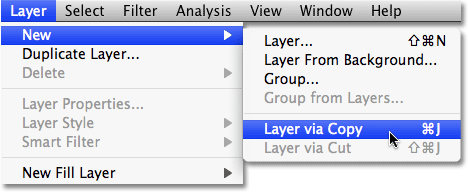
Перейдіть до шару> Новий> Шар через «Копіювати».
Щоб швидше скопіювати шар або виділити, просто натисніть комбінацію клавіш Ctrl + J (Win) / Command + J (Mac). Зображення у вікні документа нічого не відбудеться, але якщо ми подивимось на палітру шарів, ми можемо побачити, що зараз у нас є новий шар, який Photoshop автоматично назвав "Шар 1", і якщо ми подивимось у Мініатюра попереднього перегляду нового шару зліва від назви шару, ми бачимо, що в шарі є лише частина обраного нами зображення (у моєму випадку він містить іподром). Решта шару прозора, що представлена у Photoshop сірим та білим малюнком сітки:
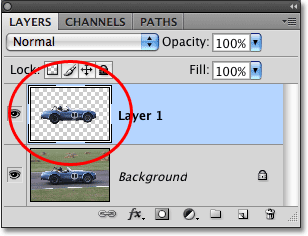
Ескіз попереднього перегляду показує нам, що є у кожному шарі.
Крок 3: Застосуйте фільтр розмиття руху
Оскільки наш предмет зараз знаходиться на власному шарі та відокремлений від решти зображення, ми можемо застосувати до нього ефект розмиття руху. Перейдіть до меню « Фільтр », виберіть « Розмиття» та виберіть « Розмиття руху» :
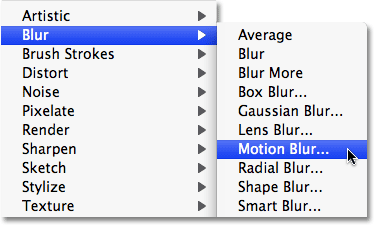
Перейдіть до Фільтр> Розмиття> Розмиття руху.
Це відкриває діалогове вікно фільтру Photoshop's Motion Blur. По-перше, встановіть кути розмиття смуг руху так, щоб вони відповідали напрямку, в якому рухається ваш об'єкт. У багатьох випадках рух напрямку буде горизонтальним, або зліва направо, або справа наліво, тому кут 0 ° буде працювати ідеально. У моєму випадку, здається, що гоночний автомобіль трохи рухається в гору, тому мені потрібно встановити кут приблизно на 2 °. Ви можете використовувати колесо управління кутом праворуч від поля введення, щоб допомогти встановити кут, клацнувши всередині нього та перетягнувши мишу, щоб повернути його, стежачи за своїм зображенням у вікні документа для попереднього попереднього перегляду кута. обертаємо колесо. Ви також можете просто ввести значення кута прямо у поле введення, а потім скористатися клавішами зі стрілками вгору та вниз на клавіатурі для збільшення чи зменшення кута. Утримуючи клавішу Shift, натискаючи стрілки вгору або вниз, щоб збільшити або зменшити кут з кроком 10 °.
Потім перетягніть повзунок « Відстань» внизу діалогового вікна, щоб встановити довжину смуг розмиття руху. Якщо перетягнути повзунок вправо, ви отримаєте найдовші смуги і зазвичай це те, що вам потрібно для цього ефекту, але знову ж таки слідкуйте за своїм зображенням, перетягуючи повзунок для попереднього перегляду результатів:

Відрегулюйте кут розмиття відповідно до напрямку руху об'єкта, а потім встановіть довжину смуг розмиття за допомогою повзунка «Відстань».
Натисніть кнопку ОК, коли ви закінчите, щоб вийти з діалогового вікна «Розмиття руху» та застосувати розмиття до зображення. Тепер ваша фотографія повинна виглядати приблизно так:

Смачні розмиті смуги руху зараз з’являються перед об’єктом.
Крок 4: Скопіюйте шар розмиття руху кілька разів
Зараз ми маємо початок нашого ефекту розмивання руху, але на даний момент смуги розмиття занадто слабкі. Нам потрібно активізувати їх, і простий спосіб зробити це - просто дублювати шар, на якому вони є ("Шар 1"). Щоразу, коли ми дублюємо шар, смуги розмиття ставатимуть сильнішими та помітнішими на зображенні, оскільки ми збираємо копії смуг розмиття один на одного. Напевно, нам доведеться зробити кілька копій шару, щоб дійсно вивести їх, тому натисніть Ctrl + J (Win) / Command + J (Mac) три чи чотири рази поспіль, щоб швидко створити кілька копій "Шар 1 ". Кожного разу, коли ви дублюєте шар, ви побачите, що на зображенні посилюються смуги розмиття. Я збираюся створити чотири примірники "Шар 1", натиснувши комбінацію клавіш чотири рази. У своїй палітрі шарів я бачу, що зараз у мене чотири примірники "Шар 1", що сидять над оригіналом:
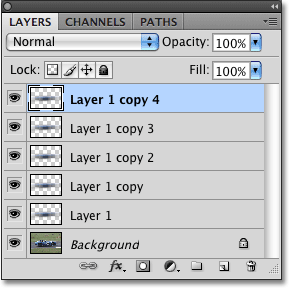
Кілька примірників "Шар 1" з'являються над оригіналом у палітрі шарів.
Смуги розмиття руху зараз набагато інтенсивніші, аж до того, як гоночний автомобіль практично захований за ними:
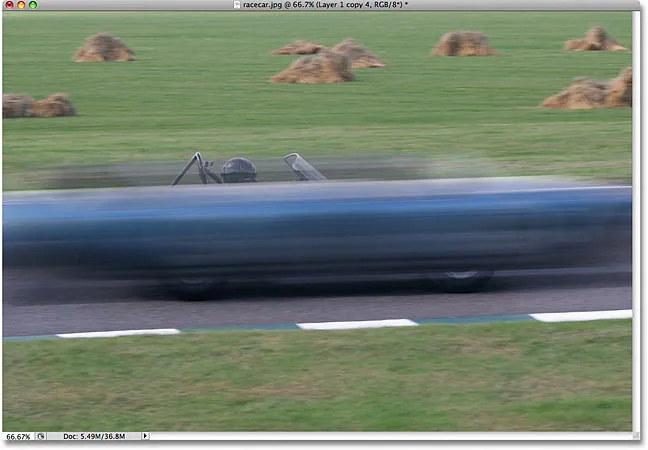
Тепер гоночний автомобіль тимчасово прихований за смугами розмиття руху.
Крок 5: Виберіть одразу всі шари розмиття руху
Давайте об’єднаємо всі наші шари розмиття руху в один шар, щоб ми могли легше працювати над ефектом розмиття. Для цього натисніть на верхній шар у палітрі шарів, щоб вибрати його, якщо він вже не вибраний (вибрані шари виділені синім кольором). Потім утримуйте клавішу Shift і натисніть на "Шар 1" безпосередньо над фоновим шаром, щоб вибрати її. Тут буде обраний верхній шар, початковий "Шар 1" та всі шари між ними. Ви побачите їх усіх, виділених синім кольором у палітрі шарів, що вказує, що вони вибрані:
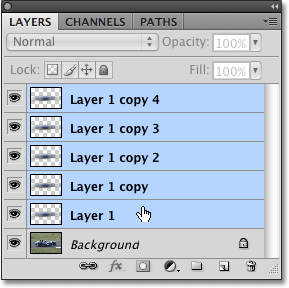
Клацніть на верхньому шарі, потім утримуйте клавішу Shift і натисніть на "Шар 1", щоб вибрати всі шари розмиття руху одночасно.
Крок 6: Об’єднайте шари
Вибравши шари, перейдіть до меню шару у верхній частині екрана та оберіть Злиття шарів :
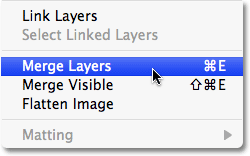
Перейдіть до Шару> Об’єднати шари, щоб об’єднати всі вибрані шари до одного шару.
На зображенні все ще буде виглядати однаково, але ми повернемося до того, що у палітрі шарів є лише два шари, і всі наші шари розмиття руху тепер об'єднані в один шар над фоновим шаром:

Усі шари розмиття руху тепер об'єднуються в один шар.
Крок 7: Додайте маску шару
Єдиною проблемою, що залишається з нашим ефектом, є те, що смуги розмиття руху все ще прикривають всю тему. Ми хочемо, щоб це виглядало так, ніби прожилки тягнуться за предметом, при цьому сам предмет виходить із них, коли він палає вперед. Нам потрібно приховати ту частину прожилок, яка нам не потрібна, і для цього будемо використовувати маску шару. Вибравши шар розмиття руху, натисніть на піктограму маски шару в нижній частині палітри шарів. Справа від ескізу попереднього перегляду шару з’явиться маска шару маски :
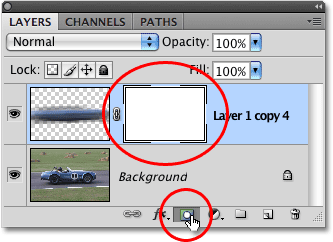
Клацніть на піктограмі "Маска шару", щоб додати шар шару "Розмиття руху".
Крок 8: Виберіть інструмент «Градієнт»
Візьміть інструмент « Градієнт» з палітри Інструменти або просто натисніть букву G на клавіатурі, щоб вибрати її за допомогою ярлика:

Виберіть інструмент «Градієнт».
Крок 9: Виберіть градієнт чорний на білий
Якщо вибрано інструмент «Градієнт», у верхній частині екрана ви побачите панель параметрів, щоб відобразити різні варіанти роботи з градієнтами. Клацніть на маленькій стрілочці вниз праворуч від області попереднього перегляду градієнта, яка відкриває невелике поле вибору градієнта, і виберіть градієнт Чорно-Білий, третій з лівого верхнього ряду. Якщо у налаштуваннях Photoshop увімкнено підказки щодо інструментів (вони включені за замовчуванням), ви побачите, що ім'я градієнта з’явиться, коли наведіть курсор миші на нього:
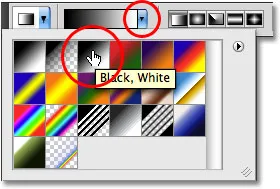
Виберіть градієнт чорно-білий, натиснувши на нього у вікні вибору.
Крок 10: Перетягніть чорно-білий градієнт на маску шару
Ви повинні побачити білу межу виділення навколо мініатюри шару маски на палітрі шарів, яка вказує, що маска шару, а не сам шар, обрана в даний час. Якщо навколо мініатюри ви не бачите межі підсвічування, натисніть на неї, щоб вибрати її. Потім, щоб приховати небажані ділянки смуг руху розмиття та створити ілюзію, що суб'єкт з'являється з них, просто натисніть на точку на об'єкті, де ви хочете, щоб смуги розмиття почали згасати, а потім перетягніть короткий перехід область, яка стане зоною "в'янення" для смуг. Точкою, коли ви відпустите кнопку миші, стане область, де смуги розмиття стають видимими на 100%.
У моєму випадку я збираюся натиснути на гоночний автомобіль прямо перед водієм, потім потягну до задньої частини автомобіля, щоб створити коротку область переходу, щоб смуги розмитості зникали, випускаючи кнопку миші просто позаду водія. Переконайтесь, що дотримуєтесь того ж кута, що і смуги розмиття, коли ви перетягуєте градієнт:
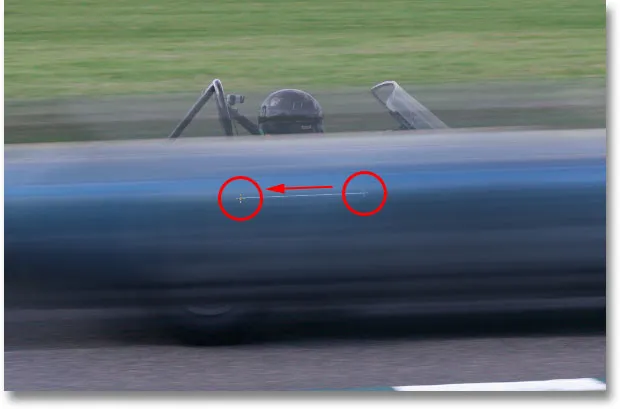
Перетягніть чорно-білий градієнт на маску шару, щоб створити зону "зникнення" для смуг розмиття.
Коли ви відпустите кнопку миші, Photoshop малює градієнт. Оскільки ми намалювали градієнт на масці шару, а не на самому зображенні, ви не побачите градієнта у вікні документа, але його ви побачите, якщо подивитись мініатюру маски шару на палітрі шарів. Чорна область праворуч представляє область на зображенні, де приховані смуги розмиття, біла область зліва - там, де вони повністю видні, а фактична область градієнта між ними - це те, коли смуги розмиття розглядаються:
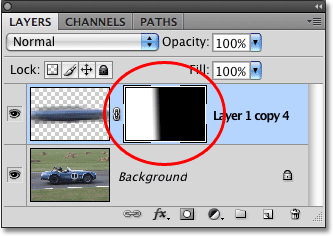
Градієнт відображається в мініатюрі шару маски в палітрі шарів.
Ось моє зображення після перетягування градієнта на маску шару. В даний час гоночний автомобіль палає до фінішу, залишаючи за собою слід розмитості руху:

Остаточний ефект руху сліду.