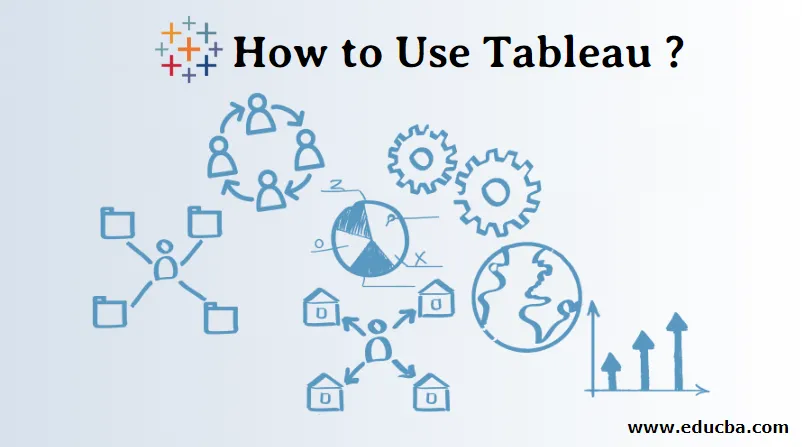
Вступ до використання Tableau
Tableau - це інструмент візуалізації даних, створений програмним забезпеченням Tableau. Перш ніж зрозуміти таблицю, ми повинні знати, що означає візуалізація даних. Як ми бачимо навколо себе, дані швидко формуються. Розуміти дані в цифрах не завжди просто. коли ми отримуємо картину чисел, зрозуміти дані стає легко. Ми, люди, хороші у візуалізації (ментальний образ чогось). Візуалізація даних означає графічне або зображувальне подання даних або інформації. Для візуалізації ми можемо використовувати такі візуальні елементи, як графіки, діаграми чи карти.
- Tableau - це інструмент, який розуміє дані, використовує візуальні елементи та представляє користувачеві дані чи інформацію.
- Підключіться до різних типів джерел даних, таких як файл excel, MySQL, електронні таблиці Google і т.д.
- Він знаходить розуміння даних, таких як закономірності, тенденції.
- Перетворіть велику кількість даних у зрозумілі дані.
Продукти Tableau Пропозиції
- Настільний стіл Tableau
- Сервер Tableau
- Tableau Online
- Читальник Tableau
- Табле Паблік
Як працює Tableau?
- Tableau підключається до джерел даних, витягує дані у джерела та робить візуалізацію даних.
- Існує два типи вилучення даних - 1) Live 2) Extract.
- Підключення живих даних полягає в тому, щоб витягувати дані живі (онлайн), аналітик буде працювати над даними та ділитися інформаційною панеллю з користувачем. Користувачі можуть читати дані за допомогою зчитувача таблиць.
- Вилучення даних можна здійснити з Tableau Desktop (офлайн) і опублікувати на сервері Tableau. Користувачі можуть отримати доступ до даних за допомогою сервера Tableau з будь-якого місця.
Переваги Tableau
- Створіть інтерактивну інформаційну панель
- Обробляйте велику кількість даних, як Bigdata
- Легкий у виконанні
- Звіт про планування
- Мобільна підтримка
- Легко вчитися
Як користуватися Tableau?
Існує процедура використання tableau, ми дізнаємося з нуля.
Крок 1: Завантажте Tableau Desktop або Public з https://www.tableau.com.

Крок 2: Ми можемо використовувати настільний продукт протягом 14 днів (безкоштовна пробна версія), після чого ми повинні заплатити за використання продукту.
Крок 3: Користувачі повинні завантажувати, встановлювати та зберігати програми Tableau Desktop або Public. Користувачі повинні зареєструватися на веб-сайті для збереження візуалізації. Робочі книжки зберігаються з розширенням (.twbx).
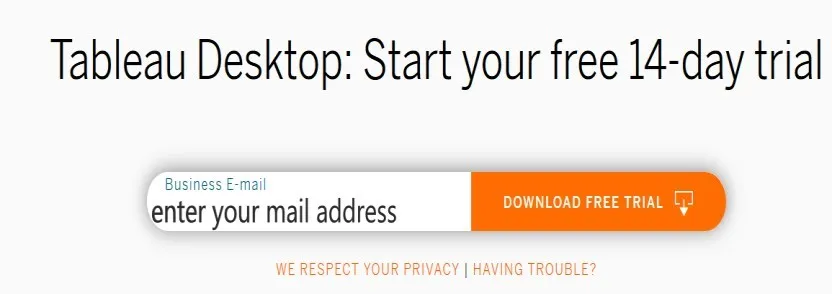
Крок 4: Користувачі можуть переглядати наведений нижче екран. Користувачі можуть підключитися до файлів, таких як excel, pdf, text тощо. Користувачі можуть підключитися до сервера. Коли ми натискаємо більше джерел даних, відкриються вікна.
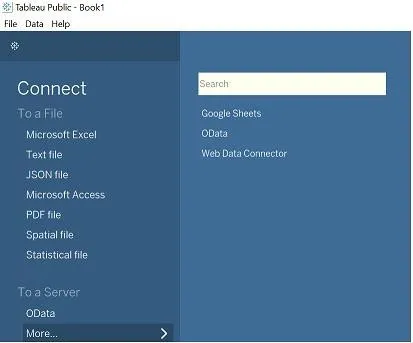
Крок 5: Клацніть на Файл, щоб створити нове, відкриється робоча область.
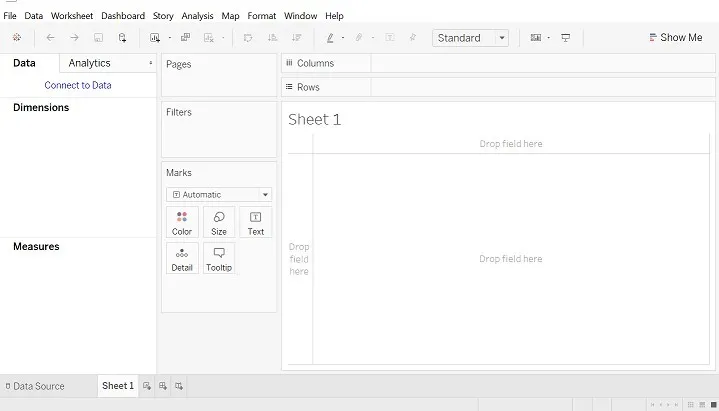
Примітка: Джерело даних: Вилучений файл може бути в автономному режимі або в режимі он-лайн, надаючи деякі рядки та стовпці, таблиця може мати максимум 32.
Крок 6: Клацніть на Файл. Відкрийте файл Excel (приклад призначення).
- Вікно джерела даних, як показано нижче. Подивіться на З’єднання.
- У нас є відкритий файл Superstore Excel, де замовлення, люди повертають Таблицю.
- Перетягніть аркуш із лівої сторони до “Перетягніть сюди”.
- Порядок джерел даних, ми можемо упорядкувати дані у порядку зростання або зменшення.
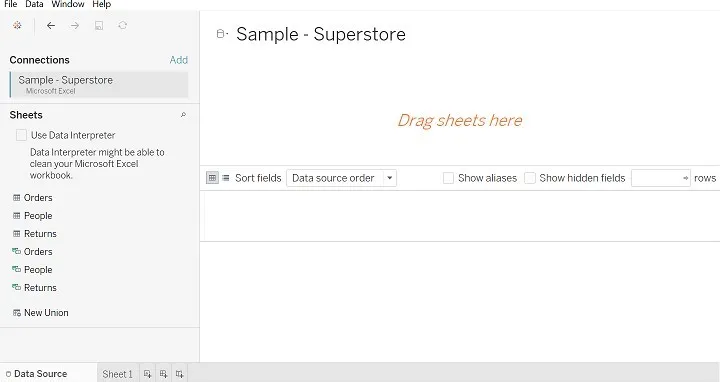
Крок 7: Після перетягування таблиці замовлення (зображення показано нижче).
- У підключенні ми можемо побачити ім'я бази даних.
- Погляньте на вікно Джерело даних.
- Подивіться на такий символ, як #, Abc.
- Клацніть правою кнопкою миші на системі, ви отримаєте такий варіант, як перейменування, приховування тощо.
- Опція перейменування використовується для перейменування імені поля, наприклад, ми можемо перейменувати ідентифікатор рядка в ідентифікатор рядка1.
- Параметр приховати використовується для приховування стовпця.
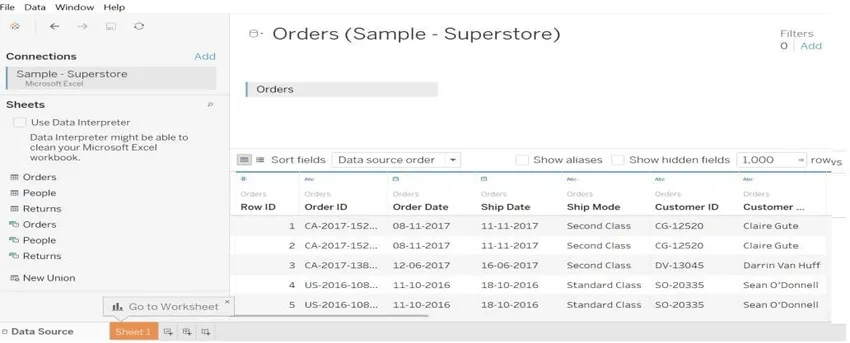
Крок 8: Ми можемо виконати з'єднання між двома таблицями. Тип з'єднання Внутрішня, Повна зовнішня, ліва та права.
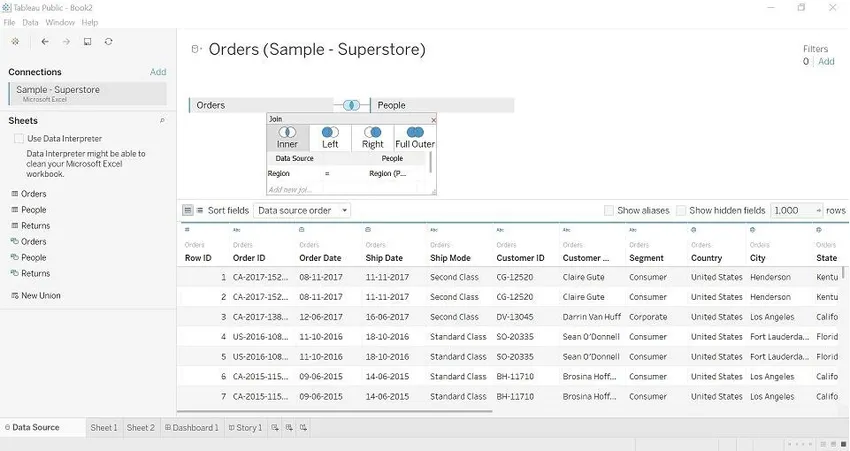
Крок 9: Перейдіть до аркуша 1, тут можна розпочати візуалізацію наших даних.
- Розміри : Це якісні дані, у наведеному вище прикладі ми можемо замовити ідентифікатор замовлення, регіон, ідентифікатор рядка тощо. Ця інформація про значення даних про якість.
- Заходи: мова йде про кількість даних. У наведеному вище прикладі ми можемо побачити такі значення, як Знижка, Прибуток, Продажі та кількість.
- Фільтри: використовується для вибору даних відповідно до вимог (фільтр за значенням).
- Показати мені : Цей параметр відображатиме графіки за значеннями (мірами та розмірами), отриманими з таблиці.
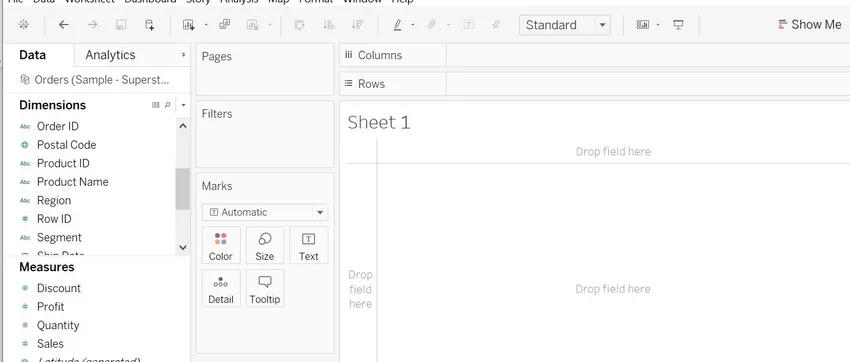
Крок 10: Ми перетягнемо значення з виміру та виміряємо та зробимо візуалізацію.
- Ми перетягнули регіон на стовпці та кількість, щоб переглянути їх кількість за замовчуванням, обчислену як SUM.
- Ми можемо змінити назву аркуша, натиснути на аркуші-> вікно редагування аркуша відкриється.
- Ми можемо побачити зміни кольору відповідно до кількості, тому що ми перетягли кількість в колір.
- Клацніть Колір. Відредагуйте колір, палітру, виберіть колір, а потім застосувати Ок.

Крок 11: Ми можемо змінити SUM на Середній, Середній, (Якщо потрібно змінити обчислення).
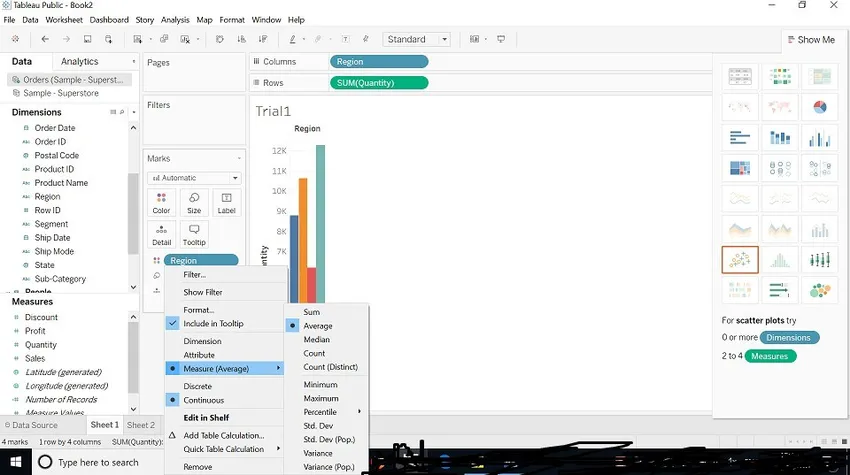
Крок 12: Ми можемо змінити розмір графіка. (Зображення показано нижче). Клацніть на розмір -> регулюйте розмір відповідно до свого бажання.
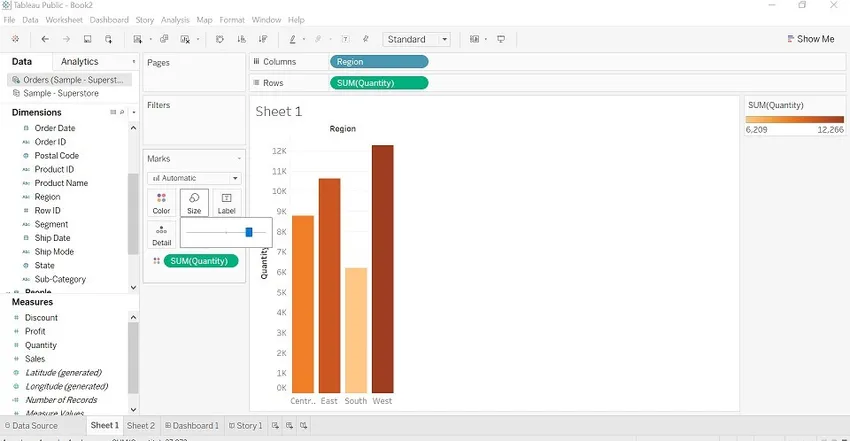
Крок 13: Ми подивимось на «Фільтр». Перетягніть область області у фільтр, ми можемо фільтрувати по регіонах. (Зображення показано нижче)
Ми можемо побачити 4 варіанти, наведені нижче.
- Загальне: Назва регіону відображається, ми можемо вибрати одну або дві області або дві області або жодну.
- Підстановка: містить, починає, закінчує варіанти.
- Умова: Макс. Або Мін.
- Вгору: вгорі або внизу за полями.
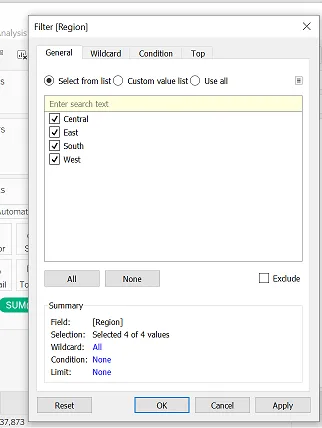
Крок 14: Клавіші швидкого доступу для гри з даними.
- Ми можемо замінювати значення рядками та стовпцями.
- Порядок по зростанню та зменшенню - Впорядкуйте номери.
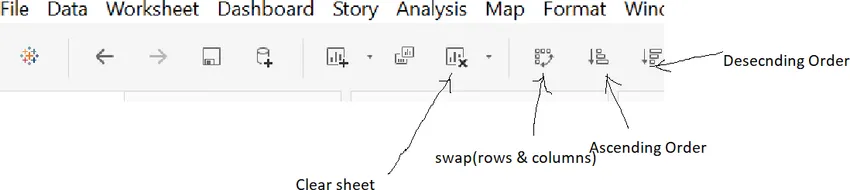
Крок 15: Інформаційна панель Tableau
- Він містить більше одного робочого аркуша. Ми можемо перетягнути в неї аркуші та зробити інтерактивну інформаційну панель.
- Ми можемо редагувати назву інформаційної панелі.
- Виберіть Показати заголовок панелі інструментів-> Клацніть правою кнопкою миші на заголовку-> редагувати заголовок-> перейменувати назву.
- Виберіть колір, розмір відповідно до вимоги, яку ви хочете спроектувати.
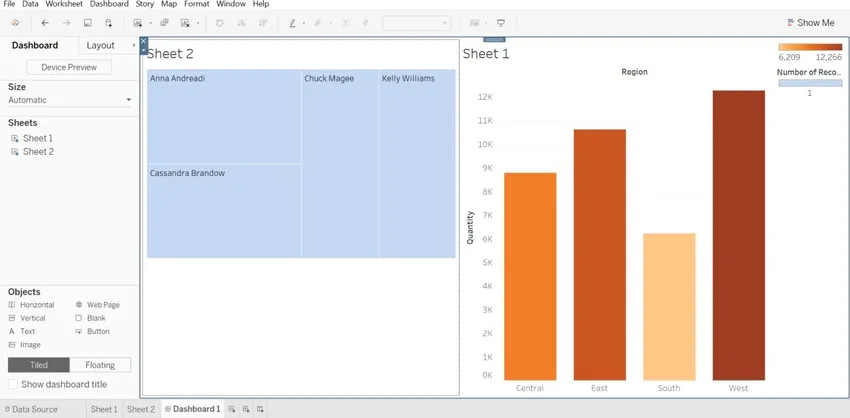
Крок 16: У наведеному вище прикладі ми бачимо, що два аркуші (аркуш 1, лист 2) перетягуються на панель приладів. Праворуч ми бачимо два бари (один за сумою продажів, а другий за кількістю записів), який належить до аркуша1 та аркуша2.
Висновок
Нам не потрібно мати жодних технічних навичок для вивчення Табау. Ми повинні мати ентузіазм вивчати інструмент. Вся справа в тому, щоб грати з вашими даними, зробити її більш читаною для людини в ідеальному образі. Якщо ми використовуємо кожну функцію, яку пропонує цей інструмент, дані виглядатимуть більш інтерактивно.
Рекомендовані статті
Це посібник із використання Tableau? Тут ми обговорюємо, як працює Tableau, її переваги, кроки щодо використання Tableau. Ви також можете переглядати наші статті, щоб дізнатися більше -
- Що таке Tableau?
- Як встановити Tableau
- Альтернативи Табле
- Функції дати Tableau