Створюйте інтерактивну інформаційну панель Excel - Більшість із нас, напевно, покладаються на нашу надійну інформаційну панель MS Excel для щоденного управління нашим бізнесом, але, як і багато хто, ми намагаємось перетворити ці дані в те, що насправді зацікавить людей, і хочемо, щоб вони дізналися більше про це. То як же ви досягаєте цієї, здавалося б, неможливої мети? Ось тут заходить інтерактивна інформаційна панель excel. Перше питання, на яке ми повинні відповісти, перш ніж заглибитися в глибину, - це що таке інформаційна панель Excel? Інформаційна панель може бути описана як візуальне відображення важливої інформації, яку необхідно передати клієнту для досягнення однієї або декількох цілей, які можуть повністю розміститися на одному екрані комп’ютера, а отже, їх можна контролювати з першого погляду.
Це всебічний, а також повний візуальний звіт або аналіз вашого проекту, яким можна поділитися з іншими зацікавленими людьми. Створення інформаційної панелі Excel може бути втомливим, трудомістким, а також складним, якщо ви не маєте належних знань про те, як це зробити. Але ладьте зараз, саме там ми входимо.
Інформаційні панелі не є рідними для Excel, оскільки їх можна створити і в PowerPoint. Інформаційні панелі Excel пропонують більш динамічний підхід до подання даних у порівнянні з більшою кількістю вкладишів, а також незмінний характер інформаційних панелей PowerPoint. Інтерактивна інформаційна панель у програмі excel - це в основному фрагменти візуалізації, що дозволяє вашим даним розповісти історію. Інформаційна панель корисна лише в тому випадку, якщо вони динамічні, прості у використанні та сумісні з ПК, який ви використовуєте. Перш ніж приймати інформаційну панель, потрібно врахувати рішення, які буде приймати кінцевий користувач, виходячи з даних, вигляду та вигляду. Вам також потрібно мати на увазі, наскільки вони знайомі з даними та наскільки вони мають контекст. Наприклад, щомісячний звіт для вашого начальника, який уже знайомий з усім, виглядає зовсім інакше, ніж той, який ви робите, щоб викласти нову ідею потенційному клієнту.
Інша річ, яку потрібно пам’ятати, - це те, що дані мають бути зіркою інформаційної панелі Excel. Немає потреби захаращувати екран непотрібними компонентами, тому простота - це найкращий спосіб. Ви також хочете домогтися ідеального балансу між тим, щоб він виглядав вражаючим (щоб він привертав увагу вашої аудиторії), але не настільки стилізований, щоб він забирав дані, які будуть представлені. Коли ми розповідаємо історію, ми завжди повинні враховувати смаки та дистатиси аудиторії та відповідно адаптувати свою презентацію. Наприклад, якщо ви представляєте дуже формальну організацію, вам слід зробити все можливе, щоб інформаційна панель excel була максимально простою, не заважаючи приглушеній привабливості.
Озброївшись правильними знаннями про те, як продовжувати створювати приголомшливу інформаційну панель Excel, ви можете створити власну інформаційну панель Excel без того, щоб вона була нудною чи складною! Ми надаємо вам покроковий аналіз нижче:
Звичайно, Excel дуже корисний і гнучкий. Але для створення інформаційної панелі Excel ви не можете просто вставити деякі дані та додати кілька діаграм. Вам потрібно підтримувати його, оновлювати його, і ви повинні нав'язати якусь структуру цим даним. Зазвичай не потрібно вводити дані безпосередньо в електронну таблицю. Ви можете скопіювати вставлення даних, але найкращим варіантом є введення даних через зовнішнє джерело. Ви можете використовувати його для підключення інформаційної панелі Excel до Access або Oracle. Доброю практикою є обмеження кількості введених вами даних. Як ми вже бачили, дані можна вводити за допомогою двох основних структур: плоского файлу та зведеної таблиці. Плоский файл, як правило, менший, де як зведена таблиця - великий файл (як правило великого пальця). У обох є свої плюси і мінуси, які потрібно з'ясувати лише через досвід.
Виберіть відповідний фон, який зробить вашу інформаційну панель Excel привабливою, не відриваючи увагу від даних. У ваших даних має бути зірка. Ви можете піти з приглушеними відтінками, такими як синій, сірий і чорний, або можете взяти його на виїмку, як помаранчевий, зелений і фіолетовий. Це ваш вибір, але пам’ятайте про аудиторію, якій ви будете його представляти. Я пропоную вам дотримуватися приглушених відтінків, якщо це для службових цілей.
Якщо ви використовуєте зведену таблицю, використовуйте функцію GETPIVOTDATA. Якщо ви використовуєте плоский файл, існує ряд формул, які ви можете використовувати, як DSUM, DGET, VLOOKUP, MATCH, INDEX або навіть формули математики роси, такі як SUM, SUMIF тощо
Але будьте обережні тут, не забивайте формулу після формули. Менше формул означає більш безпечну та надійну інформаційну панель Excel, яку також простіше в обслуговуванні. Ви можете автоматично зменшити номер формули, використовуючи зведені таблиці.
Також важливим моментом є те, що ви повинні назвати всі свої діапазони. Завжди завжди документуйте свою роботу. Спростіть роботу, зробивши формули приладної панелі Excel чистішими.
Інформаційні панелі, з якими користувач не може взаємодіяти, не мають великого сенсу. На всіх ваших інформаційних панелях excel повинні бути елементи керування, які дозволять вам змінювати ринки, деталі продукту, а також інші ключові фактори. Найголовніше - це те, що користувач повинен мати повну відповідальність за свою власну інформаційну панель Excel та вносити зміни коли і де завгодно.
Якщо ви створюєте інтерактивні діаграми, вам знадобляться динамічні діапазони. Це можна зробити за допомогою функції OFFSET (). Ви також можете додати кілька цікавих речей на свою інформаційну панель Excel, наприклад, привітання користувача та вибір відповідного профілю, коли він відкриє інформаційну панель Excel. Все це можна зробити за допомогою макросів. Все, що вам потрібно зробити, це записати макрос, додати FOR NEXT або цикл FOR EACH. Якщо ви ніколи не записували макрос, існує велика кількість сайтів в Інтернеті, які надають вам ідеально підібрані макроси відповідно до ваших потреб.
Створити макрос простіше, ніж здається. Для цього ви клацніть правою кнопкою миші в будь-якому місці стрічки. Натисніть кнопку Налаштувати стрічку. У спадному меню, яке відкриється, виберіть основні вкладки. Установіть прапорець Розробник. Натисніть кнопку ОК. Тепер ви можете знайти вкладку розробника поруч із останньою вкладкою на стрічці. Тепер натисніть на вкладку Developer - Insert. У ActiveX Control натисніть кнопку Command. Перетягніть цю кнопку до активної комірки.
Це все, що вам потрібно зробити, більшість часу:
- Визначте, які клітинки слід вибрати, використовуючи функцію RANGE;
- Використовуйте змінну (i) замість номера рядка;
- Додайте петлю.
Це може здатися не дуже простим, але будьте впевнені, що це теж не ракетна наука. Вам не потрібно бути програмістом, щоб знати макроси Excel. Шукайте в Інтернеті, і ви знайдете його. Припустимо, ви хочете, щоб на інформаційній панелі Excel відображався певний набір вмісту, коли певний користувач отримує доступ до нього, ви можете використовувати набір певних макросів для тих же.
Рекомендовані курси
- Навчання онлайн-сертифікації у Free Excel 2010
- Повний безкоштовний курс Microsoft Word 2010
- Курс сертифікації у безкоштовній програмі Excel
Якщо ви все ще використовуєте Excel 2003 або 2007, їхні графіки за замовчуванням не дуже привабливі, тому я пропоную вам уникати їх, як чума, але обов'язково використовуйте прийнятні формати. Excel 2010 та 2013 набагато кращі, але вони ще потребують певної роботи. Майте це на увазі, діаграма використовується для виявлення дійсних шаблонів даних, і ви повинні зробити все можливе, щоб виявити більшість із них. Це також означає, що ви повинні видалити всі яскраві, блискучі речі, які не додають ніякої цінності на панелі приладів Excel. Натомість можна створити ієрархію фокусу та контекстних даних, що є релевантними, та створити форму базової взаємодії, якщо не багато.
Розповідь, яка вагітна даними, є найкращим видом. Завдяки кращому доступу до даних та вдосконаленню інструментів для досягнення кращого значення, ми можемо відновити безліч типів даних. Однак, хоча дані хороші, вони чудові, але ви не повинні розкривати їх усі одразу. Вирішуючи, як зробити інформаційну панель Excel, почніть з перегляду призначення зазначеної інформаційної панелі. Мета не повинна полягати в тому, щоб переповнити аудиторію даними, а надати дані в такій формі, щоб вона дала їм зрозуміти, як ви хочете їх мати. Я думаю, це справедливо для всіх проектів на основі даних.
Нехай ваша аудиторія самостійно вивчає дані, пропонуючи їм свої власні фільтри та елементи керування. Ось тут на малюнку надходять інтерактивні візуальні зображення. Якщо ви новачок інтерактивних інформаційних панелей Excel, ви все ще можете помітити тенденції та навчитися створювати приголомшливу інформаційну панель. Якщо ви професіонал у цьому, ви можете детальніше ознайомитись з даними, щоб отримати кращі графіки.
Перш ніж ми вирішимо, який графік використовувати на нашій інформаційній панелі Excel, давайте ознайомимося з усіма діаграмами, які використовуються на інформаційних панелях, і коли їх використовувати.
- Барні діаграми
Стрічкові діаграми, як ми всі знаємо, - це смуги на осі x. Одне з найпоширеніших сумнівів щодо інформаційних панелей Excel - це те, що чим краще, тим краще; правда полягає в тому, що рідко буває правдою. Штрихові діаграми прості та дуже ефективні. Вони особливо корисні для порівняння однієї концепції з іншою, а також тенденцій.
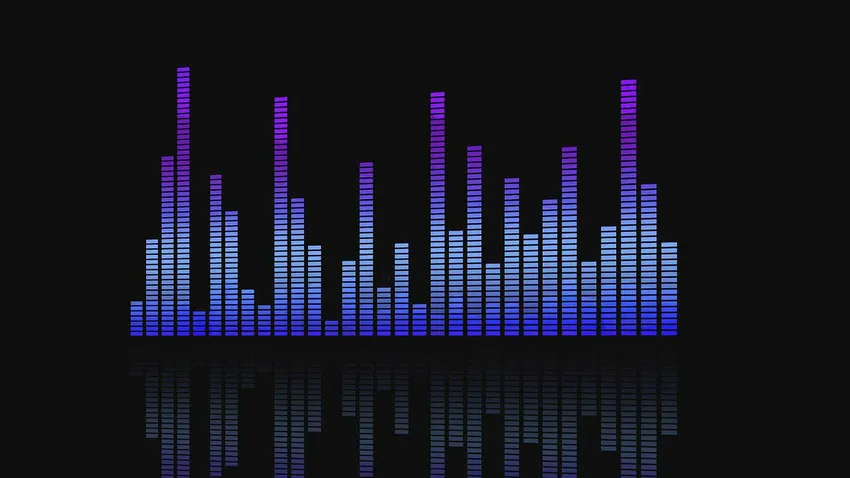
- Кругові діаграми
Ці мої графіки, на мою особисту думку, слід використовувати дуже обережно і щадно. Ну, як би ви не ставились до пирогів, ви повинні використовувати їх лише тоді, коли вам потрібен графік, що представляє пропорції цілого. Використовуйте з надзвичайною ощадливістю.

- Лінійні діаграми
Це одні з моїх улюблених. Вони настільки спрощені. Ці діаграми включають серйозні точки даних, які з'єднані лінією. Їх найкраще використовувати для показу подій протягом певного періоду часу.

- Столи
Таблиці чудові, якщо у вас є детальна інформація з різними вимірювальними одиницями, що може бути складно представити за допомогою інших діаграм або графіків.
- Діаграми області
Діаграми області дуже корисні для декількох рядів даних, які можуть бути або не бути пов'язані один з одним (частково або повністю). Вони також корисні для окремої серії, що представляє собою фізично зараховуваний набір.
Тож обирайте мудро, і вам буде добре.
Я люблю кольори. Хто ні? Кольори на приладовій панелі excel роблять її жвавішою, на відміну від чорного та надмірного використання сірого, чорно-білого. Я міг би написати цілу книгу про те, як працює теорія кольорів, але добре, це вже обідають. Ви повинні знати, які кольори працюють разом, а які ні. Наприклад, ви не можете поєднати яскраво-рожевий і червоний разом, якщо не хочете нападу на очі. Вибираючи кольорове кодування, потрібно пам’ятати, що 8% чоловіків і 0, 5% або жінок є кольоровими.
Більшість людей може сприймати колір, але не може правильно розрізнити два відтінки одного кольору. Ці люди можуть сприймати зміни яскравості, як і я і ви. Уникайте відтінків, які перекриваються, як у прикладі, який я наводив вище. Це не тільки виглядатиме негарно, але й буде абсолютно марним для користувачів, про які ми говорили вище.
Отже, тепер ви знаєте, як і коли використовувати кожну діаграму та кольори, щоб поєднати їх. Але ще одна важлива для цього справа - ви розміщуєте все на інформаційній панелі Excel. Важливо, щоб все було стратегічно розміщено. Дані, які ви хочете порівняти, слід узгоджувати з цим.
Після того, як ви зрозуміли вашу цільову аудиторію, ціль вашої інформаційної панелі Excel та вибрали правильні діаграми та конструкції, ви повинні бути хорошими. На завершення цієї покрокової інформативної статті ви можете перейти від чистої електронної таблиці до повністю функціональної електронної таблиці з приголомшливими взаємодіями. Тож продовжуйте і спробуйте. Удачі!
Рекомендовані статті
Ось кілька статей, які допоможуть вам отримати більш детальну інформацію про створення інтерактивної інформаційної панелі Excel, тому просто перейдіть за посиланням.
- 10 дивовижних базових формул Excel, корисних для будь-яких фахівців
- Важливо потужних макросів Excel - Легко навчатись (заздалегідь)
- Важливі функції Excel - діаграми та графіки
- 8 дивовижних та корисних особливостей робочої книги Excel 2016 року
- Топ-25 корисних розширених формул та функцій Excel
- 10 простих кроків по створенню зведеної діаграми в Excel 2016
- 9 дивовижних кроків щодо використання навичок Microsoft Excel