У цьому навчальному посібнику з фотоефектами ми дізнаємось, як поєднувати дві фотографії разом, як плакат з фільму! Це повністю перероблене оновлення до початкової версії підручника і тепер повністю сумісне з Photoshop CS6 . Якщо ви використовуєте Photoshop CS5 або новішу версію, ви хочете слідувати оригінальному навчальному посібнику "Змішати фотографії, як у Голлівуді"
Photoshop дозволяє легко поєднувати фотографії за допомогою шарових масок, але загальна проблема полягає в тому, що кольори фотографій не збігаються, тому замість безшовної суміші ми закінчуємо чимось схожим на дві чітко окремі фотографії. Якщо це ефект, який ви хочете, чудовий, але для ефекту типу афіш для фільму ми зазвичай хочемо, щоб кольори відповідали. Пошук двох фотографій з подібними кольорами не завжди є простим або навіть можливим, але з технікою, яку ми навчимося тут, нам не потрібно турбуватися про це, оскільки ми будемо видаляти оригінальний колір з обох зображень, а потім розфарбувати остаточний композит із будь-яким кольором, який ми обрали!
Ось фото, яке я буду використовувати для верхньої половини свого "плаката" (фото усміхненої пари з Shutterstock):
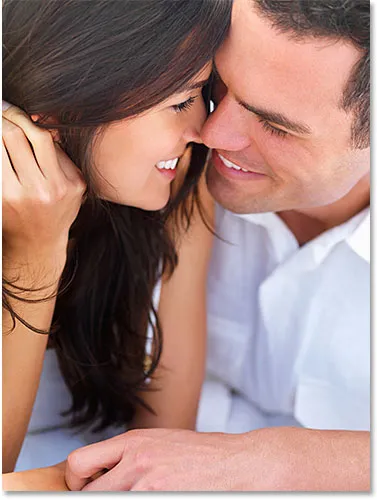
Перше фото.
Щоб додати трохи драми, я змішу цю фотографію "бурхливих морів" у нижню половину (човен у штормову фотографію з Shutterstock):

Друге фото.
А ось як виглядатиме фінальний ефект афіші фільму:
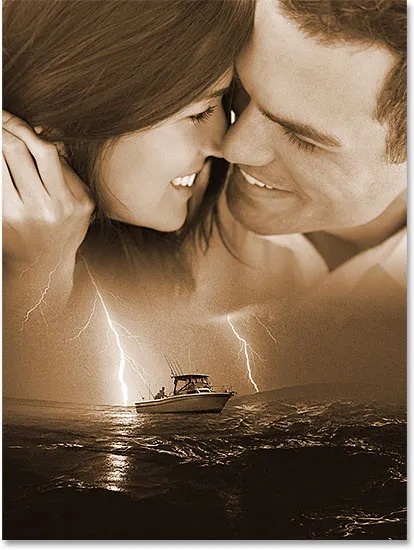
Приваблива пара, загублена в морі на приреченій риболовлі? Я зроблю попкорн!
Лише коротке нагадування, що ця версія підручника спеціально для користувачів Photoshop CS6. Якщо ви використовуєте більш ранню версію Photoshop або просто хочете побачити інший приклад ефекту, обов’язково ознайомтеся з оригінальним посібником.
Як поєднувати фотографії, як плакат із фільму, у Photoshop CS6
Крок 1: Перемістіть обидва зображення в один і той же документ
Відкрийте обидва зображення, які потрібно поєднати. Кожен з них з’явиться у своїх окремих документах, тому перше, що нам потрібно зробити - це перемістити обидва зображення в один і той же документ. За замовчуванням на екрані одночасно видно лише одне зображення, але ми можемо перемикатися між ними, натискаючи на вкладки їх імен у верхній частині екрана. Я перейду на свою фотографію шторму, натиснувши на вкладку назви:

Перемикайтеся між фотографіями, натискаючи їх вкладки.
Потім, щоб перемістити це зображення в той же документ, що і інше моє зображення, я виберу інструмент "Переміщення " вгорі панелі "Інструменти" зліва від екрана:
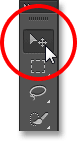
Вибір інструменту переміщення.
Якщо вибрано інструмент "Переміщення", я натискаю де-небудь всередині своєї фотографії шторму і, утримуючи кнопку миші, перетягую її на вкладку іншого документа . Утримуйте кнопку миші над вкладкою, поки на екрані не з’явиться перехід Photoshop на інше зображення:
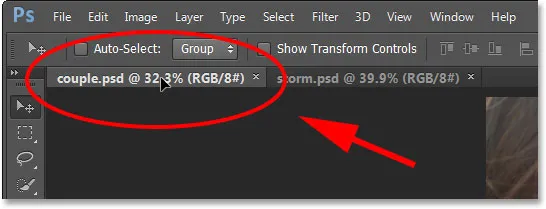
Перетягування фотографії на вкладку іншої фотографії. Тримайте, поки Photoshop не переключиться на іншу фотографію.
Потім, утримуючи натиснутою кнопку миші, перетягніть її в інший документ: навколо країв документа з’явиться біла рамка виділення :
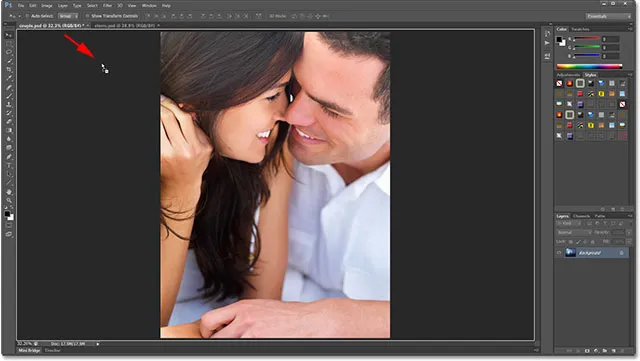
Біла рамка виділення з’являється під час перетягування вниз в інший документ.
Перш ніж відпустити кнопку миші, натисніть і утримуйте клавішу Shift на клавіатурі, а потім відпустіть кнопку миші. Додавання клавіші Shift повідомляє Photoshop зосереджувати зображення всередині документа, і тепер ми можемо бачити мою фотографію шторму, зосереджену перед іншою фотографією:
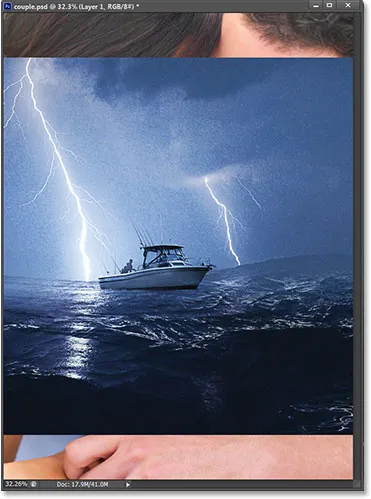
Обидві фотографії тепер є частиною одного документа.
Якщо ми подивимось на панель «Шари», ми побачимо, що Photoshop розмістив мою фотографію шторму на власному шарі під назвою Шар 1 над фотографією пари:
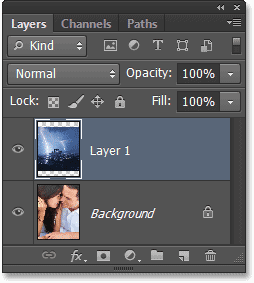
Кожна фотографія сидить на своєму шарі.
Крок 2: Змініть розмір та розмістіть фотографії за потребою
Оскільки моє штормове фото буде використовуватися як нижня половина мого "афіші про фільм", мені потрібно перемістити його вниз до нижньої частини документа. Мені також потрібно змінити його розмір, і ми можемо виконати обидва ці речі, використовуючи команду Photoshop Free Transform. Я переконайтесь, що на панелі "Шари" вибрано шар 1 (виділений синім кольором), оскільки саме цей шар містить мою штормову фотографію, тоді я перейду до меню " Редагувати" у рядку меню вгорі екрана та Я оберу безкоштовну трансформацію . Я також міг просто натиснути Ctrl + T (Win) / Command + T (Mac) на моїй клавіатурі, щоб вибрати її за допомогою ярлика:
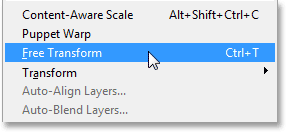
Перехід до редагування> Безкоштовна трансформація.
Це розміщує вікно Безкоштовна трансформація та ручки (маленькі квадратики) навколо зображення. Вони відображатимуться навколо фактичних розмірів зображення, а не лише в області видимого документа, тому оскільки моє зображення більше, ніж область видимого, поле вільної трансформації та ручки відображаються в сірій області картону, що оточує фотографії (якщо ваш зображення настільки велике, що ручки вільної трансформації поширюються прямо на ваш екран, перейдіть до меню « Вид » у рядку меню та виберіть режим перегляду « Підключення на екрані »).
Щоб змінити розмір зображення, натисніть і перетягніть будь-яку з кутових ручок, утримуючи кнопку миші, коли ви перетягуєте її. Щоб обмежити пропорції зображення під час зміни розміру (щоб ви не спотворили форму фотографії), натискайте та утримуйте клавішу Shift, перетягуючи ручки. Коли ви задоволені розміром зображення, спочатку відпустіть кнопку миші, а потім відпустіть клавішу Shift. Тут я перетягую верхню ліву куточку в напрямку до центру зображення, щоб зробити її меншою:
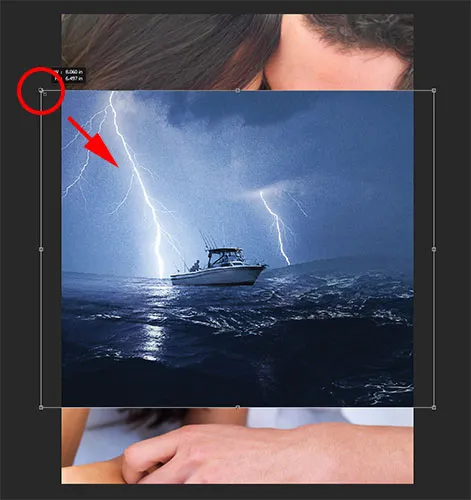
Натисніть і утримуйте Shift, потім натисніть і перетягніть будь-яку з кутових ручок, щоб змінити розмір зображення.
Мені також потрібно перемістити зображення вниз. Щоб перемістити його, коли безкоштовна трансформація все ще активна, все, що мені потрібно зробити, це натиснути на зображення та перетягнути його вниз, знову утримуючи кнопку миші, коли я перетягую. Завершивши переміщення та зміну розміру зображення, натисніть клавішу Enter (Win) / Return (Mac) на клавіатурі, щоб прийняти перетворення та вихід із команди Free Transform:
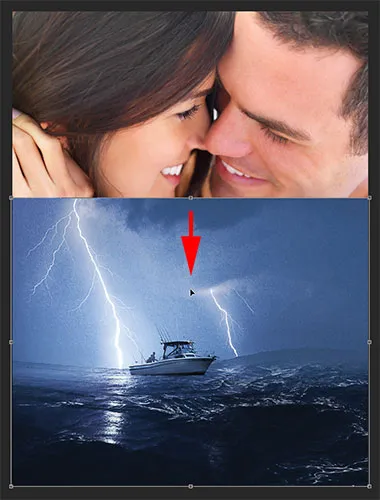
Клацання та перетягування зображення вниз.
Перейменування фонового шару
Якщо вам також потрібно змінити розмір або змінити другу фотографію, ви побачите, що за замовчуванням ви не можете, і це тому, що вона сидить на спеціальному шарі, який називається фоновий шар:
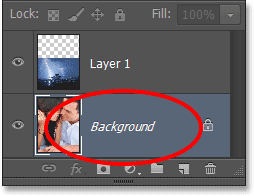
Нижня фотографія, що сидить на шарі "Фон".
Якщо ви виберете рівень "Фоновий шар" на панелі "Шари", ви побачите, що команда "Безкоштовна трансформація" в меню "Правка" є сірою та недоступною. Навіть якщо ви просто спробуєте перемістити зображення за допомогою інструменту Move Tool, Photoshop видавить попереджувальне повідомлення про те, що ви не можете його переміщувати, оскільки шар заблокований:
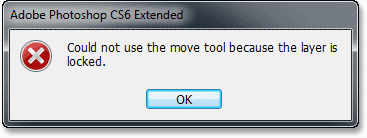
Photoshop не дозволить нам переміщувати або змінювати розмір фонового шару.
Щоб вирішити цю проблему, просто утримуйте клавішу Alt (Win) / Option (Mac) і двічі клацніть безпосередньо на імені Фон на панелі "Шари". Це автоматично перейменує рівень шару 0, і тепер ви зможете змінити розмір та / або змінити його за необхідності:
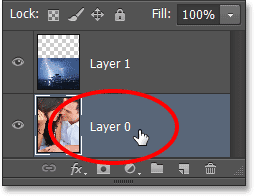
Фоновий шар тепер є рівнем 0.
Крок 3: Додайте маску шару
Давайте поєднаємо наші два зображення разом за допомогою шарової маски. Виберіть " Шар 1" на панелі "Шари", якщо він ще не вибраний, а потім натисніть на значок " Додати маску шару " внизу панелі "Шари":
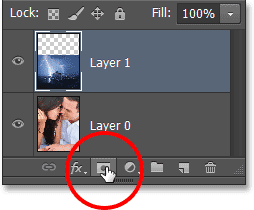
Натиснувши на значок Додати маску шару.
З зображеннями у вікні документа нічого не відбудеться, але тепер ми бачимо на шарі 1 мініатюру заповненого білим шаром шару, що дає нам знати, що ми додали маску. Також ми бачимо білу межу підсвічування навколо мініатюри, яка говорить про те, що маска, а не фотографія на шарі, вибрана:
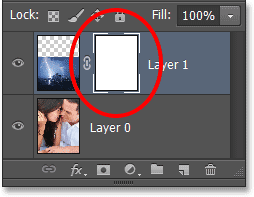
Шар 1 тепер показує ескіз маски шару.
Крок 4: Виберіть інструмент «Градієнт»
Виберіть інструмент « Градієнт Photoshop» на панелі «Інструменти»:
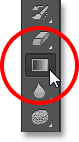
Захоплення градієнтного інструменту.
Крок 5: Виберіть градієнт від чорного до білого
Вибравши інструмент «Градієнт», натисніть на панель попереднього перегляду градієнта в крайній лівій частині панелі параметрів у верхній частині екрана:

Клацання панелі попереднього перегляду градієнта.
Це відкриває редактор градієнтів, а вгорі - колекція невеликих ескізів, кожна з яких відрізняється заданим градієнтом. Клацніть на мініатюрі чорного, білого градієнта, щоб вибрати його (верхній рядок, третій зліва), а потім натисніть кнопку ОК, щоб закрити редактор градієнтів:

Вибір градієнта Чорний, Білий.
Крок 6: Натягніть чорний на білий градієнт на маску шару
Якщо вибрано інструмент «Градієнт» та градієнт «Чорний, білий» та мій мініатюрний шар маски, вибраний на рівні 1, я натискаю біля верхньої частини мого штормового фото, щоб встановити початкову точку мого градієнта. Потім, утримуючи кнопку миші, я затримаю клавішу Shift на клавіатурі і потягнусь на невелику відстань до човна. Утримуючи клавішу Shift, коли я перетягую, обмежує кут, під яким я можу рухатись, полегшуючи перетягування прямо вниз:
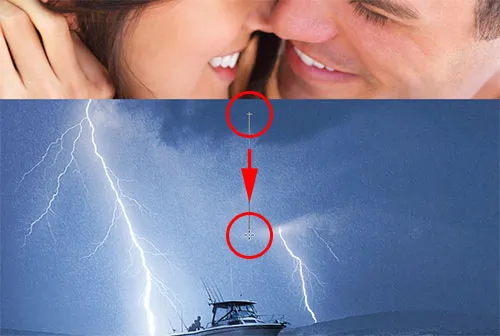
Перетягування градієнта на маску шару.
Я відпущу кнопку миші, і місце, де я її відпускаю, стане кінцевою точкою мого градієнта. Photoshop малює мій градієнт, і оскільки він був намальований на масці шару, а не на самій фотографії, ми насправді не бачимо його у вікні документа. Натомість ми бачимо, що дві фотографії тепер поєднуються разом, при цьому область між початковою та кінцевою точками градієнта переходить у область переходу від однієї фотографії до іншої:

Дві фотографії тепер поєднані між собою.
Пов'язаний підручник: 3 способи поєднання зображень разом у Photoshop
Якщо ви хочете побачити власне градієнт на масці шару, натисніть і утримуйте клавішу Alt (Win) / Option (Mac) на клавіатурі та натисніть на мініатюру маски шару на панелі "Шари":
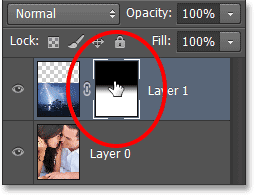
Утримуйте Alt (Win) / Option (Mac) і натисніть на ескіз маски.
Градієнт чорно-білого кольору з’являється у вікні документа. Тут ми бачимо саму маску шару, а не вміст шарів (фотографії). Щоб повернутися до фотографій (вміст шару), ще раз натисніть і утримуйте Alt (Win) / Option (Mac) і натисніть на мініатюру маски шару :
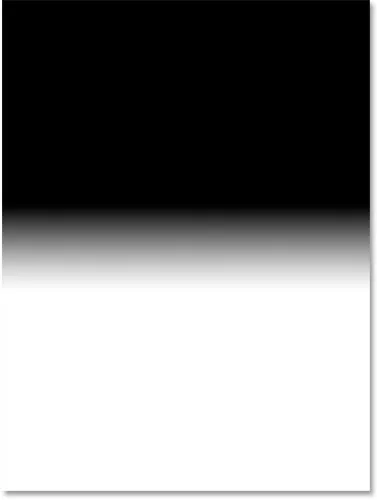
Перегляд градієнта, намальованого на масці шару.
Крок 7: Об’єднайте обидва шари на новий шар
Далі нам потрібно об'єднати наші два існуючі шари на новий шар над ними. Найпростіший спосіб зробити це за допомогою зручної комбінації клавіш. Натисніть Shift + Ctrl + Alt + E (Win) / Shift + Command + Option + E (Mac). Photoshop об'єднує обидва шари на новий шар з назвою Layer 2 над початковими двома шарами:

Два шари об'єднані на третій шар.
Крок 8: Додайте шум
Додамо до зображення трохи шуму, щоб допомогти двом фотографіям більш легко поєднуватися разом. Перейдіть до меню Фільтр у верхній частині екрана, виберіть Шум, а потім виберіть Додати шум :
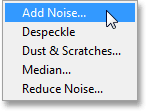
Перейдіть до фільтра> Шум> Додати шум.
Це відкриває діалогове вікно Додати шум. Спочатку встановіть опцію розподілу на Гаусса та переконайтесь, що параметр « Монохроматичний» у нижній частині діалогового вікна встановлено. Потім встановіть значення Сума, перетягнувши повзунок трохи вправо. Значення між 2-6% зазвичай працює найкраще, і це залежатиме від розміру вашого зображення. Не додайте занадто багато шуму, інакше ви зробите зображення занадто зернистим. Нам потрібно лише достатньо шуму, щоб додати трохи рівномірної текстури. Закінчивши, натисніть кнопку ОК, щоб закрити діалогове вікно:
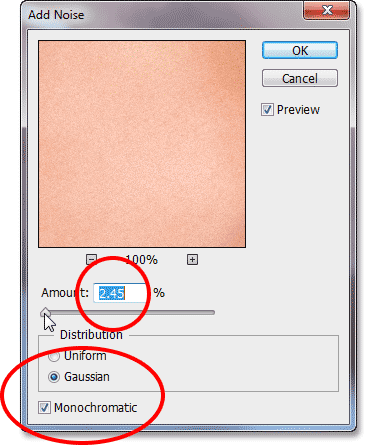
Діалогове вікно Додати шум.
Крок 9: Додайте шар коригування чорного та білого
Далі ми видалимо оригінальні кольори із зображень та створимо власну чорно-білу версію композиту за допомогою регулюючого шару «Чорно-білий». Клацніть на чорно-білій піктограмі (третій значок ліворуч, середній ряд) на панелі "Налаштування" :
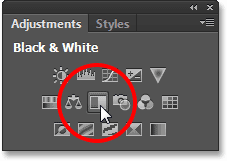
Вибір шару регулювання чорно-білого на панелі "Налаштування".
Це додає рівень коригування чорно-білого шару над шаром 2, який ми бачимо на панелі "Шари":
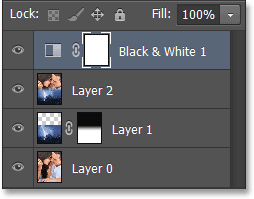
Панель "Шари", що показує нещодавно доданий рівень коригування чорно-білого.
Це також створить миттєву чорно-білу версію зображення у вікні документа. Елементи керування шаром регулювання чорно-білого кольору знаходяться на панелі властивостей . Тут ми знаходимо серію повзунків, кожен з яких позначений різним кольором (Червоні, Жовті, Зелені тощо). Перетягніть повзунки вліво або вправо, щоб налаштувати яскравість різних областей у чорно-білій версії на основі їх оригінальних кольорів. Наприклад, перетягування повзунка Червоних праворуч полегшить будь-які ділянки, які спочатку мали червоний колір, а перетягування повзунка вліво потемніє ці області. Кожен повзунок працює однаково, що дозволяє збільшити або зменшити яскравість будь-яких областей, які спочатку містили цей колір. Ви можете експериментувати зі слайдерами скільки завгодно, поки не будете задоволені результатами, або просто натисніть кнопку Автоматично над повзунками, щоб Photoshop здогадався, як має виглядати чорно-біле перетворення:
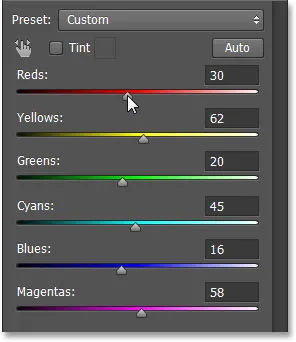
Перетягніть кольорові повзунки, щоб створити власну чорно-білу версію.
Ось моє зображення після перетворення його в чорно-біле:
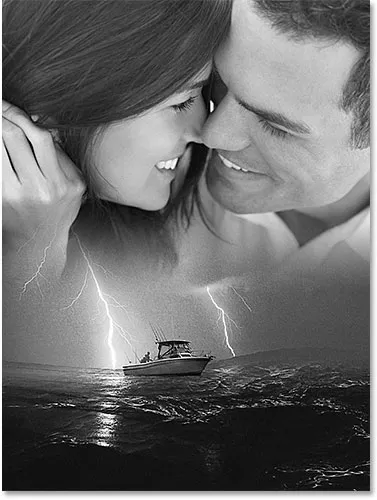
Чорно-білий варіант складеного зображення.
Крок 10: Додайте шар регулювання відтінку / насичення
Ми розфарбуємо зображення за допомогою шару регулювання відтінку / насичення. Клацніть на піктограмі відтінку / насичення на панелі « Налаштування» (перша піктограма зліва, середній ряд):
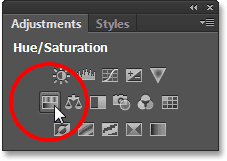
Додавання шару регулювання відтінку / насичення.
Шар коригування відтінку / насичення з’являється над шаром «Чорно-білий» на панелі «Шари»:
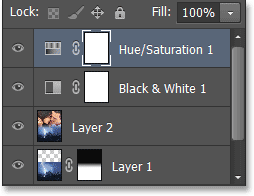
Панель "Шари", що показує рівень регулювання відтінку / насичення.
Знову елементи керування шаром коригування з’являються на панелі властивостей . Спочатку виберіть параметр Colorize, натиснувши всередині його прапорець. Потім перетягніть повзунок Hue вліво або вправо, щоб вибрати колір для зображення. Під час перетягування повзунка у вікні документа з'являється попередній попередній перегляд кольору. Я виберу для мого зображення жахливий помаранчевий колір, встановивши значення відтінку приблизно 30 . Я також трохи збільшить насиченість кольору, перетягнувши повзунок Насичення до значення 35 . Звичайно, колір, обраний для вашого зображення, може бути абсолютно іншим:
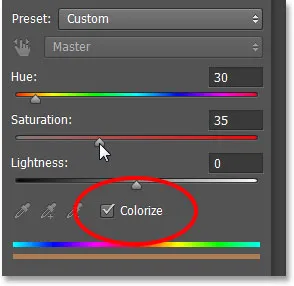
Обов’язково перевірте параметр Colorize перед перетягуванням повзунків.
Крок 11: Змініть режим Blend на колір
Нарешті, повернувшись на панель «Шари», змініть режим накладання шару регулювання відтінку / насичення з нормального на кольоровий . У верхньому лівому куті панелі "Шари" ви знайдете параметр "Режим змішування". Режим поєднання кольорів дозволяє нам додавати колір, не впливаючи на значення яскравості зображення (які ми вже встановили за допомогою регулювального шару Чорно-білий):
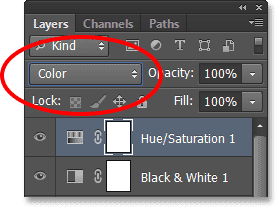
Зміна режиму накладання на колір.
Ось, після розфарбовування мого зображення та зміни режиму накладання на Color, це мій остаточний результат "афіші фільму":
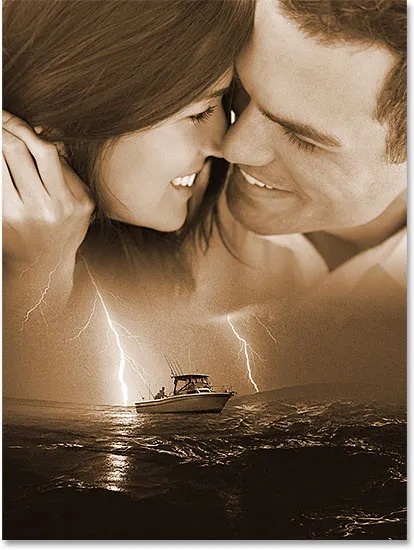
Кінцевий ефект.