Цей підручник показує, як швидко створити новий документ Photoshop, який відповідає точному розміру (ширині, висоті та роздільній здатності) відкритого документа. Працює з Photoshop CC, CS6 та новіших версій.
Незалежно від того, чи ми складаємо зображення або створюємо конструкції в Photoshop, нам часто потрібно створити новий документ, який буде відповідати розміру нашого відкритого документа. Під "розміром" я маю на увазі, що обом документам потрібно мати однакову ширину, висоту та роздільну здатність. Що робитиме більшість користувачів Photoshop - це відкрити діалогове вікно «Розмір зображення» та записати розмір поточного документа. Потім вони створять новий документ і вручну введуть однакові значення ширини, висоти та роздільної здатності в діалогове вікно Новий документ.
Це один із способів роботи, але є більш швидкий спосіб, який не передбачає запам'ятовування чи записування чисел. Наступного разу, коли вам потрібно створити новий документ Photoshop того ж розміру, що і ваш поточний документ, ось як це зробити! Я буду використовувати Photoshop CC 2018, але будь-яка остання версія буде працювати.
Де знайти поточний розмір документа
Вам не потрібно буде робити цей крок кожен раз, але лише для підтвердження того, що новий документ, який ми будемо створювати, відповідає розміру поточного документа, давайте швидко перевіримо розмір поточного документа. Ось зображення, яке я відкрив у Photoshop (фото з Adobe Stock):
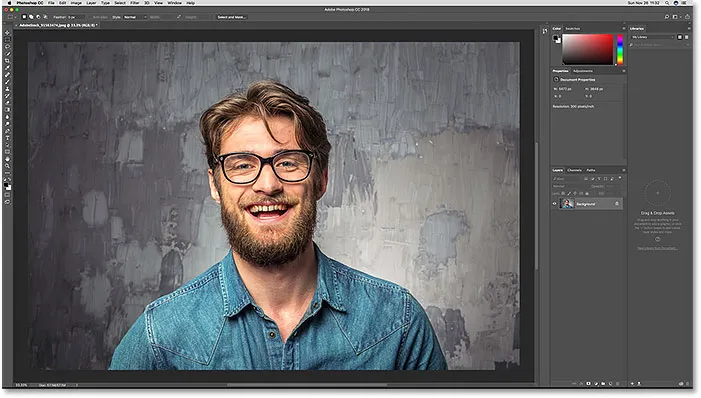
Наразі відкритий документ у Photoshop.
Діалогове вікно розміру зображення
Щоб переглянути розмір документа, перейдіть до меню Зображення на панелі меню та виберіть Розмір зображення :
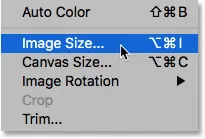
Перехід до зображення> Розмір зображення.
Це відкриває діалогове вікно Розмір зображення. Є два місця, де ми можемо переглянути ширину та висоту документа. Один поруч із словом Параметри вгорі. Тут ми бачимо, що мій документ має ширину 5472 px і висоту 3648 px. Якщо у діалоговому вікні "Розмір зображення" відображаються розміри, використовуючи тип вимірювання, відмінний від пікселів (наприклад, відсотків, дюймів тощо), клацніть на маленькому трикутнику та виберіть Пікселі зі списку:
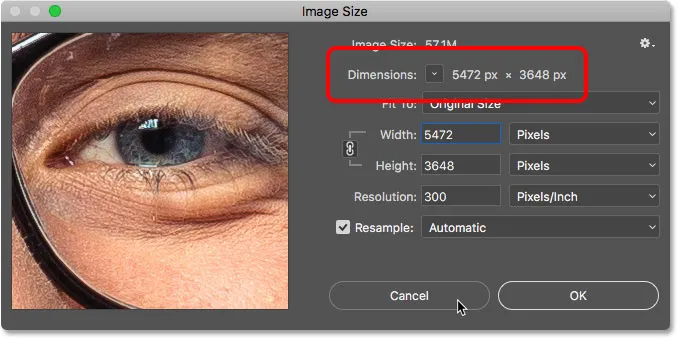
Розміри пікселів (ширина та висота) відкритого документа.
Друге місце для перегляду розміру документа - у полях Ширина, Висота та роздільна здатність . Тут ми бачимо ті ж значення ширини та висоти, що й ті, що показані поруч із словом "Розміри", а також ми бачимо, що мій документ встановлений у роздільній здатності 300 пікселів на дюйм. Тут ми не вносимо жодних змін, тому натисніть Скасувати, щоб закрити діалогове вікно Розмір зображення
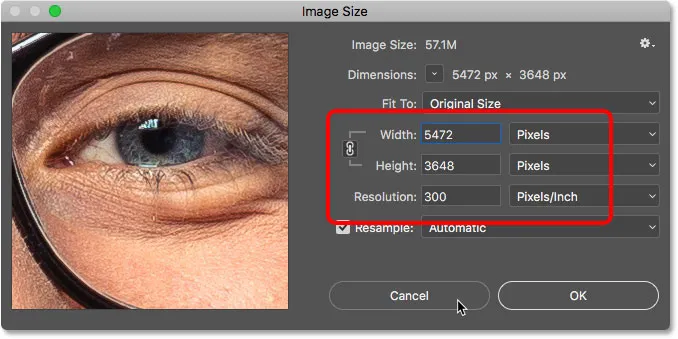
Ширина, висота та роздільна здатність відкритого документа.
Пов’язано: 72 міф про роздільну здатність ІРП
Як створити новий документ однакового розміру
Крок 1: Виберіть фоновий шар
Щоб створити новий документ Photoshop, який відповідає ширині, висоті та роздільній здатності вашого поточного документа, спочатку виберіть шар "Фоновий" на панелі "Шари". Це дозволить переконатися, що ви захоплюєте всі розміри документа, а не лише розмір того, що трапляється, на іншому шарі. Якщо єдиним шаром у вашому документі є фоновий шар, ви можете пропустити цей крок:
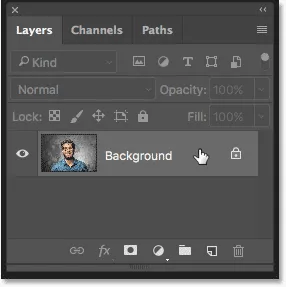
Вибір фонового шару.
Крок 2: Виберіть Усі
Перейдіть до меню Select у рядку меню та виберіть Усі . Навколо зображення з'являється контур виділення:
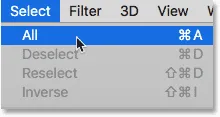
Перехід до пункту Вибрати> Усі.
Крок 3: Скопіюйте фоновий шар
Далі, перейдіть до меню « Правка » у рядку меню та виберіть « Копіювати» . Це надсилає копію шару "Фон" до буфера обміну:
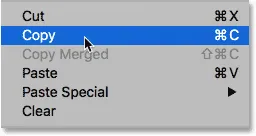
Перехід до редагування> Копіювати.
Крок 4: Створіть новий документ Photoshop
Щоб створити новий документ, перейдіть до меню Файл та виберіть команду Створити :
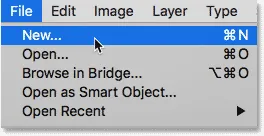
Перехід до Файл> Створити.
У діалоговому вікні Новий документ подивіться поля Ширина, Висота та роздільна здатність, і ви побачите, що Photoshop автоматично заповнив їх розмірами з іншого документа. Клацніть Створити (Photoshop CC) або OK (CS6 або новішої версії), щоб створити новий документ у тому ж розмірі:
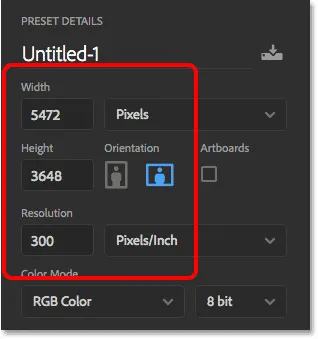
Новий документ матиме ті ж розміри, що й відкритий документ.
І там ми його маємо! Ось як швидко створити новий документ, який буде відповідати розміру відкритого документа у Photoshop! Шукаєте подібні підручники та поради? Дивіться наше повне керівництво з відкриття зображень у Photoshop або відвідайте наш розділ Основи Photoshop!