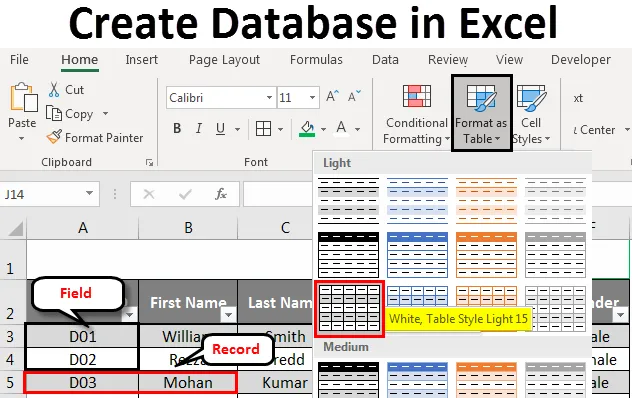
Excel Create Database (Зміст)
- Створення бази даних в Excel
- Як створити базу даних в Excel?
Створення бази даних в Excel
Якщо ви хочете створити базу даних, MS Access - це інструмент, який ідеально слід шукати. Однак навчитися та опанувати в них методи як MS Access трохи складніше. Вам потрібно достатньо часу, щоб освоїти їх. У таких випадках ви можете використовувати excel як хороший ресурс для створення бази даних. Простіше вводити, зберігати та знаходити конкретну інформацію в базі даних Excel. Добре структурована, добре відформатована таблиця Excel може розглядатися як сама база даних. Отже, все, що вам потрібно зробити, - це створити таблицю, яка має належний формат. Якщо таблиця добре структурована, ви можете сортувати дані різними способами. Крім того, ви можете застосувати фільтри до добре структурованих даних, щоб нарізати їх і порізати кубиками відповідно до ваших потреб.
Як створити базу даних в Excel?
Ми будемо створювати базу даних працівників для організації. Давайте подивимося, як створити базу даних в Excel, дотримуючись наведеного нижче процесу:
Ви можете завантажити цей шаблон Excel Шаблон Excel тут - Створення шаблону Excel DatabaseВведення даних для створення бази даних Excel
Введення даних - це головний аспект, коли ви намагаєтесь створити базу даних в Excel.
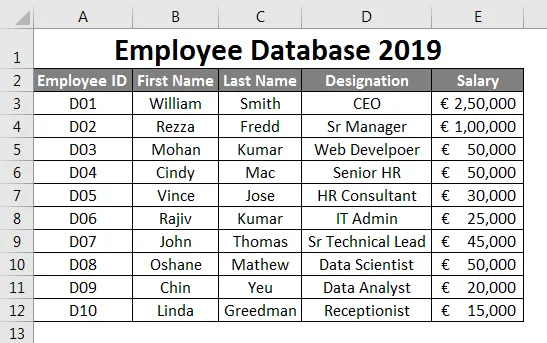
Припустимо, це дані, які ви збираєтесь використовувати як базу даних працівника.
Я додав перші кілька ідентифікаторів співробітника . Скажіть D01, D02, D03, а потім перетягніть решту до 12-го рядка за допомогою Fill Handle . У другому стовпчику стовпця міститься загальна інформація про працівників, як Ім'я, Прізвище, Посада та Зарплата. Заповніть цю інформацію в клітинках вручну відповідно до ваших даних. Переконайтеся, що формат стовпця "Заробітна плата" застосовано до всіх комірок стовпця (інакше ця база даних може спричинити помилку під час використання).
Введення правильних даних
Завжди добре вводити правильні дані. Переконайтеся, що у ваших даних немає місця. Коли я кажу, що немає інших заготовок, він також охоплює комірки стовпців, які також не є порожніми. Постарайтеся, щоб жодна клітина даних не була порожньою. Якщо у вас немає ніякої інформації, яка надається, скористайтеся пунктом NA над порожньою коміркою. Також важливо зробити правильний ввід у правий стовпець.
Дивіться скріншот нижче:
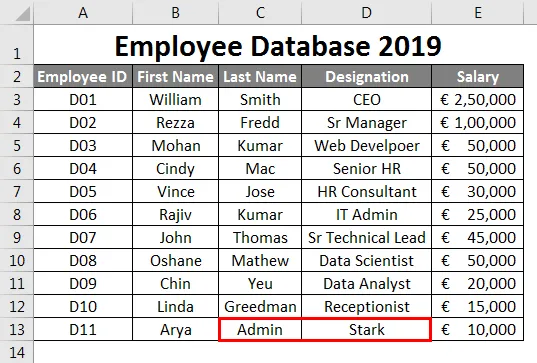
Припустимо, як показано на зображенні вище, ви неправильно обмінялися вхідними колонками. тобто ви згадали про позначення під прізвищем та прізвищем під назвою "призначення", що є серйозним відхиленням, коли ви думаєте про це як про головних даних про свою організацію. Це може ввести в оману деякі ваші висновки.
Припустимо, ви додали правильний запис, але у другому рядку після останнього рядка (тобто один рядок залишається порожнім). Це також не рекомендується робити. Це розбивка ваших даних. Дивіться знімок екрана, наведений нижче:
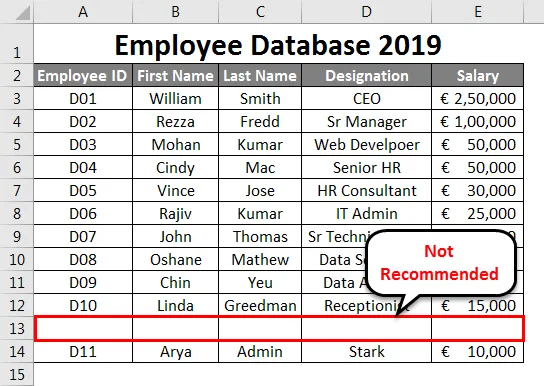
Як бачите, після рядка № залишився один рядок порожнім. 12 (другий останній рядок набору даних) та додано один новий рядок, який не рекомендується. У подібних рядках не слід залишати порожній стовпець у базі даних.
Давайте подивимося скріншот нижче:
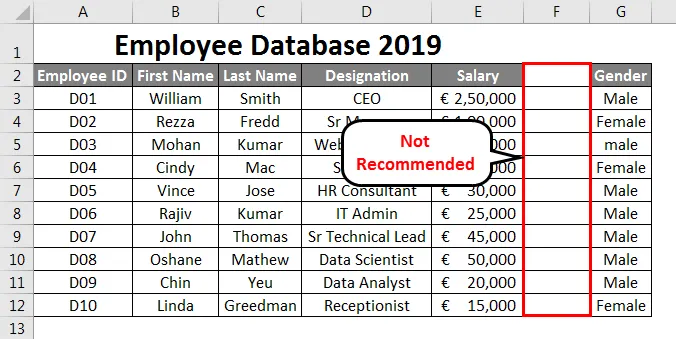
Як бачите, стовпець F залишається порожнім. Що змушує Excel думати, є розкол даних. Excel вважає, що порожній стовпець є роздільником для двох баз даних. Це вводить в оману, оскільки стовпчик після порожнього стовпця є частиною вашої оригінальної бази даних. Це не початковий стовпчик нової бази даних.
Усі рядки називаються Запис у базі даних Excel
Це свого роду базові знання, які ми повинні мати про базу даних, яку ми створюємо. Кожен створений / доданий рядок називається Записом у базі даних. Дивіться нижче скріншот для довідки:
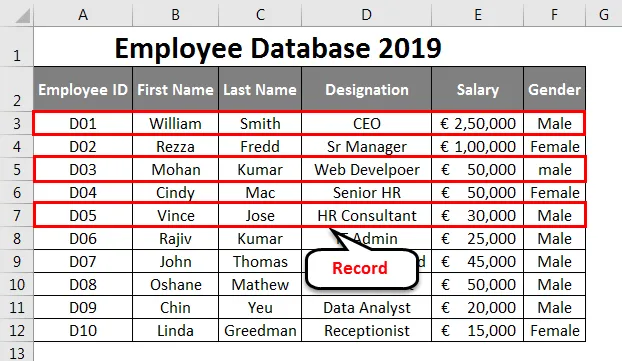
Кожен стовпець - це поле в базі даних Excel
Кожен стовпець називається полем у базі даних Excel. Заголовки стовпців називаються іменами полів.
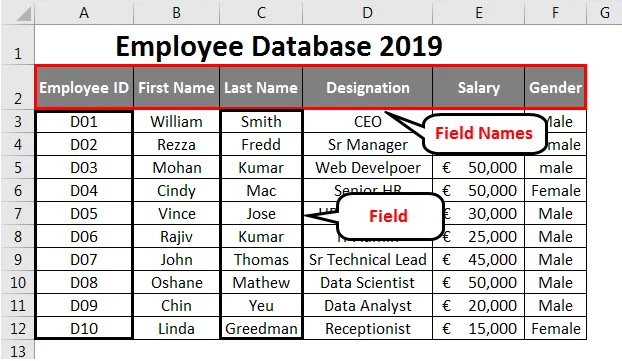
Формат таблиці
Після того, як ви закінчите з введенням даних, вони повинні бути перетворені в таблицю для кращої візуалізації.
- Виберіть комірки від A2 до F12 з електронної таблиці.
- Перейдіть на вкладку Домашня сторінка .
- Виберіть у спадному меню Формат як таблиця . Ви можете вибрати макет таблиці самостійно.
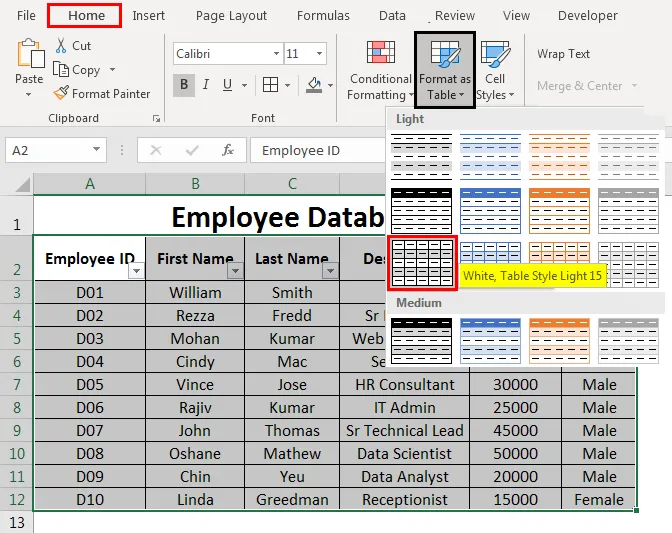
Після натискання певного формату таблиці з'явиться вікно таблиці з вибраним діапазоном даних, який буде оточений пунктирною лінією. Ви також можете змінити діапазон даних у діалоговому вікні таблиці.
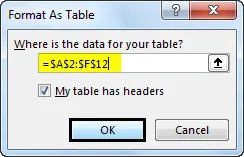
Після того, як ви будете задоволені асортиментом, ви можете вибрати OK. Ви можете переглянути свої дані в табличній формі зараз. Дивіться скріншот, наведений нижче:
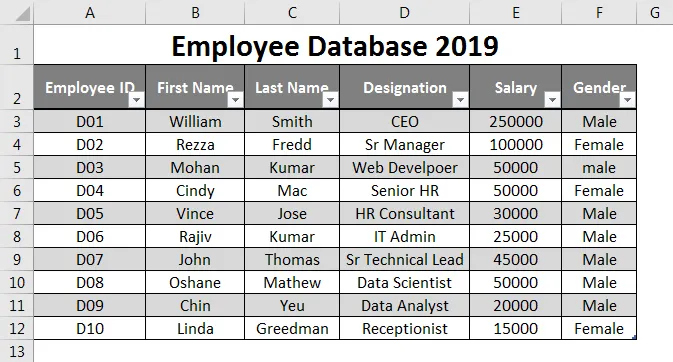
Використовуйте інструменти бази даних Excel для сортування або фільтрації даних
Ви можете використовувати стрілки, що падають, розташовані поруч із кожним ім'ям поля, щоб сортувати або фільтрувати дані відповідно до вашої потреби. Ці варіанти дуже корисні, коли ви маєте справу з великою кількістю даних.
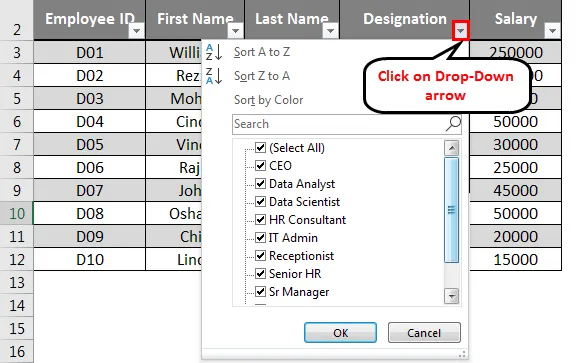
Розширення бази даних
Якщо ви хочете додати ще кілька записів у свою таблицю, ви також можете це зробити. Виберіть усі комірки зі своєї таблиці.
Поставте мишу в нижній частині останньої комірки таблиці. Вказівник миші перетвориться на двоголову стрілку. Ви можете перетягнути вказівник звідти, поки не захочете додати стільки порожніх рядків у вашу базу даних. Згодом ви також можете додавати дані під ці порожні комірки.
Форматування бази даних
Виділіть комірку від A1 до F1 з електронної таблиці.
- Виберіть вкладку Домашня сторінка
- На вкладці Домашня сторінка перейдіть до загортання тексту, а також об'єднайте та по центру.
- Ви також можете змінити колір заливки. Виберіть Колір заливки. Виберіть колір, який цікавить. Тут я вибрав Зелений як колір.

Ось як ми створили нашу Базу даних в Excel.
Що потрібно пам’ятати про створення бази даних в Excel
- Інформація про один елемент повинна бути заповнена повністю в одному рядку. Ви не можете використовувати декілька рядків для додавання різних даних одного і того ж елемента в базу даних excel.
- Поле не повинно залишатися порожнім. (У тому числі заголовки стовпців / назва поля).
- Тип даних, введений в один стовпець, повинен бути однорідним. Наприклад, наприклад. Якщо ви вводите дані про заробітну плату в стовпчик Заробітна плата, у цьому стовпці не повинно бути жодного текстового рядка. Аналогічно, будь-який стовпець, що містить текстові рядки, не повинен містити числової інформації.
- Створена тут база даних насправді є дуже малим прикладом. Це стає величезним з точки зору того, як співробітники приєднуються раз у раз і стає неспокійним підтримувати дані знову і знову зі стандартним форматуванням. Ось чому рекомендується використовувати бази даних.
Рекомендовані статті
Це керівництво по створенню бази даних в Excel. Тут ми обговорюємо, як створити базу даних в Excel разом з практичними прикладами та шаблоном Excel, який можна завантажити. Ви також можете ознайомитися з іншими запропонованими нами статтями -
- Як імпортувати дані в Excel?
- Застосувати стилі таблиці в Excel
- Як використовувати панель інструментів Excel?
- Посібник по рядках та стовпцях Excel