Навіщо обмежуватися лише одним кольором очей, коли ви можете вибрати кожен колір очей одночасно! У цьому навчальному посібнику з фотоефектами дізнайтеся, як легко надати кому-небудь очі повного спектру кольорів веселки за допомогою Photoshop!
Я думав над цією ідеєю, працюючи над нашим попереднім навчальним посібником з фотоефектами «Додати веселку до фотографії». Я бачив інших людей, які створюють ефект веселкових очей, вручну фарбуючи різні кольори в очі за допомогою інструмента «Щітка» Photoshop, а потім розмиваючи кольори разом. Але є кращий спосіб зробити це - той, який менше працює, набагато гнучкіше і просто набагато веселіше!
Чому це веселіше? Як ми побачимо, метод, який ми будемо використовувати для створення очей кольорів веселки, дає нам багато місця для гри. Поряд із базовим ефектом веселки ми дізнаємось, як легко створювати різні його варіації, як, наприклад, змінювати порядок кольорів, обертати кольори навколо очей і навіть вибирати різні стилі та дизайни. І ми можемо робити це для кожного ока незалежно, і все, не вносячи жодної постійної зміни в оригінальний образ.
Ось фото, яке я буду використовувати для цього підручника. Я завантажив цю з Adobe Stock:
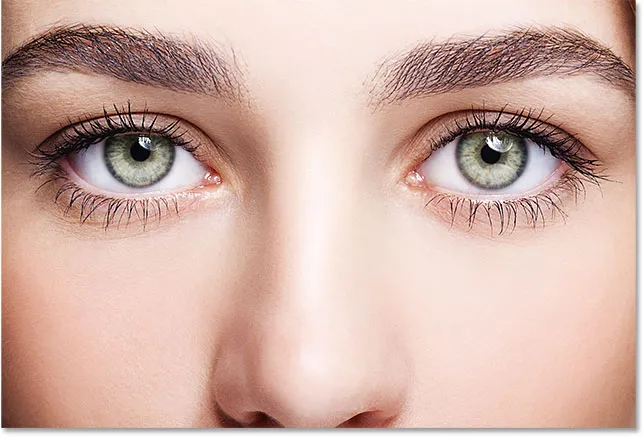
Оригінальне фото. Кредит: Adobe Stock.
А ось як це буде виглядати, коли ми закінчимо. Це просто базовий ефект веселки очей. Як я вже згадував, ми також будемо вчитися створювати різні варіанти:
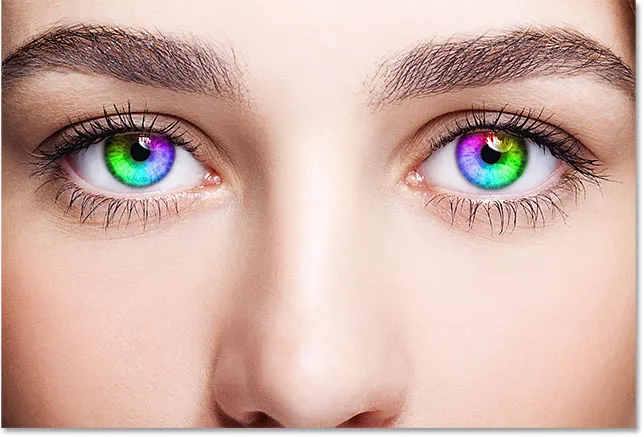
Кінцевий ефект.
Давайте розпочнемо!
Як створити кольори очей веселки
Для цього підручника я використовую Photoshop CC, але кожен крок сумісний з Photoshop CS6.
Крок 1: Виберіть інструмент Ellipse
Я починаю тут своє зображення, щойно відкрилося у Photoshop. Якщо ми подивимось на панель «Шари», ми побачимо оригінальне зображення, що сидить на шарі «Фон», який наразі є єдиним шаром у документі:
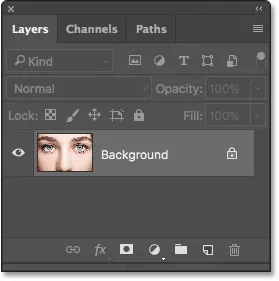
Панель "Шари", що показує фотографію на фоновому шарі.
Як ми вже побачимо, ми можемо створити більшість ефектів веселкових очей за допомогою одного інструменту, інструменту Ellipse, який є одним із основних інструментів Photoshop. Виберіть інструмент Ellipse на панелі інструментів.
За замовчуванням інструмент Ellipse ховається за інструментом « Прямокутник» . Щоб потрапити на інструмент Ellipse, клацніть правою кнопкою миші (Win) / Control (Клацніть) (Mac) на інструменті прямокутника, а потім виберіть інструмент Ellipse у меню розгортки:
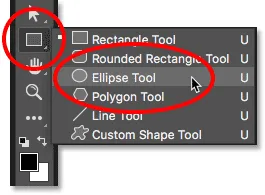
Вибір інструменту «Еліпс» за інструментом «Прямокутник».
Перегляньте відео-підручник «Веселка очей» на нашому каналі YouTube!
Крок 2: Встановіть для режиму інструмента "Форму"
Вибравши інструмент "Еліпс", встановіть у меню "Параметри" вгорі екрана опцію " Режим інструмента " на " Форма" . Це дозволить нам малювати векторні фігури (на відміну від шляхів або фігур на основі пікселів ; інші варіанти, доступні нам):

Встановлення параметра «Режим інструмента» на «Форма».
Дізнайтеся більше: Vector vs Pixel Shapes у Photoshop
Крок 3: Змініть тип заповнення на "Градієнт"
Далі нам потрібно розповісти Photoshop, як ми хочемо заповнити форму. Натисніть на мініатюру типу заливки (кольоровий зразок) на панелі параметрів:
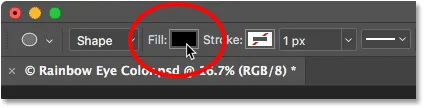
Клацнувши мініатюру заливки.
Вгорі діалогового вікна "Тип заповнення", яке з'явиться, ви знайдете ряд із чотирьох мініатюр. Кожна мініатюра вибирає інший спосіб заповнення фігури. Зліва направо у нас немає кольору, суцільного кольору, градієнта та візерунка. Також в правій крайній частині розміщена п'ята мініатюра, яка відкриває програму вибору кольорів Photoshop, де ви можете обрати нестандартний колір.
Для нашого ефекту веселкових очей ми хочемо заповнити форму градієнтом, тому натисніть на ескіз градієнта (третій зліва), щоб вибрати його:
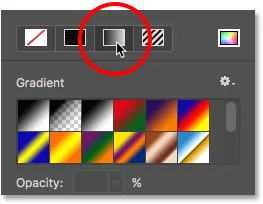
Вибір типу заливки градієнтом.
Крок 4: Виберіть градієнт "Спектр"
Вибравши градієнт як тип заливки, прокрутіть вниз по градієнтам, поки не знайдете градієнт спектра . Якщо у налаштуваннях Photoshop увімкнено поради щодо інструментів (вони включені за замовчуванням), ім'я градієнта з’явиться, коли ви наведіть курсор миші на його ескіз. Клацніть на мініатюрі градієнта спектра, щоб вибрати його:
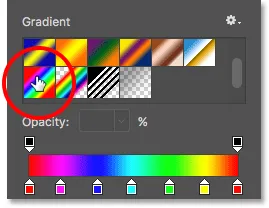
Вибір градієнта спектра.
Крок 5: Змініть стиль градієнта на "Кут"
Вибравши градієнт спектра, спустіться донизу діалогового вікна та змініть параметр Стиль градієнта з Лінійний (налаштування за замовчуванням) на Кут . Закінчивши, натисніть клавішу Enter (Win) / Return (Mac) на клавіатурі, щоб закрити діалогове вікно:

Зміна стилю градієнта на Кут.
Крок 6: Намалюйте еліптичну форму над першим оком
Ми готові намалювати свою першу форму. Виберіть одне з очей (неважливо, яке) та розташуйте курсор миші прямо в центрі зіниці (темна область посередині). Ми будемо малювати форму з цього моменту. Почну з очей зліва. Клацніть в центрі ока, щоб встановити початкову точку фігури:
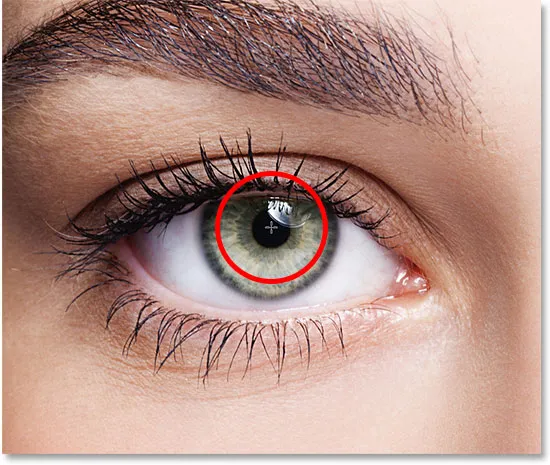
Позиція курсору миші в центрі ока.
Потім, натиснувши кнопку миші, починайте відтягуватись від цієї точки в будь-якому напрямку. Після того як ви почали перетягувати, натисніть і потримайте клавішу Shift на клавіатурі та клавішу Alt (Win) / Option (Mac). Клавіша Shift зафіксує форму в ідеальному колі, тоді як клавіша Alt (Win) / Option (Mac) скаже Photoshop, щоб перетягнути фігуру з центру (місце, де ви вперше натиснули).
Продовжуйте перетягувати, поки обриси форми не оточують всю райдужну оболонку (кольорова зона). Не хвилюйтеся, якщо частина форми поширюється на білу область ока або на повіки. Ми зачистимо ці ділянки за кілька миттєвостей. Поки що, переконайтесь, що весь райдужна оболонка вписується в обриси форми:
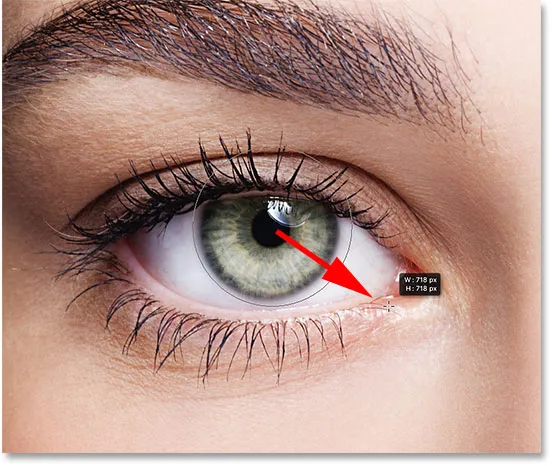
Намалюйте форму від центру до тих пір, поки вона не оточить всю райдужну оболонку.
Відпустіть кнопку миші, а потім відпустіть клавіші Shift і Alt (Win) / Option (Mac). Переконайтеся, що ви відпустите ключі лише після того, як ви відпустите кнопку миші, або ви втратите ефект, який ці клавіші мали.
Як тільки ви відпустите кнопку миші, Photoshop малює форму і наповнює її нашим градієнтом Spectrum:

Форма охоплює те, що ми хочемо розфарбувати.
Крок 7: Змініть режим суміші шару форми на "Кольоровий"
Photoshop малює фігури на власних окремих шарах Shape . Якщо ми подивимось на панель «Шари», ми побачимо наш новий шар форми, названий «Еліпс 1», що сидить над зображенням:
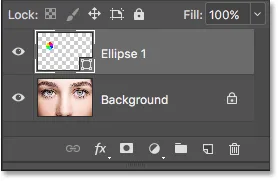
Панель "Шари", що показує новий шар "Форма".
На даний момент градієнтне заповнення форми повністю блокує погляд від зору. Щоб змішати кольори градієнта з оком, змініть режим накладання шару "Форма" з "Звичайний" (стандартний режим накладання) на Колір :
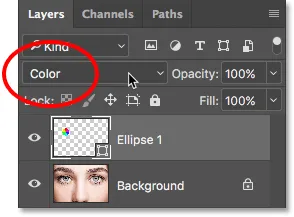
Зміна режиму накладання форми на "Кольоровий".
Це забарвлює око кольорами з градієнта. Не турбуйтеся про контури, які ми бачимо навколо форми. Він зникне, як тільки ми виберемо інший інструмент:

Результат після зміни режиму накладання форми на "Кольоровий".
Крок 8: Додайте маску шару
Для очищення ділянок навколо райдужної оболонки, де ми не хочемо, щоб кольори градієнта з’являлися, ми будемо використовувати маску шару. Якщо шар "Форма" все ще вибраний, натисніть на піктограму " Маска шару " внизу панелі "Шари":
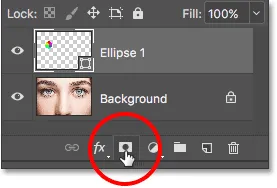
Клацання піктограми "Маска шару".
На шарі "Форма" з'явиться мініатюра, заповнена білим шаром. Помічайте межу виділення навколо ескізу. Кордон говорить про те, що у нас тепер вибрана маска шару, а не сама форма, це означає, що все, що ми робимо далі, буде зроблено з маскою, а не з формою:
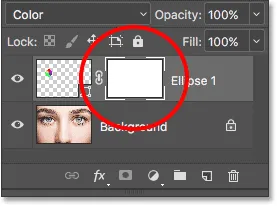
На шарі "Еліпс 1" з'явиться мініатюра маски шару.
Крок 9: Виберіть інструмент кисті
Ми будемо очищати небажані ділянки, фарбуючи чорним кольором на шарі маску. Для цього нам знадобиться інструмент кисті Photoshop. Виберіть його на Панелі інструментів:

Вибір інструмента "Щітка".
Крок 10: Установіть колір переднього плану на чорний
Photoshop використовує поточний колір переднього плану як колір пензля, а це означає, що для фарбування чорним кольором нам потрібно встановити наш колір переднього плану чорним . Ми бачимо поточні кольори переднього плану та фону в двох кольорових зразках біля нижньої частини панелі інструментів. Колір переднього плану - це лівий верхній кут.
Якщо для вашого кольору переднього плану не встановлено чорний колір, натисніть букву D на клавіатурі, щоб швидко скинути кольори переднього плану та фону до значень за замовчуванням, що встановить колір переднього плану білим, а колір тла - чорним. Потім натисніть букву X на клавіатурі, щоб поміняти кольори, зробивши колір переднього плану чорним:
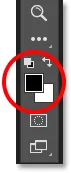
Зображення кольору переднього плану (зліва вгорі) має бути встановлено на чорний.
Крок 11: Фарба навколо райдужної оболонки
З інструментом «Пензлик» у руці, чорний як колір переднього плану та вибрана маска шару, просто пофарбуйте навколо зовнішньої сторони райдужної оболонки, щоб сховати небажані кольори від градієнта.
Вам захочеться скористатися маленькою щіткою з м'яким краєм. Щоб змінити розмір кисті з клавіатури, натискайте ліву клавішу дужки ( ( ), щоб зменшити пензлик менше, або праву клавішу ( ) ), щоб збільшити її. Щоб відрегулювати твердість країв кисті, натисніть і утримуйте клавішу Shift, натискаючи ліву клавішу дужки, щоб зробити пензлик м’якшим або праву клавішу, щоб зробити щітку твердішою .
Тут я малюю градієнт, який поширюється на білі ділянки очей. Оскільки ми малюємо на шарі маску, ми не бачимо наш колір пензля, коли ми малюємо. Натомість градієнтні кольори зникають у ділянках, які ми малюємо:

Приховування градієнта в білих областях очей.
Я також намалюю повіку вгорі, щоб видалити градієнтні кольори з цієї області:

Приховування градієнта в повіках.
Якщо ви помилилися і випадково зафарбували частину кольору в райдужці, натисніть букву X на клавіатурі, щоб поміняти кольори переднього плану та фону. Це встановить ваш колір переднього плану білий . Пофарбуйте зону білим кольором, щоб відновити кольори. Потім натисніть X, щоб знову поміняти кольори, повернувши колір переднього плану на чорний, і продовжуйте малювати.
Нарешті, я пофарбую всередині зіниці в центрі ока, щоб видалити з цього ділянки будь-який небажаний колір:

Приховування градієнта в зіниці.
Все йде нормально. Зараз у нас перше око забарвлене нашими кольорами веселки:

Досі ефект ефекту веселки.
Крок 12: Переізначте інструмент Ellipse
Давайте швидко зробимо те ж саме іншим оком. Спочатку виберіть інструмент Ellipse з панелі інструментів:
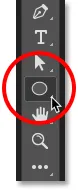
Перебір інструменту Ellipse.
Крок 13: Намалюйте форму над другим оком
Усі варіанти, які ми вибрали останній раз для інструмента Ellipse, все ще активні, тому не потрібно вибирати жоден із них ще раз. Все, що нам потрібно зробити, - це розмістити наш курсор миші в центрі іншого ока:

Розташування курсору в центрі.
Клацніть мишкою, щоб встановити початкову точку для градієнта, потім утримуйте кнопку миші і почніть тягнути подалі від цього місця в будь-якому напрямку. Після того як ви почали перетягувати, натисніть і утримуйте на клавіатурі Shift + Alt (Win) / Shift + Option (Mac), щоб зафіксувати фігуру в ідеальному колі та витягнути її з центру.
Продовжуйте перетягувати, доки весь райдужна оболонка не буде оточена обрисами форми:
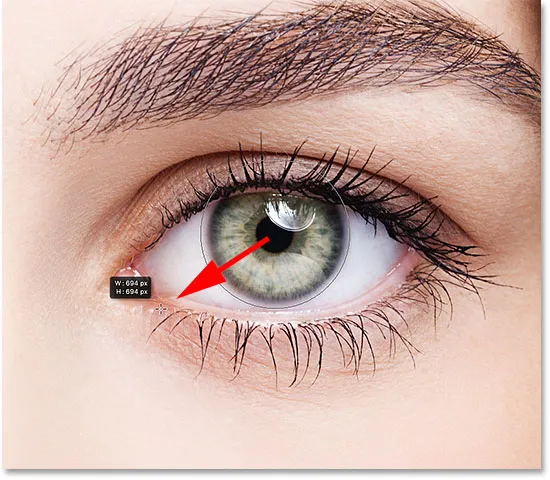
Намалювання другої форми навколо райдужної оболонки.
Відпустіть кнопку миші, потім відпустіть клавішу Shift та клавішу Alt (Win) / Option (Mac). Photoshop малює другу форму і заповнює її тим же градієнтом спектра:

Друга форма тепер покриває райдужку.
Крок 14: Змініть режим накладання форми на "Кольоровий"
Якщо ми подивимось на панель «Шари», то побачимо, що Photoshop додав нашу другу форму на власному шарі форми під назвою «Еліпс 2». Щоб змішати градієнтні кольори в очі, змініть режим накладання шару "Еліпс 2" з "Нормального" на " Кольорове" :
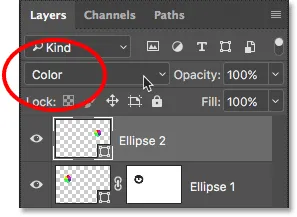
Зміна режиму накладання другої форми на "Кольоровий".
Це забарвлює друге око:

Друге око зараз забарвлене, як і перше.
Крок 15: Додайте маску шару
Все, що нам зараз потрібно зробити - це очистити ділянки навколо райдужної оболонки. Клацніть піктограму " Маска шару" в нижній частині панелі "Шари", щоб додати шар другого шару форми:
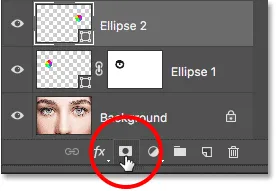
Клацання піктограми "Маска шару".
На шарі з’являється мініатюрна маска, заповнена білим шаром. Ще раз ми бачимо межу підкреслення навколо мініатюри, яка говорить про те, що вибрана сама маска:
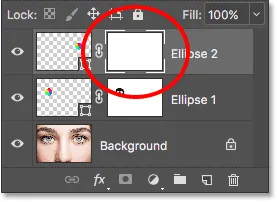
Додається маска другого шару.
Крок 16: Виберіть інструмент кисті
Виберіть Інструмент кисті ще раз на Панелі інструментів:

Перебір інструменту кисті.
Крок 17: Пофарбуйте непотрібний колір
Наш колір переднього плану все ж повинен бути встановлений на чорний, тому все, що нам потрібно зробити, це намалювати білі частини очей, повіку та зіницю в центрі, щоб сховати градієнтні кольори з цих областей:

Очищення ділянок навколо очей і в зіниці.
І з цим основна частина нашого ефекту завершена! Ми розфарбували обидва ока своїми кольорами веселки:

Результат після забарвлення та очищення другого ока.
Крок 18: Зменшення непрозорості (необов’язково)
Якщо ви виявите, що колір занадто яскравий, через що частина деталей в очах втрачається, ви можете зменшити його інтенсивність, зменшивши непрозорість шарів форми. Ми можемо знизити непрозорість обох шарів форми одночасно.
Наразі верхній шар форми ("Еліпс 2") вибраний на панелі "Шари". Щоб також вибрати інший шар форми, я натискаю і утримую клавішу Shift і натискаю на шар "Еліпс 1". Тепер обираються обидва шари форми:
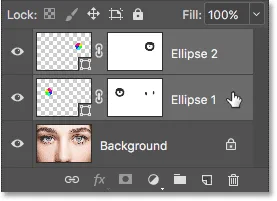
Вибір одночасно обох шарів форми.
Вибравши обидва шари, я знижу значення непрозорості у верхньому правому куті панелі "Шари" з 100% до 80% :
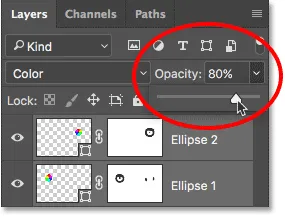
Зниження непрозорості шарів Форми.
При зменшенні непрозорості кольори виглядають трохи менш насиченими, і в очах видно більше оригінальної деталі:

Результат після зниження непрозорості.
Настроювання ефекту
Тепер, коли ми створили початковий ефект очей кольорів веселки, давайте дізнаємось, як ми можемо легко налаштувати його та створити різні варіанти. Ми робимо це, редагуючи параметри градієнта.
Щоб відредагувати параметри градієнта для одного з очей, двічі клацніть його мініатюру «Форма» на панелі «Шари». Зліва від ескізу маски шару знайдено мініатюру форми. Я виберу праве око (праве праворуч, її ліве), двічі клацнувши мініатюру "Форма" для шару "Еліпс 2":
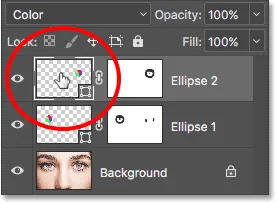
Двічі клацніть на мініатюрі "Форма" для правого ока.
Це відкриває діалогове вікно « Градієнтна заливка» з різними параметрами, які ми можемо змінити:

Діалогове вікно «Градієнтна заливка».
Зворотний
Одне, що ми можемо зробити, - це змінити порядок кольорів у градієнті. Ми робимо це, обираючи варіант Зворотній :
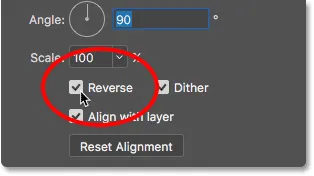
У діалоговому вікні "Градієнтна заливка" виберіть "Зворотно".
Photoshop показує нам попередній перегляд ефекту, щоб ми могли тримати діалогове вікно «Градієнтна заливка» відкритим, коли ми експериментуємо з налаштуваннями. Майте на увазі, що ми змінюємо ефект лише для одного ока. Для того, щоб зробити те ж саме зміна і для іншого ока, вам потрібно буде двічі клацнути його мініатюру "Форма" на панелі "Шари" та використовувати ті самі налаштування.
Ось як виглядає ефект після повернення кольорів у праве око. Очі зараз, здається, дзеркально відображають один одного своїми кольорами:

Створення дзеркального ефекту шляхом повернення кольорів в одному з очей.
Кут
Ми також можемо обертати кольори навколо очей, використовуючи опцію Angle . Ви можете натиснути всередину циферблату і перетягнути його навколо, щоб змінити значення кута, або ви можете ввести певне значення.
За замовчуванням кут - 90 °. Під цим кутом червоний колір зараз знаходиться у верхній частині ока. Я зміню кут на -90 ° :

Зміна кута градієнта.
З поворотом кута червоний колір з'являється внизу ока праворуч:

Ефект після повороту кута градієнта в правому оці.
Стиль
Інший варіант, який ми можемо захотіти змінити - це стиль . Наразі він встановлений у кут, тому що це ми обрали ще під час малювання фігур:
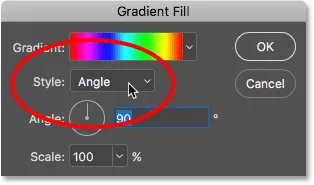
Параметр Стиль у діалоговому вікні Градієнтна заливка.
Якщо натиснути на поле, ви побачите інші стилі, з яких ми можемо вибрати. Я виберу одну з найцікавіших, наприклад, Radial :
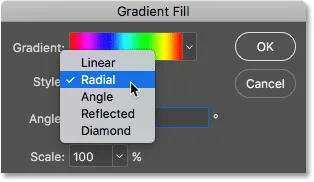
Зміна стилю градієнта на "Радіальний".
Ось як виглядає стиль Radial. Знову на даний момент я зачіпаю лише око праворуч:

Ефект після зміни стилю правого ока на "Радіальний".
Щоб змінити інше око, я натисніть кнопку ОК, щоб прийняти зміни та закрити діалогове вікно "Градієнтна заливка".
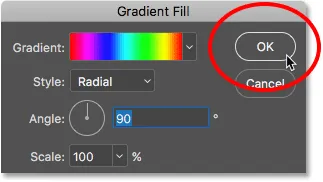
Закрийте діалогове вікно, натиснувши ОК.
Потім, повернувшись до панелі "Шари", я двічі клацну піктограмою "Форма" для лівого ока (шар "Еліпс 1"):
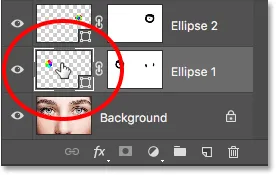
Двічі клацніть мініатюру "Форма" для іншого ока.
Це знову відкриває діалогове вікно «Градієнтна заливка», цього разу для другого ока. Просто для розваги я встановлю стиль градієнта для лівого ока на щось інше, як Diamond . Я також виберу варіант " Зворотний ":
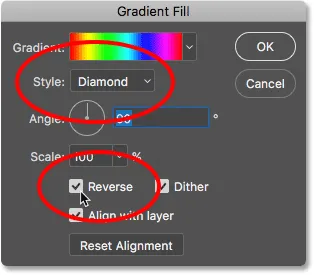
Зміна стилю на "Diamond" та вибір "Reverse".
Я натискаю ОК, щоб прийняти зміни та закрити діалогове вікно «Градієнтна заливка», і тепер обидва ока встановлені на щось зовсім інше:

Кожне око тепер налаштоване на різну варіацію ефекту.
І там ми його маємо! Шукаєте подібні підручники? Дізнайтеся, як створити ефект "Радіальне збільшення" або навчитися просто змінювати колір очей на зображенні. Відвідайте наш розділ Фотоефекти для отримання додаткових навчальних посібників!