Дізнайтеся, як створити власну блискучу пензлик у Photoshop. Потім дізнайтеся, як використовувати пензлик, щоб додати до фотографії чарівний блиск!
Photoshop робить надзвичайно простим створення пензликів та блискіток. У першій частині цього підручника ми створимо нашу блискучу пензлик з нуля, використовуючи кілька вбудованих пензлів Photoshop, щоб додати різноманітні блискітки до нашого дизайну. Потім, коли ми створили пензликовий пензлик, ми перетворимо його на блиск, використовуючи потужні динамічні параметри пензля Photoshop, щоб контролювати поведінку пензля під час малювання. Нарешті, ми додамо ефект розмиття до сліду блиску і надамо йому барвисте сяйво, щоб допомогти йому виглядати більш магічно.
Існує досить багато кроків, але всі вони дуже прості, і, як завжди, я буду пояснювати кожен крок, коли ми йдемо, щоб усі могли слідувати далі.
Ця версія підручника була оновлена та розширена для Photoshop CC, але повністю сумісна з Photoshop CS6. Якщо ви використовуєте CS5 або новішу версію, вам потрібно буде дотримуватися оригінальної версії цього підручника.
Ось фото, яке я буду використовувати для цього підручника. Я завантажив цю з Adobe Stock:

Оригінальне зображення. Кредит на фото: Adobe Stock.
А ось як це буде виглядати, коли ми закінчимо:

Кінцевий результат.
Створення пензликової кисті
Крок 1: Створіть новий документ Photoshop
Як я вже згадував, ми додамо наш блиск за допомогою виготовленої на замовлення пензликової пензлики, тому перше, що нам потрібно зробити - це створити нашу пензлик. Для цього нам потрібно створити новий документ Photoshop. Перейдіть до меню Файл у рядку меню вгорі екрана та виберіть команду Створити :
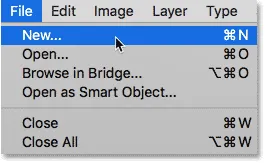
Перехід до Файл> Створити.
Це відкриває діалогове вікно Новий документ . У Photoshop CC 2017 компанія Adobe повністю переробила діалогове вікно «Новий документ», тож, яку його версію ви бачите, залежить від того, яку версію Photoshop ви використовуєте. Якщо ви використовуєте Photoshop CC як я тут (а ваша копія CC актуальна), ви побачите оновлену версію. Якщо ви використовуєте Photoshop CS6, ви побачите старіший, традиційний варіант. Ми спочатку розглянемо оновлений варіант. Потім, щоб цей підручник був сумісним і з CS6, ми розглянемо традиційну версію. Не хвилюйтесь, це займає лише хвилину.
По-перше, у Photoshop CC на екрані з’явиться перероблене діалогове вікно «Новий документ». Більшу частину діалогового вікна займає велика область, на якій зображені ескізи як нещодавно відкритих документів, так і розмірів нещодавно використаних документів. Ви можете проігнорувати цю область. Ми хочемо - панель « Деталі налаштувань» праворуч. Тут ми вводимо власні налаштування документа.
Ми хочемо створити квадратний документ для нашої кисті, тому встановіть значення Вашої Ширини та Висоти на 200 та змініть тип вимірювання на Пікселі . Ігноруйте значення роздільної здатності, оскільки воно стосується лише друку і не впливає на те, що ми бачимо на екрані. Єдиний інший варіант, про який ми маємо турбуватися, - це переконатися, що для « Фонового вмісту» встановлено значення « Білий» . Закінчивши, натисніть кнопку Створити в нижньому правому куті, щоб закрити діалогове вікно та створити документ:
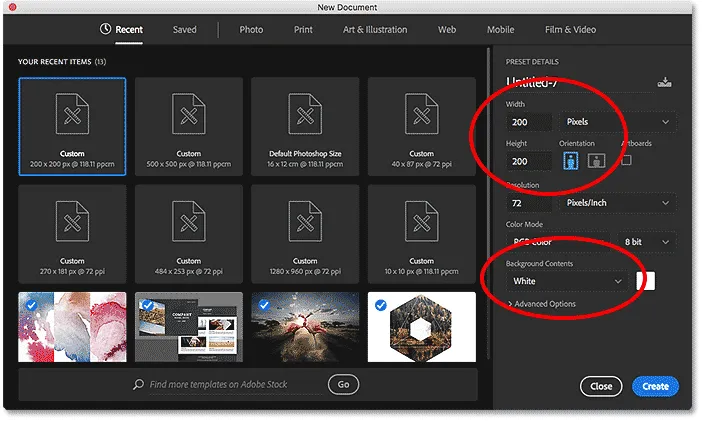
Діалогове вікно "Новий документ" у Photoshop CC.
Якщо ви використовуєте Photoshop CS6, ви побачите діалогове вікно "Новий документ" старого стилю, але налаштування, які нам потрібно ввести, однакові. Встановіть значення " Ширина" та " Висота" в 200 пікселів і переконайтесь, що для " Фонового вмісту" встановлено значення " Білий" . Коли ви закінчите, щоб закрити діалогове вікно та створити новий документ, натисніть кнопку ОК :
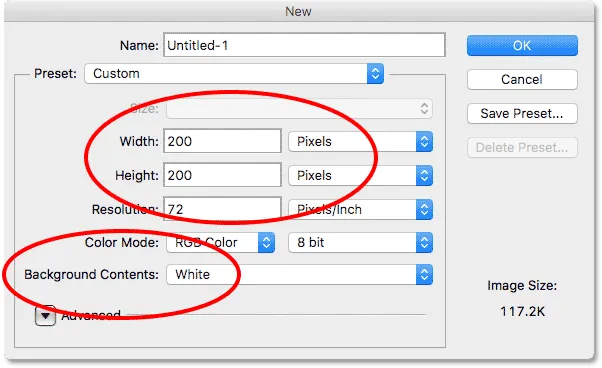
Діалогове вікно "Новий документ" у Photoshop CS6.
На екрані з’явиться новий документ розміром 200 x 200 пікселів, заповнений білим кольором:
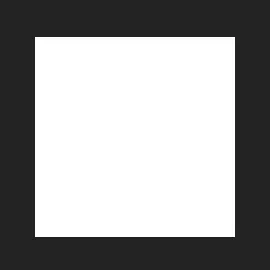
Наш новий документ розміром 200 x 200 пікселів.
Крок 2: Виберіть інструмент кисті
Створивши наш новий документ, виберіть інструмент "Щітка" на Панелі інструментів зліва від екрана. Ви також можете вибрати інструмент кисті, натиснувши букву B на клавіатурі. У будь-якому випадку працює:
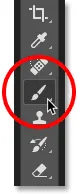
Вибір інструмента "Щітка".
Крок 3: Установіть колір переднього плану на чорний
Далі нам потрібно встановити колір кисті на чорний . Photoshop використовує наш поточний колір переднього плану як колір пензля, тому найшвидший спосіб встановити колір переднього плану чорним - натискаючи букву D на клавіатурі. Це скидає кольори переднього плану та фону до значень за замовчуванням, роблячи колір переднього плану чорним (а колір тла - білим).
Ми бачимо наші поточні кольори переднього плану та фону в двох кольорових зразках біля нижньої частини панелі інструментів. Колір переднього плану (лівий верхній зразок) тепер повинен мати чорний:
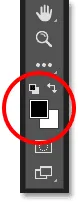
Натисніть D (для "За замовчуванням"), щоб встановити колір переднього плану чорним.
Крок 4: Виберіть пензлик "Star 70 Pixels"
Щітка «блискітка», яку ми створюємо, насправді є лише сумішшю декількох пензлів, які постачаються разом із Photoshop, і ви можете експериментувати з різними комбінаціями пензлів, щоб створити свою власну унікальну пензлику, оскільки існує досить багато, яка б добре працювала для цього ефекту. Або ви можете просто використовувати той, який ми будемо створювати тут.
Щоб вибрати нашу першу кисть, з активованим інструментом «Щітка» натисніть значок панелі « Щітка» на панелі параметрів у верхній частині екрана:

Натиснувши кнопку перемикання на панелі кисті.
Це відкриває головну панель кисті Photoshop. Щоб переглянути список заданих кистей, що входять до програми Photoshop, натисніть кнопку Попередні налаштування пензля :
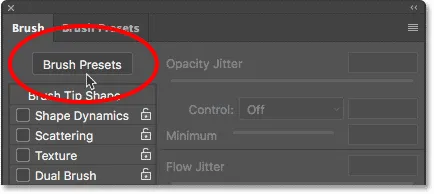
Натиснувши кнопку «Настроювання кисті» на панелі «Щітка».
Це переключає нас з панелі «Щітка» на панель «Настроювання кистей», де ми бачимо невеликі мініатюри пензлів, які зараз завантажуються у Photoshop. Щоб полегшити нам вибір певних пензлів зі списку, перейдемо з перегляду мініатюр на перелік списку. Клацніть на піктограму меню у верхньому правому куті панелі налаштувань кистей:
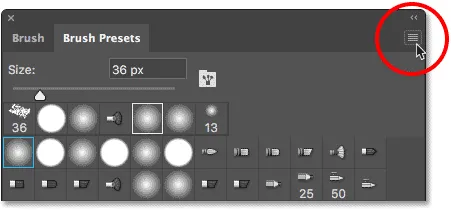
Клацання піктограми меню на панелі «Настроювання кистей».
Потім виберіть у меню Малий список або Великий список . Я виберу великий список лише для того, щоб нам було легше бачити:
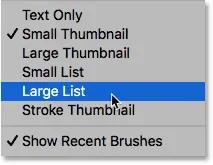
Вибір параметра "Великий список" у меню.
Тепер, коли ми можемо побачити назви попередньо встановлених пензлів, прокрутіть список вниз, поки не знайдете пензлик Star 70 Pixels . Клацніть по ньому, щоб вибрати його:
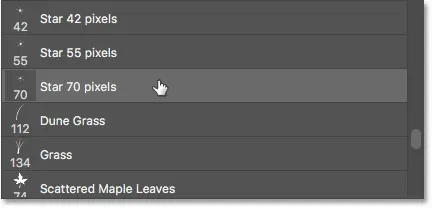
Вибір кисті "Star 70 Pixels".
Крок 5: Клацніть декількома випадковими плямами з пензлем
Вибравши пензлик "Star 70 Pixels", натисніть на кілька випадкових плям, щоб додати свої перші "блискітки". Три-чотири клацання повинні зробити фокус:
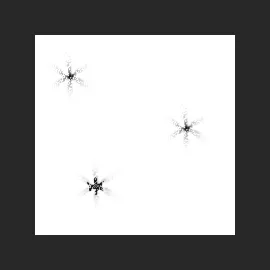
Клацнувши, щоб додати перші "блискітки".
Крок 6: Завантажте набір "Круглі кисті з розміром"
Другий пензлик, який ми будемо використовувати, не знайдений у щітках Photoshop за замовчуванням, тому нам потрібно буде завантажити в один з інших наборів пензлів, що входять до Photoshop. Ще раз натисніть на піктограму меню у верхньому правому куті панелі налаштувань кистей:
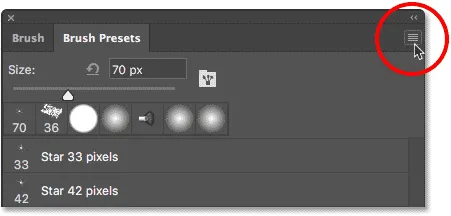
Клацнувши знову на піктограмі меню «Настроювання кистей».
У нижній половині меню ви побачите список інших наборів кистей, з яких ми можемо вибрати. Виберіть Круглі пензлі з набором розміру, натиснувши на нього:
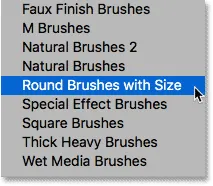
Вибір набору пензлів «Круглі кисті з розміром».
Photoshop запитає, чи хочете ви замінити свої поточні пензлі кистями з набору "Круглі кисті з розміром". Натисніть кнопку ОК . Ви можете легко відновити кисті Photoshop за замовчуванням у будь-який час, повернувшись до цього самого меню та вибравши Скинути пензлі:
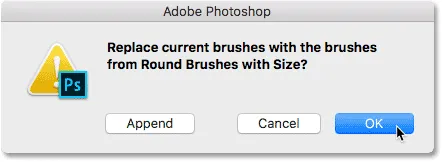
Натиснувши ОК, щоб замінити поточні пензлі на нові.
Крок 7: Виберіть кисть "Airbrush Soft Round 17"
З завантаженим новим набором пензлів прокрутіть список вниз, поки не знайдете Airbrush Soft Round 17 . Клацніть по ньому, щоб вибрати його:
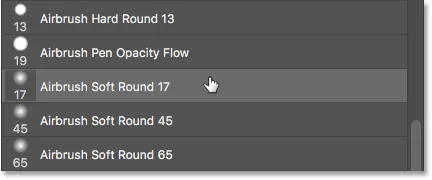
Вибір "Airbrush Soft Round 17".
Крок 8: Клацніть декілька випадкових плям за допомогою нової кисті
Так само, як ми це робили з попередньою щіткою мить назад, натисніть на три-чотири випадкових плями, щоб додати більше блискіток. Оскільки це аерограф, чим довше ви натискаєте кнопку миші після клацання, тим більше форма кисті буде «заповнювати» її краї. Отже, для ще більшої різноманітності змінюйте кількість часу, коли ви тримаєте кнопку миші після клацання.
Якщо вам не подобається, де ви натиснули, натисніть Ctrl + Z (Win) / Command + Z (Mac) на клавіатурі, щоб скасувати останній клацання, а потім повторіть спробу:

Клацнувши в більш випадкових плямах новою пензлем.
Крок 9: Завантажте набір "Кисті асорті"
Перейдемо до третьої кисті. Знову нам потрібно буде завантажити інший набір пензлів у Photoshop, тому ще раз натисніть на піктограму меню у верхньому правому куті панелі налаштувань кисті:
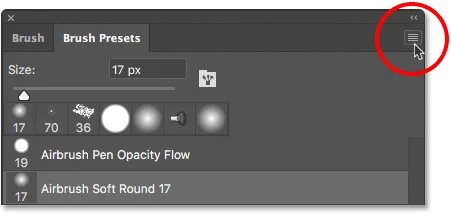
Клацніть піктограму меню ще раз.
Цього разу виберіть набір спиртних пензлів у верхній частині списку:
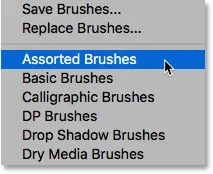
Вибір у меню "Асорті пензлів".
Photoshop знову запитає, чи хочете ви замінити існуючі кисті на нові пензлі. Натисніть кнопку ОК :
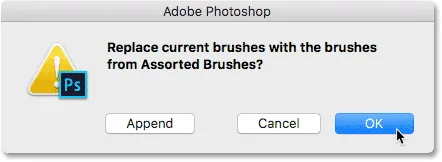
Заміна попередніх кистей набором "Асорті пензлів".
Крок 10: Виберіть пензлик «Зоряний набір - малий»
З завантаженими пензлями Асорті, прокрутіть список вниз на панелі « Попередні налаштування пензлів», поки ви не знайдете пензлик Starbust - Small . Клацніть по ньому, щоб вибрати його:
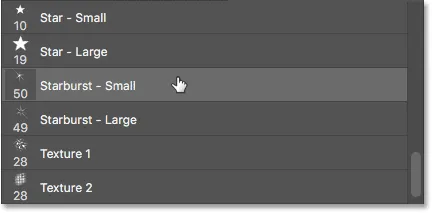
Вибір пензля «Зоряний вибух - малий».
Крок 11: Клацніть ще кілька випадкових плям
Клацніть ще кілька випадкових плям, щоб додати наш третій та остаточний тип блиску в дизайн:
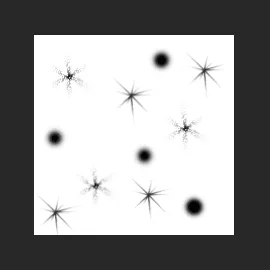
Додавання останніх блискіток.
Крок 12: Визначте нову задану кисть
Ми додали наші блискітки. Все, що нам потрібно зробити зараз, це зберегти наш дизайн як пензлик. Для цього перейдіть до меню « Правка » у верхній частині екрана та оберіть « Визначити налаштування пензля» :
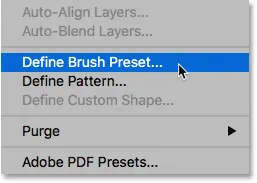
Перейдіть до редагування> Визначення встановленої кисті.
Photoshop відкриє діалогове вікно, де ми зможемо дати назву новій кисті. Назвіть це "Блискавка":
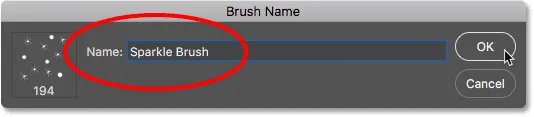
Названня нової кисті.
Коли ви закінчите, натисніть кнопку ОК, і буде створена ваша нова пензликова пензлик! Ви можете закрити документ у цей момент, оскільки нам більше не потрібно відкривати його. Також не потрібно зберігати документ, коли Photoshop запитує, оскільки пензлик вже створений.
Крок 13: Відкрийте свою фотографію
Тепер, коли ми створили нашу пензлик, ми готові додати свій блиск до фотографії. Відкрийте фотографію, яку ви хочете використовувати. Знову ось образ, який я використовую:

Оригінальне зображення. Кредит на фото: Adobe Stock.
Крок 14: Додайте новий порожній шар
Ми хочемо, щоб стежка блиску була окремою від фотографії (тому ми не вносимо жодних постійних змін до оригіналу), тому розмістимо блиск слід на власному шарі. Щоб додати новий шар, натисніть на піктограму Новий шар у нижній частині панелі "Шари":
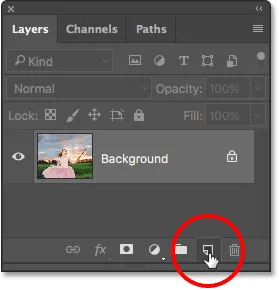
Клацання піктограми Новий шар.
Photoshop створює новий порожній шар, називає його "Шар 1" і розміщує його над зображенням на шарі "Фон":
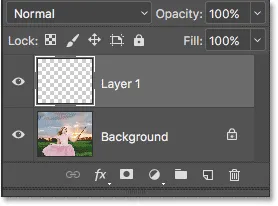
Панель "Шари", що показує новий порожній шар над зображенням.
Крок 15: Виберіть інструмент кисті
Виберіть свій інструмент кисті на панелі інструментів, якщо він ще не вибраний:
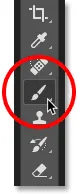
Вибір інструмента "Щітка".
Крок 16: Установіть колір переднього плану білим
Наш блискучий слід не виглядав би дуже вражаючим, але ми пофарбували його чорним кольором, тому давайте переключимо колір переднього плану на білий . Спочатку натисніть букву D на клавіатурі, щоб переконатися, що кольори переднього плану та фону встановлені за замовчуванням, чорний як колір переднього плану та білий як колір тла. Потім натисніть букву X на клавіатурі, щоб змінити їх, зробивши колір переднього плану білим:

Натисніть "D", потім "X", щоб встановити колір переднього плану білий.
Крок 17: Виберіть Блискучу кисть
Вибравши інструмент Brush Tool, клацніть правою кнопкою миші (Win) / Control (клацніть клавішею Control) (Mac) в будь-якому місці зображення, щоб швидко відкрити вибраний програму Brush Photoshop's Brush і вибрати зі списку "Sparkle Brush":
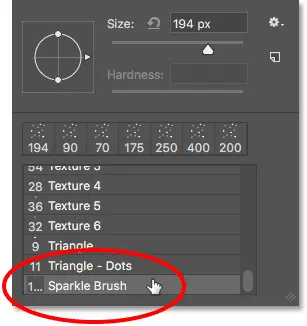
Вибір "Іскрової щітки" з вибору налаштувань кисті.
Крок 18: Відкрийте панель кисті
Перш ніж малювати пензлем, спочатку потрібно встановити деякі динамічні елементи управління Photoshop. Відкрийте панель « Щітка», натиснувши на значок перемикання на панелі «Щітка» на панелі параметрів:
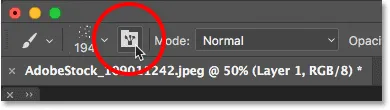
Клацнувши значок перемикання на панелі кисті на панелі параметрів.
Крок 19: Очистіть керування кистями
Очистимо будь-які елементи керування пензлем, які вже можуть бути активними, натиснувши на значок меню у верхньому правому куті панелі кисті:
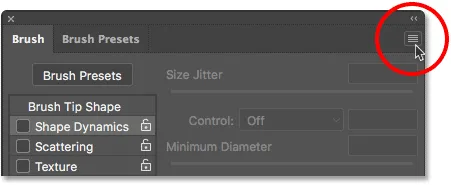
Клацання піктограми меню панелі кисті.
Потім виберіть у списку Очистити елементи керування кистю :
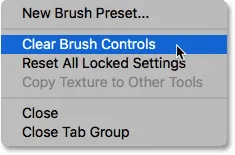
Вибір "Очистити елементи керування кистю" з меню.
Крок 20: Виберіть категорію "Динаміка форми"
Елементи керування пензлем поділяються на категорії, і ви знайдете категорії, перелічені зліва від панелі пензля. Спочатку давайте відкриємо категорію Динаміка форм, вибравши її вгорі списку. Оскільки ми вибираємо різні категорії, переконайтесь, що ви клацаєте безпосередньо саме ім’я категорії, а не всередині прапорця, інакше ви ввімкнете категорію, але не матимете доступу до жодної з її опцій:
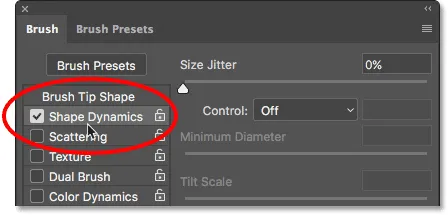
Клацнувши безпосередньо на категорії "Динаміка форми".
Крок 21: Встановіть параметри «Управління» та «Кут»
Якщо вибрано Shape Dynamics, ви побачите повзунок розміру Jitter у верхній частині параметрів, а безпосередньо під ним ви побачите параметр Control . Це не зовсім очевидно, але ця опція управління технічно є опцією "Контроль розміру". Це дозволяє нам вибрати, що, якщо що, буде контролювати розмір пензля, коли ми малюємо. Змініть параметр керування на Fade . Наразі ви можете залишити встановлене значення за замовчуванням 25, але пам’ятайте, де його знайти, тому що ви можете повернутися та змінити його пізніше:
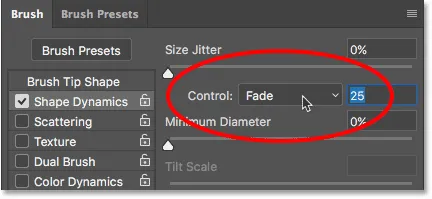
Зміна "Керування" на "Fade" та залишення значення, яке дорівнює 25.
Встановивши для параметра Параметри розміру значення «Зникаючи», Photoshop поступово знизить розмір кисті до нуля, коли ми намалюємо штрих пензля, і це зробимо, використовуючи вказану нами кількість кроків, яка в даному випадку є 25. Можливо, вам доведеться поекспериментувати з кількістю кроків, щоб ваш блиск слід добре розтушовував ваше зображення (саме тому я згадав, що ви повинні пам’ятати, де знайти це значення), але 25 - це хороше місце для початку.
Також у розділі Shape Dynamic збільште кут тремтіння до 100% . Це дозволить Photoshop обертати кут пензля, коли ми малюємо, допомагаючи блискіткам виглядати більш випадковим і менш схожим на повторюваний візерунок:
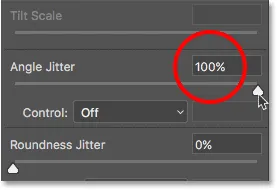
Збільшення "кутового джиттера" до 100%.
Крок 22: Виберіть категорію "Розсіювання"
Далі виберіть категорію розсіювання безпосередньо під Динамікою форми:
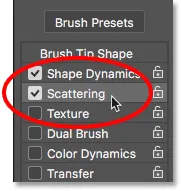
Перехід до категорії розсіювання.
Крок 23: Встановіть параметри "Розсіювач" та "Порахувати"
Збільшити кількість розсіювача до 110%, а потім збільшити значення Count до 3, а Count Jitter - приблизно до 40% :
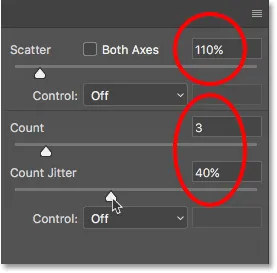
Налаштування параметрів розсіювання.
Крок 24: Виберіть категорію "Передача"
Давайте відкриємо ще одну категорію, на цей раз Передача :
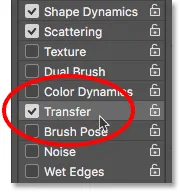
Відкриття категорії передачі.
Крок 25: Збільшити непрозорість до 50%
Збільште значення непрозорості до 50% . Це додасть випадкових рівнів прозорості до наших блискіток:
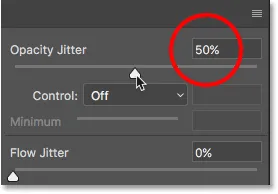
Збільшення значення «Непрозорості джиттера» до 50%.
Крок 26: Клацніть на "Форма наконечника пензля"
Нарешті, давайте переключимось на загальні параметри пензля, натиснувши кнопку « Наконечник кисті», безпосередньо над категорією «Динаміка форми»:
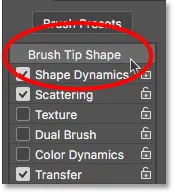
Клацання "Форма наконечника кисті".
Крок 27: Збільшити "пробіл" до 50%
Знизу в нижній частині параметрів збільште значення пробілу до 50% . Відстань визначає максимальну довжину нашого ходу кисті (наш блиск). Як і зі значенням Fade, про яке ми розглядали раніше у категорії Shape Dynamics, можливо, вам доведеться трохи поекспериментувати з інтервалом, щоб отримати довжину сліду блиску.
У нижній частині панелі пензля, під повзунком «Розміщення», ви побачите попередній перегляд того, як буде виглядати стежка блиску з усіма застосованими нашими параметрами пензля:
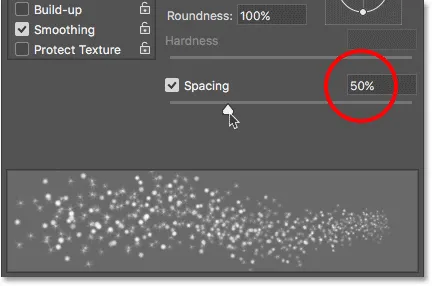
Збільшення "пробілу" до 50%.
Додавання рухової доріжки
Крок 28: Пофарбуйте свій блиск
Ми створили нашу блискучу пензлик і встановили всі наші параметри управління пензлем на панелі «Щітка». Ми також додали новий порожній шар, щоб утримати блиск, і встановив колір переднього плану білий. Тепер для веселої частини. Ми нарешті дістаємось до фарби нашого блискучого сліду!
Розмістіть курсор пензля на джерелі блискучої або праворуч або ліворуч. У моєму випадку джерелом є чарівна паличка дівчини, тож я розміщу курсор ліворуч від нього. Ви хочете співставити розмір курсору кисті з розміром об'єкта, а значить, вам, швидше за все, знадобиться змінити розмір кисті. Найпростіший спосіб зробити це з клавіатури. Натисніть клавішу лівої дужки ( ( ) кілька разів, щоб зменшити щітку, або праву скобу ( ) ), щоб збільшити її.
Тут ми можемо побачити мій курсор кисті з усіма його маленькими блискітками, розміщеними переважно зліва від палички, але також трохи перекриваючи його:
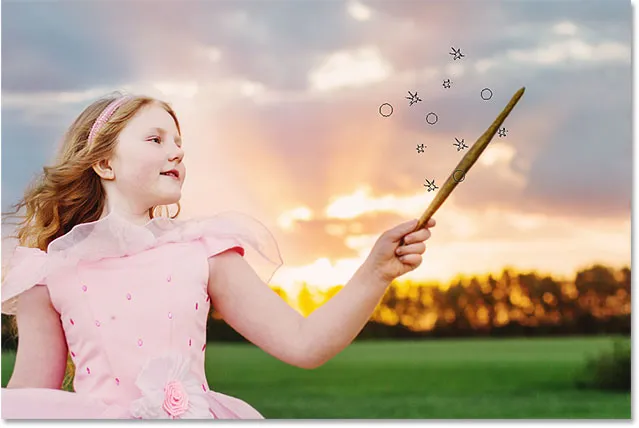
Помістіть курсор кисті на місце, де ви хочете починати блиск.
Щоб зафарбувати блиск сліду, натисніть і утримуйте кнопку миші, а потім просто перетягніть у напрямку, в якому ви хочете, щоб стекла блиск. У моєму випадку я перетягну голову дівчинки і вниз по іншій стороні від неї, ніби вона створила блиск сліду, розмахуючи паличкою по повітрю.
Зверніть увагу, як Photoshop в’яне розміром пензля (і слідом блиску), коли ви перетягуєтесь далі від вихідної точки, поки з часом пензлик повністю не зникає. Ось результат опції Fade, яку ми встановили в розділі «Динаміка форми» панелі «Щітка»:
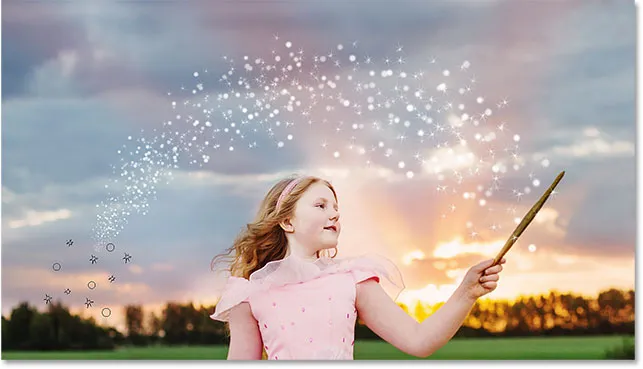
Натискаючи та утримуючи кнопку миші, потім перетягуючи дівчинку на інший бік.
Не турбуйтеся про те, щоб отримати блиск блиску точно в перший раз. Якщо ви не задоволені цим, просто натисніть Ctrl + Z (Win) / Command + Z (Mac) на клавіатурі, щоб скасувати її, а потім спробуйте ще раз.
Якщо слід затухає занадто швидко (або недостатньо швидко), знову натисніть Ctrl + Z (Win) / Command + Z (Mac) на клавіатурі, щоб скасувати його. Потім поверніться до панелі «Щітка» і спробуйте інше значення Fade в категорії «Динаміка форми» (крок 21). Ви також можете спробувати відрегулювати значення пробілу, щоб змінити максимальну довжину стежки (крок 27). Поспіху немає, тому сміливо експериментуйте, поки не будете задоволені результатом.
Крок 29: Зафарбуйте додаткові стежки, щоб додати більше блискіток (необов’язково)
Якщо ви виявите, що в стежці недостатньо «іскри», просто намалюйте другий слід над першим, щоб накопичити його. У моєму випадку я спершу збираюся зменшити розмір кисті, натиснувши на клавіатурі ліву дужку ( ( ) на клавіатурі. Потім я знову розміщу курсор кисті ліворуч від палички, і я намалюйте другий, трохи менший блискучий слід через середину першого:

Фарбуючи другий, менший слід через перший, щоб додати більше блискіток.
Щоб додати ще більше блискіток ближче до самої палички, я ще раз зменшу розмір кисті, натиснувши пару разів ліву клавішу дужки ( ( ). Потім я витягну пару менших стежок, один ближче до нижньої частини палички і один ближче до вершини. Я навіть пару разів натискаю на саму паличку лише для того, щоб додати кілька зайвих блискіток біля джерела. Ось мій результат:

Результат після фарбування декількох менших стежок над початковим, більшим.
Крок 30: Скопіювати "Шар 1"
Наш блиск сліду сидить на "Шар 1" над зображенням. Створимо копію шару, натиснувши на "Шар 1" та перетягнувши його вниз на піктограму " Новий шар " внизу панелі "Шари":
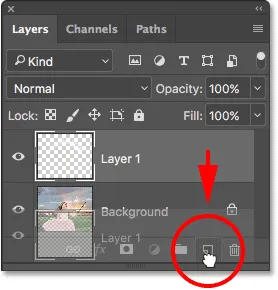
Перетягування «Шар 1» на піктограму «Новий шар».
Photoshop робить копію шару, називає його "копія шару 1" і розміщує його над оригіналом. Зазвичай ми хотіли б перейменувати наші шари та дати їм імена, які є більш описовими, але оскільки для цього ефекту нам потрібно лише кілька шарів, він насправді не потрібен:
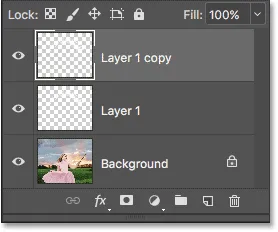
Копія "Шар 1" з'являється над оригіналом.
Крок 31: Застосовуйте фільтр розмиття Гаусса
Додамо сяйво нашим блискіткам, додавши ефект розмивання до створеного нами дубліката шару. Ми зробимо це за допомогою фільтра Gaussian Blur у Photoshop. Перейдіть до меню « Фільтр » у верхній частині екрана, виберіть « Розмиття», а потім виберіть « Розмиття Гаусса» :
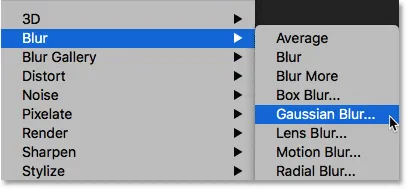
Перехід до фільтра> Розмиття> Розмиття Гаусса.
Це відкриває діалогове вікно «Розмиття Гаусса», де ви знайдете повзунок « Радіус» внизу. Значення радіуса контролює величину розмитості, яку застосовано. Слідкуйте за своїм зображенням, перетягуючи повзунок праворуч. Чим далі ви перетягуєте, тим більше розмиття ви будете застосовувати, створюючи м'яке сяйво навколо блискіток.
Точне значення, яке вам потрібно, залежатиме від розміру вашого зображення. Для більшого зображення, такого як я використовую, добре працює радіус значення від 15 до 20 пікселів . Для менших зображень потрібно використовувати менше значення:
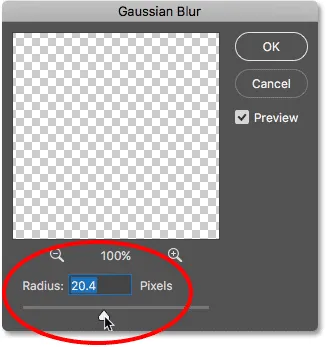
Збільшення значення Радіуса розмиває блискітки та створює м'яке сяйво.
Натисніть кнопку ОК, щоб закрити діалогове вікно Розмиття Гаусса, і ось мій результат. Блиск сліду, безумовно, починає виглядати більш "магічно":
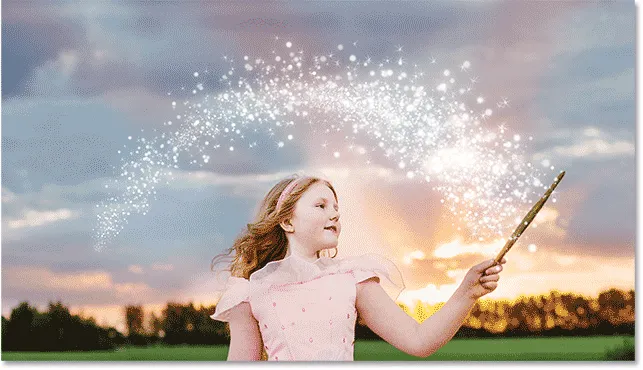
Шлях блиску після застосування фільтра Гаусса Розмиття.
Крок 32: Дублювання шару "Копія шару 1"
Створимо копію розмитого шару, натиснувши на "Копію шару 1" та перетягнувши її вниз на піктограму Новий шар в нижній частині панелі "Шари". Коли ви відпустите кнопку миші, Photoshop розмістить її копію під назвою "Копія 1 рівня 2" над іншими шарами:
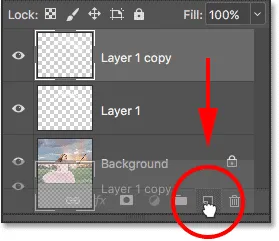
Перетягування верхнього шару на піктограму Новий шар.
Крок 33: Додайте стиль шару "Зовнішнє світіння"
Щоб закінчити ефект, давайте додамо трохи кольору блиску навколо блискіток. Для цього ми використаємо стиль шару зовнішнього світіння. Клацніть на піктограмі стилів шару (піктограма "fx") внизу панелі "Шари":
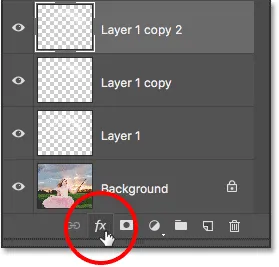
Клацання піктограми стилів шару.
Потім виберіть у списку Зовнішнє світіння :
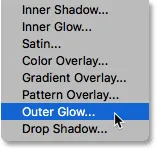
Вибір стилю шару зовнішнього світіння.
Це відкриває діалогове вікно «Стиль шару», встановлене для параметрів Зовнішнє світіння в середньому стовпці. По-перше, збільшуйте Непрозорість світіння до 100% . Це полегшить бачення кольору, який ми вибираємо. Потім, щоб вибрати колір, натисніть на кольоровий зразок :
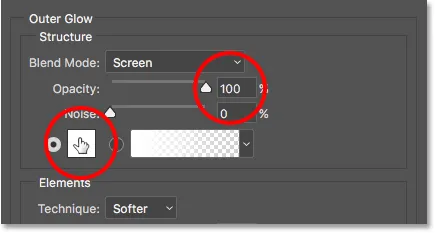
Збільшити непрозорість до 100%, потім натиснути кольоровий зразок.
Виберіть колір, який ви бажаєте використовувати, з програми вибору кольорів Photoshop. У моєму випадку я виберу червонувато-рожевий, щоб відповідати кольору сукні дівчини:
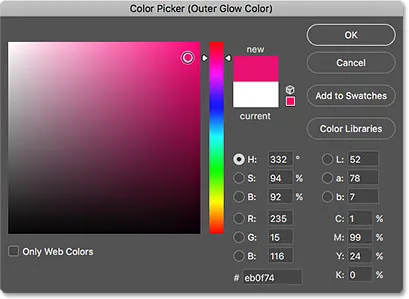
Вибір кольору для світіння від Color Picker.
Натисніть кнопку ОК, щоб закрити панель вибору кольорів. Потім, повернувшись до діалогового вікна «Стиль шару», зменшіть непрозорість світіння, щоб зменшити його інтенсивність. Я знижу шахту до 60% :
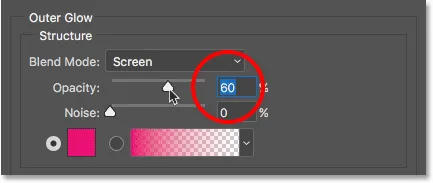
Зниження непрозорості стилю шару зовнішнього світіння.
Клацніть OK, щоб закрити діалогове вікно «Стиль шару». І з цим ми закінчили! Ось, після додавання кольору моєму блискучому стилю в стилі шару Outer Glow - це мій остаточний результат:
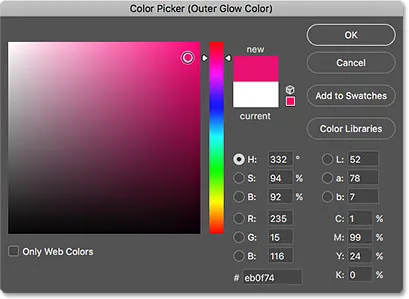
Зниження непрозорості стилю шару зовнішнього світіння.
І з цим ми закінчили! Ось, додавши трохи кольору до блискучого сліду, це мій остаточний результат:

Остаточний ефект "блискучої стежки".
І там ми його маємо! Ось як створити власну блискучу пензлик з нуля у Photoshop та як за допомогою пензля додати до фотографії чарівний блиск! Сподіваюсь, вам сподобалось, і обов'язково ознайомтеся з розділом «Фото ефекти», щоб отримати покроковіші, легкі у виконанні навчальні посібники щодо ефектів Photoshop.