У цій серії навчальних посібників ми розглянемо все, що вам потрібно знати, щоб розпочати роботу з Photoshop Actions ! Ми розглянемо, що таке дії Photoshop і яка різниця між дією та набором дій . Ми вивчимо деякі дії за замовчуванням Photoshop, а також додаткові набори дій, які безкоштовно встановлюються за допомогою Photoshop. Ми дізнаємось про палітру "Дії", як відтворити дію, як відредагувати дію, як переглянути деталі дії, як проаналізувати дію, відтворивши через неї крок за часом, як завантажити, зберігати та видаляти дії, і звичайно, як записати наші власні дії з нуля! Є чому навчитися, тому почнемо!
Швидкі посилання підручника …
Якщо ви хочете дізнатися все, що вам потрібно знати про дії Photoshop, я настійно пропоную прочитати весь підручник від початку до кінця, оскільки кожен розділ ґрунтується на темах, описаних у попередніх розділах. Якщо, наприклад, ви переходите прямо до розділу про те, як записати дію, вам не вистачить зовсім небагато інформації. Однак, якщо ви хочете перейти до певного розділу, ось кілька зручних посилань:
- Дії Photoshop за замовчуванням - Погляд на дії, які автоматично завантажуються у Photoshop!
- Набір додаткових вбудованих дій Photoshop - ще більше безкоштовних дій, які встановлюються за допомогою Photoshop!
- Перехід через дію - навчіться аналізувати дії, відтворюючи їх покроково!
- Редагування дії у Photoshop - все, що вам потрібно знати, щоб редагувати та налаштовувати дії!
- Запис дії - Дізнайтеся, як записати власні дії з нуля!
- Збереження та завантаження дій - як переконатися, що ви не втратите свої дії!
Автоматизація Photoshop з діями - вступ
Давайте зізнаємося, ти лінивий. Це добре, ніхто не дивиться. Ми всі друзі тут. Між тобою і мною, однак, ти не дуже любиш працювати. Принаймні, не тоді, коли мова йде про нудні речі. Звичайно, вам подобається працювати, коли ви хочете робити цікаві, цікаві чи складні речі. Усі люблять демонструвати свої навички. Але коли мова йде про ті повторювані, мирські завдання, що не потребують розуму (ласкаво відомі як "груба робота"), які, здається, забирають занадто багато вашого життя, навіть коли ви перебуваєте в чужий час, ви б більше ніж щасливий передати ці речі комусь іншому, поки ви відправляєтесь на заслужену тривалу перерву на каву.
Що робити, якщо ви можете передати багато цих повторюваних завдань у Photoshop? Що робити, якщо існував спосіб, коли ви могли переглядати щось один раз, поки Photoshop спостерігає, приділяючи пильну увагу кожному кроку, а потім з цього моменту, коли вам потрібна виконана робота, ви можете просто дозволити Photoshop зробити це за вас? Гарні новини! Photoshop готовий і готовий звільнити вас від нудьги від повторення! Звичайно, хороші новини зазвичай супроводжуються поганими новинами, а погана новина полягає в тому, що Photoshop не може зробити для вас абсолютно все, що насправді є гарною новиною, оскільки ми могли б бути без роботи, якщо могли. Є певні речі, які Photoshop просто не може зробити самостійно. Наприклад, ви не можете вибрати когось із фотографій за допомогою інструмента Lasso, а потім очікуєте, що Photoshop автоматично знатиме, як вибрати когось із будь-якої фотографії з цього моменту. Може, одного дня, але ми ще не зовсім там. Незважаючи на це, ще багато можливостей, які Photoshop може зробити автоматично для вас, як тільки ви покажете, як це зробити. Насправді, коли ви стаєте більш звичними до використання дій, дізнаєтеся, що можна, а чого не можна робити з ними, і навіть як обійти деякі речі, які, як правило, не могли б зробити, Напевно, ви знайдете якісь дивовижні та досконалі речі! Уявіть, що ви завершили роботу над складним, трудомістким, п’ятдесяти кроковим фотоефектом, а потім зможете миттєво відтворити той самий ефект на іншій фотографії або на стільки фотографій, скільки вам подобається, просто натиснувши кнопку Play на дії! Тепер ви починаєте бачити можливості!
Звичайно, дії можна використовувати і з набагато простішими завданнями, як ми побачимо.
Дії Photoshop: Основні несуттєві, по суті
Технічно кажучи, дії - це не те, що ви б назвали абсолютно необхідним, працюючи в Photoshop. Маючи на увазі, я маю на увазі, що у Photoshop нічого не можна зробити з дією, яку ти не зможеш зробити без використання дії. Ви можете пройти все своє життя, ніколи не користуючись ними, якщо б дуже хотіли. Дії були розроблені виключно для того, щоб полегшити ваше життя, на кшталт того, як ви можете стверджувати, що не зовсім важливо знати, як керувати автомобілем (або, принаймні, знати того, хто бажає вас їздити навколо). Технічно ви можете ходити з місця на місце, і, врешті-решт, опинитесь у пункті призначення, але екологічні, фінансові та корисні для здоров'я переваги, навіщо витрачати години на дорогу пішки, коли автомобіль доставив би вас до того самого місця часткою того часу?
Уявіть, що у вас було сто чи навіть тисячу (і більше!) Фотографій, які вам довелося змінити розмір для друку або для Інтернету, і вам довелося сидіти за комп’ютером, змінюючи розміри кожної окремо. У кращому випадку ви можете отримати дуже гарне використання клавіатурних комбінацій, але все-таки знадобиться багато часу, щоб змінити розмір їх усіх, час, який можна було б витратити на отримання більше фотографій! Виконуючи дії, ви можете змінити розмір одного з зображень, зберегти процес як дію, а потім дозволити Photoshop автоматично змінити розмір для вас! Або скажімо, що ви хотіли додати водяний знак авторських прав до всіх фотографій. Знову ж таки, ви можете додати його до кожного зображення окремо, або ви можете додати його до одного зображення, зберегти кроки як дію, а потім сидіти, поки Photoshop робить все інше! Це лише кілька основних прикладів того, як ви можете змусити Photoshop працювати для вас, використовуючи дії. Трохи поміркувавши і попрактикувавшись, не можна сказати, скільки застосувань ви придумаєте для них!
Страх, тривога та розгубленість, о мій!
Настільки ж надзвичайно корисні та чудові, як і дії, багато користувачів Photoshop, навіть давні користувачі, тримаються якнайдалі від дій, оскільки страх, тривога та розгубленість є найбільшою причиною. Багато людей натискають кнопку «Записати», а потім раптом відчувають, як маленька червона кнопка в палітрі «Дії» спостерігає за ними, знущається над ними, сміється над ними. Пот починає обливатися їх обличчям, руки починають трястись, і за короткий час вони опиняються в стисках повноцінного панічного нападу! Причина полягає в тому, що елементи керування для запису та відтворення дій дуже схожі на традиційні елементи керування, які ви знайдете на більшості записуючих пристроїв, і оскільки більшість пристроїв запису записують все в режимі реального часу, люди помилково припускають, що натискаючи кнопку Запис у палітрі "Дії", Photoshop також записує все в режимі реального часу. Вони проходять по кроках якомога швидше, перш ніж Photoshop втратить терпіння з ними, що спричиняє паніку, що призводить до помилок, які викликають ще більше паніки. Потім, раптом, вони усвідомлюють, що кудись пропустили крок, вся справа виглядає зовсім неправильно, і перш ніж вони це знають, вони в такому безладі, що вони потрапляють у ключ Escape для дорогого життя, обіцяючи собі ніколи не переживати цей кошмар знову.
Якщо це вам здається, зробіть кілька глибоких вдихів і розслабтесь. Просто застуда. Немає жодних причин поспішати або панікувати під час запису дій, оскільки вони не записуються в режимі реального часу. Скажемо це знову лише для того, щоб було зрозуміло. Дії не реєструються в режимі реального часу. Ви можете натиснути кнопку «Записати», вийти з дому, піти на вечерю і в кіно, повернутися, подивитися телевізор, прийняти душ, а потім, години пізніше, повернутися до свого комп’ютера, щоб насправді пройти необхідні кроки для вашого екшн і Photoshop би не переймався. Навіть не мало. Усі записи Photoshop - це самі кроки, а не те, скільки часу знадобилося вам робити, або скільки часу ви витратили між кроками. Сміливо забирайте стільки часу, скільки вам потрібно записати дію. Навіть якщо ви зробите помилку, яку ви час від часу будете робити, незалежно від того, як довго ви використовуєте дії, ви можете легко повернутися назад та внести зміни пізніше, оскільки дії можна повністю редагувати. Дії покликані полегшити ваше життя, а не стрес.
Сумісність дій
Ще одна чудова річ щодо дій - наскільки вони портативні. Взагалі кажучи, ви можете записати дію в будь-якій версії Photoshop, і вона буде працювати в будь-якій іншій версії Photoshop! Дії навіть сумісні між платформами, тобто дія, записана на ПК, буде працювати на Mac і навпаки!
Тепер зауважте, що я сказав "взагалі кажучи", і це тому, що ви можете зіткнутися з ситуаціями, коли дія, записана в одній версії Photoshop, не буде працювати в іншій версії, принаймні, не маючи редагування. Трохи здоровий глузд пояснює, чому. Наприклад, якщо ви записуєте дію в Photoshop CS3, і ваша дія використовує нову функцію в CS3, а потім завантажуєте цю дію в попередню версію Photoshop, ту, де ця функція недоступна, дія виграє не працюю. Чому? Тому що для дії використовується функція, доступна лише у Photoshop CS3. У більшості випадків вам слід добре використовувати дії, записані в старих версіях Photoshop, оскільки більшість функцій старих версій все ще доступні в останніх версіях. Але якщо ви записуєте дію в більш новій версії Photoshop і знаєте, що вона буде використовуватися з більш старими версіями, вам потрібно буде дотримуватися використання функцій та команд, які доступні і в старих версіях. Побачити? Здоровий глузд речі.
Палітра дій
Трохи пізніше ми побачимо, як записати просту дію, щоб ви могли відчути, як вони працюють. Перш ніж ми щось записуємо, спершу слід ознайомитись із Command Central для дій у Photoshop - палітри дій. Палітра дій - це те, що робиться все, що завгодно, і все, що стосується дій, від їх запису та відтворення до їх збереження, завантаження, редагування, видалення та впорядкування. За замовчуванням палітра "Дії" згрупована поруч із палітрою "Історія", навіть якщо дві палітри не мають нічого спільного. Також за замовчуванням палітра історії є тією, що знаходиться "у фокусі", це означає, що вона є тією, яку видно, поки палітра дій ховається за нею. Вам потрібно буде натиснути на вкладку імені палітри дій, щоб перевести її на передню панель:
 Палітра дій.
Палітра дій.
Якщо з якоїсь причини палітри дій не відкрито на екрані, ви можете отримати доступ до неї, перейшовши до меню « Вікно » у верхній частині екрана та вибравши « Дії» . Як бачите, спочатку всередині палітри дій не відбувається багато, але давайте докладніше розберемося, що там є.
Управління
Якщо ви подивитесь вниз на самий низ палітри "Дії", ви побачите серію піктограм, схожу на те, що ми бачимо з більшою частиною палітри Photoshop:
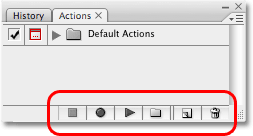 Піктограми внизу палітри дій.
Піктограми внизу палітри дій.
Як я вже згадував, зауважте, як три піктограми зліва виглядають дуже схоже на традиційні елементи керування пристроями запису, а насправді вони являють собою абсолютно ті самі функції. Починаючи зліва (піктограма квадрата), ми зупиняємося, записуємо та відтворюємо, а потім піктограму New Action Set, піктограму New Action і, нарешті, стандартну піктограму сміття для видалення дій та наборів дій.
Меню палітри
Як і у всіх палітрах у Photoshop, на палітрі "Дії" входить власне меню вильоту, де ми маємо доступ до різних опцій та команд, а також завантажуємо деякі додаткові набори дій. Тут я використовую Photoshop CS3, і якщо вам це добре, ви можете отримати доступ до меню вильоту, натиснувши на піктограму меню у верхньому правому куті палітри дій. Якщо ви використовуєте старішу версію Photoshop, у верхньому правому куті палітри ви побачите невелику стрілку, що вказує праворуч. Клацніть на ньому, щоб отримати доступ до меню палітри:
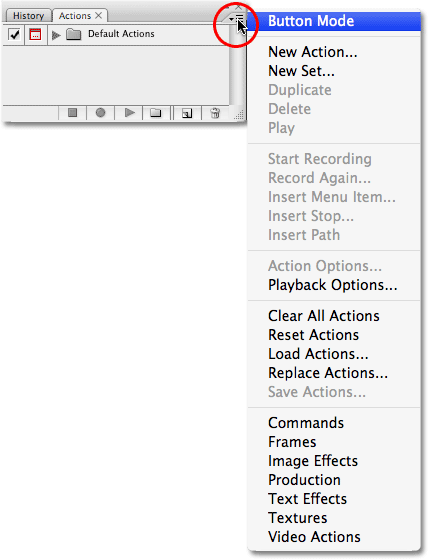 Клацніть піктограму меню (Photoshop CS3) або стрілку, що вказує праворуч (Photoshop CS2 та новіші версії) у верхньому правому куті, щоб отримати доступ до меню розгортки.
Клацніть піктограму меню (Photoshop CS3) або стрілку, що вказує праворуч (Photoshop CS2 та новіші версії) у верхньому правому куті, щоб отримати доступ до меню розгортки.
Усі команди, які ми тільки що подивилися внизу палітри дій (Стоп, Запис, Гра, Новий набір дій, Нова дія та Видалення), доступні в меню вильоту, тому тут є трохи повторення (як у Photoshop є майже всюди), а також кілька додаткових команд для редагування дій, як-от Вставити пункт меню, Вставити зупинку та Вставити шлях. Меню вильоту також знаходиться там, де ми знаходимо варіанти завантаження, збереження, заміни, скидання та очищення дій. Це параметри меню, якими ви користуєтесь найчастіше.
Куди йти далі …
У самому низу меню розгортання ми знаходимо додаткові набори дій, які встановлюються за допомогою Photoshop, як Frames, Image Effects та Text Effects, а також інші. Деякі дії, які ви знайдете в цих наборах, насправді можуть бути дещо корисними, але на відміну від встановлених дій за замовчуванням, вони не завантажуються автоматично для нас. Ми розглянемо, як завантажувати ці додаткові набори дій, коли детальніше розглянемо наступні дії та вбудовані дії Photoshop!