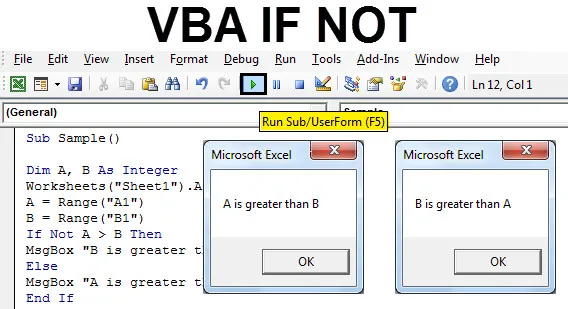
VBA Якщо ні
У будь-якій мові програмування у нас є логічні оператори ТА АБО І НЕ. Кожен оператор має виконувати певну функцію. І поєднує два або більше операторів і повертає значення істинних, якщо кожне з операторів є істинним, де знаходиться в операторі АБО, якщо будь-яке з тверджень є істинним, значення є істинним. Оператор NOT - інша річ. НЕ оператор заперечує дане твердження. Ми використовуємо ці логічні оператори з твердженнями IF у нашому щоденному аналізі даних. Якщо ми використовуємо оператор IF NOT у VBA, розглянемо це як зворотну функцію.
Ми вже обговорювали вище, що використовуємо логічні оператори з операторами if. У цій статті ми використовуватимемо оператор NOT з оператором if. Раніше я говорив, що IF NOT твердження у VBA також розглядається як зворотна функція. Чому це тому, що якщо умова справжня, то вона повертається помилковою, а якщо умовою - помилковою, то повертається істинною. Подивіться нижче,
ЯКЩО A> B дорівнює, АКО НЕ Б> A
Обидва твердження if якщо ідентичні, то як? У першому твердженні, якщо A більше B, тоді виконується наступне, а в наступному, якщо не твердження, означає, що B не більше A, що саме по собі означає A, більше B.
Найпростіший спосіб зрозуміти оператор IF NOT повинен бути наступним:
Якщо так, то якщо НЕ помилково, тоді
Або ми можемо це сказати
Якщо помилково, то якщо НЕ ТАКОВЕ, то
Обидва твердження у Порівнянні 1 та Порівнянні 2 однакові між собою.
Давайте використовувати функцію IF NOT у кількох прикладах, що зробить це більш зрозумілим для нас.
Примітка . Нам потрібно пам’ятати, що для використання VBA у excel нам потрібно спочатку включити вкладку нашого розробника з вкладки «Файли», а потім із розділу «Параметри».Як використовувати Excel VBA IF Not?
Ми дізнаємось, як використовувати VBA IF Не з кількох прикладів у відмінній формі.
Ви можете завантажити цей шаблон VBA АКО НЕ Ексель Excel тут - VBA АКО НЕ Шаблон ExcelПриклад №1 - VBA IF Not
Виконайте наступні кроки, щоб використовувати АБО НЕ в Excel VBA.
Наприклад, у мене є два значення в аркуші 1 в комірці A1 і B1. Подивіться на них нижче,
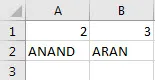
Що я хочу зробити, це порівняти ці два значення, яке більше, використовуючи IF NOT в операторі VBA.
Крок 1: Перейдіть на вкладку розробника і натисніть на Visual Basic, щоб відкрити редактор VB.

Крок 2: Вставте модуль з вкладки вставки в редакторі VB. Двічі клацніть на модулі, який ми щойно вставили, щоб відкрити ще одне вікно, куди ми збираємось написати наш код.
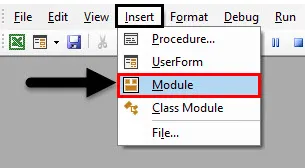
Крок 3: Код VBA починається з підфункції, як показано нижче,
Код:
Sub Sample () Кінець Sub
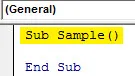
Крок 4: Оголосіть дві змінні як цілі числа, які будуть зберігати наші значення з комірок A1 і B1.
Код:
Sub Sample () Dim A, B As Integer End Sub
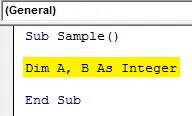
Крок 5: Для призначення значень цим змінним нам потрібно активувати робочий аркуш спочатку за допомогою наступного коду.
Код:
Підпроба () Dim A, B Як цілі робочі таблиці ("Sheet1"). Активуйте кінець Sub

Крок 6: Тепер ми присвоїмо цим змінним значення A1 та B1.
Код:
Підпроба () Dim A, B Як цілі робочі таблиці ("Sheet1"). Активуйте A = Діапазон ("A1") B = Діапазон ("B1") Кінець Sub
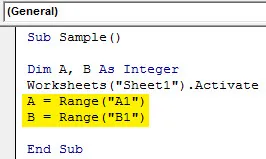
Крок 7: Порівняємо обидві змінні, використовуючи оператор IF NOT за наступним кодом,
Код:
Підпроба () Dim A, B Як цілі робочі таблиці ("Sheet1"). Активуйте A = Діапазон ("A1") B = Діапазон ("B1") Якщо ні A> B, тоді MsgBox "B більший, ніж" Else MsgBox "A більший ніж B" Кінець, якщо кінець Sub
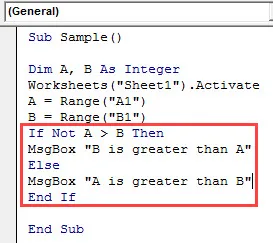
Крок 8: Запустіть вищевказаний код із кнопки запуску у VBA або ми можемо натиснути кнопку F5, щоб зробити те саме. Ми отримаємо такий результат.
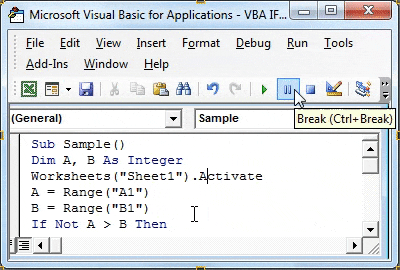
Крок 9: Звернемо значення A і B і знову запустимо код, щоб побачити наступний результат.
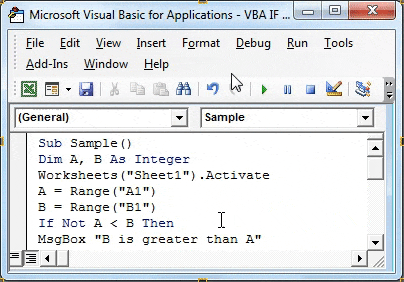
У першому виконанні A було більше B, але ми порівнювали АКО НЕ> B, Спочатку умова була вірною, тому вона відображала результат для оператора False, тобто A більший за B, і навпаки для другого виконання.
Приклад №2 - VBA IF Not
У першому прикладі ми порівняли цілі числа, порівняємо рядки в цьому прикладі з оператором IF NOT у VBA. У цьому ж аркуші1 у нас є два рядки в комірці A3 і B3 наступним чином,
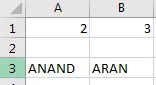
Порівняємо обидва рядки, використовуючи IF NOT Statement.
Крок 1. Щоб відкрити редактор VB, спочатку клацніть на вкладці розробника, а потім натисніть на Visual Basic.

Крок 2: У той же модуль ми вставили вище подвійного клацання по ньому, щоб почати писати другий код.

Крок 3: Оголосіть підфункцію під кодом, який ми написали спочатку.
Код:
Sub Sample1 () Кінець Sub
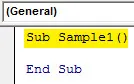
Крок 4: Оголосіть дві змінні як рядок, яка буде зберігати наші значення з комірок A3 і B3.
Код:
Sub Sample1 () Dim A, B As String End Sub
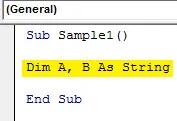
Крок 5: Щоб призначити значення цим змінним, нам потрібно активувати робочий аркуш спочатку наступним кодом, щоб використовувати його властивості.
Код:
Sub Sample1 () Dim A, B As String Worksheets ("Sheet1"). Активуйте End Sub

Крок 6: Тепер ми призначимо цим змінним значення A3 та B3.
Код:
Sub Sample1 () Dim A, B As String Worksheets ("Sheet1"). Активуйте A = Діапазон ("A3") B = Діапазон ("B3") Кінець Sub
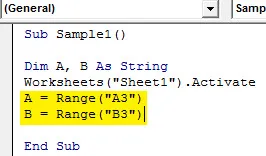
Крок 7: Порівняємо обидві змінні, використовуючи оператор IF NOT, починаючи оператор if наступним чином,
Код:
Sub Sample1 () Dim A, B As String Worksheets ("Sheet1"). Активуйте A = Діапазон ("A3") B = Діапазон ("B3") Якщо ні A = B, тоді закінчіть Sub
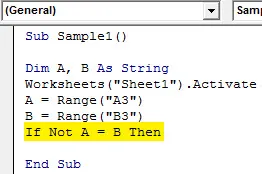
Крок 8: Якщо умова A = B є істинним, то наведене вище твердження відкине його і поверне значення як хибне.
Код:
Sub Sample1 () Dim A, B як String Worksheets ("Sheet1"). Активуйте A = Діапазон ("A3") B = Діапазон ("B3") Якщо ні A = B, тоді MsgBox "Обидва рядки не однакові" Кінець Під
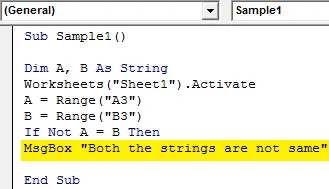
Крок 9: Якщо обидва рядки однакові, тобто якщо результат повертається як справжній, відображається наступне повідомлення,
Код:
Sub Sample1 () Dim A, B як String Worksheets ("Sheet1"). Активуйте A = Діапазон ("A3") B = Діапазон ("B3") Якщо ні A = B, тоді MsgBox "Обидва рядки не однакові" Else MsgBox "Обидва рядки однакові" End If End Sub
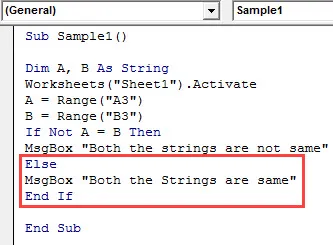
Крок 10: Тепер запустимо вищевказаний код, натиснувши кнопку F5 або з вказаної кнопки запуску. Після запуску коду ми отримуємо наступний результат.
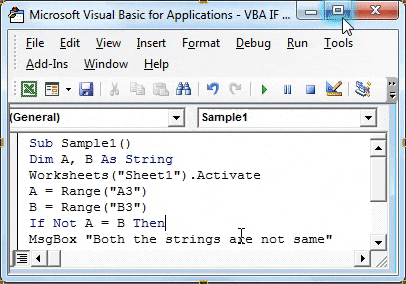
Крок 11: Тепер давайте зробимо обидва рядки в комірці A3 і B3 однаковими, щоб побачити різний результат, коли ми запускаємо один і той же код.
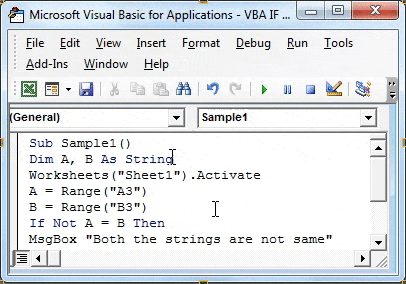
У першому виконанні A не було схожим на B, але ми порівнювали IF NOT A = B, спочатку умова була вірною, тому вона відображала результат для хибного твердження, тобто обидва рядки не однакові, і коли обидва рядки були однаковими, ми отримуємо інше повідомлення, оскільки обидва рядки однакові.
Що потрібно пам’ятати
- ЯКЩО НЕ є твердженням порівняння.
- ЯКЩО НЕ заперечує значення умови, тобто якщо умова є істинною, вона повертає помилкове і навпаки.
- ЯКЩО твердження NOT - це в основному зворотна функція.
Рекомендовані статті
Це був посібник для VBA, якщо ні. Тут ми обговорили, як використовувати Excel VBA Якщо ні, поряд з практичними прикладами та шаблоном Excel, який можна завантажити. Ви також можете ознайомитися з іншими запропонованими нами статтями -
- Робота з VBA Active Cell
- Видалення рядка в VBA
- Як використовувати Excel VBA Transpose?
- Як виправити помилку 1004 за допомогою VBA
- VBA Ні