
Функція VBA в Excel (Зміст)
- Функція VBA в Excel
- Як використовувати функцію VBA в Excel?
- Приклади функції VBA в Excel
Функція VBA в Excel
Microsoft Excel надає величезну колекцію функцій, де користувач може реалізовувати та використовувати її відповідно до необхідних даних, а Excel дає нам можливість встановити кілька надбудов, до яких можна додати VBA.
Visual Basic
VBA означає Visual Basic для програми. VBA, як правило, є мовою програмування excel, яка вбудована в окрему програму Microsoft, тобто Excel або Access, де ми можемо виконати автоматизацію декількох завдань, які в excel також називають "MACRO". Додаток Visual Basic має декілька командних кнопок та іншу функцію, яка полегшує користувачеві автоматизацію.
VBA-визначена функція (UDF)
Означена користувачем функція - це лише функція, за допомогою якої ми можемо створити своє самоврядування в VBA для автоматизації.
Ця визначена користувачем функція - це не що інше, як модуль коду, приєднаний до робочого аркуша, де користувач фактично набере кодування.
Як використовувати функцію VBA в Excel?
У excel ми можемо знайти функцію VBA на вкладці "DEVELOPER" за замовчуванням у excel цього меню немає. Отже, щоб відобразити його, нам потрібно додати це меню «РОЗРОБНИК» вручну, виконавши наведені нижче кроки.
- Перейдіть до меню Файл . Клацніть на меню " Опції", яке виділилося жовтим кольором.
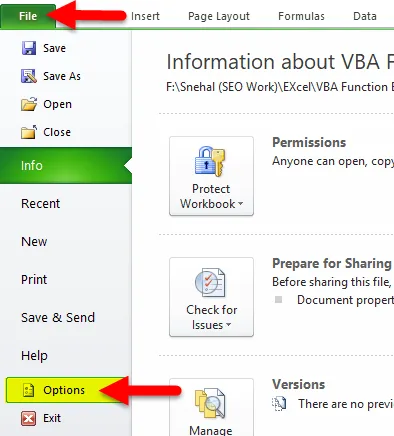
- Після натискання на опцію ми отримаємо наступне діалогове вікно наступним чином.
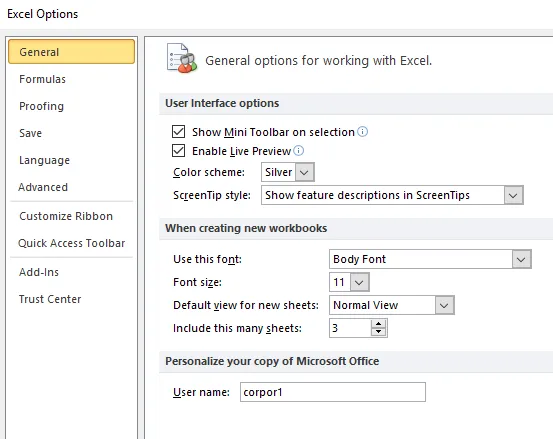
- Виберіть параметр Налаштувати стрічку, і ми отримаємо діалогове вікно нижче, як описано нижче
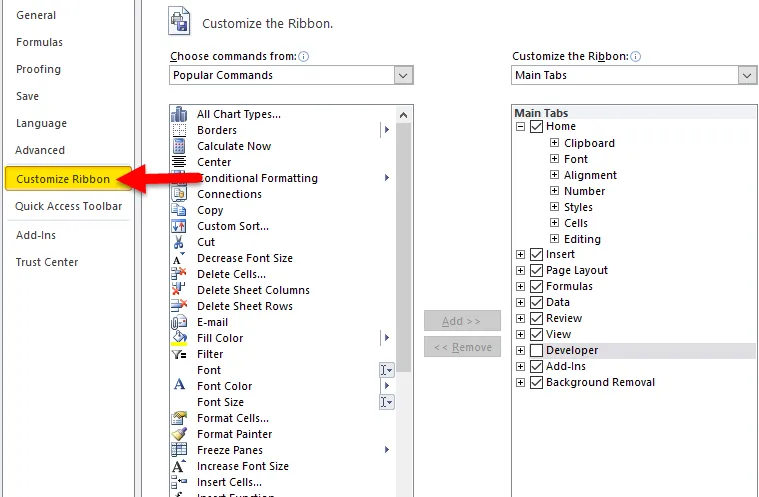
- У варіанті налаштування стрічки ми бачимо додавання та видалення стрічки вручну. Тут ми можемо побачити, що на правій стороні налаштованої стрічки вкладка « DEVELOPER » не встановлена. Поставте прапорець на вкладці "DEVELOPER" і натисніть кнопку ОК
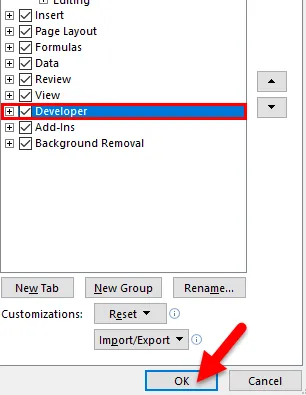
- Після того, як ви поставите галочку на вкладці " DEVELOPER ", вона буде додана в меню Excel, яке відображається наступним чином

Тепер ми можемо побачити, що додана вкладка « Developer » і має такі функції, як VISUAL BASIC, MACROS тощо.
Додавання VBA в Excel
У Excel робочу книгу VBA можна легко додати, виконавши наведені нижче кроки.
- Відкрити робочу книжку Excel. Використовуйте клавішу швидкого доступу ALT + F11, щоб відкрити редактор Visual Basic, який також називається VBE в excel, показаному на скріншоті нижче

- Клацніть правою кнопкою миші на назві робочої книги на панелі « Проект VBAProject » (у верхньому лівому куті вікна редактора) та виберіть Вставити -> Модуль у контекстному меню, як показано нижче
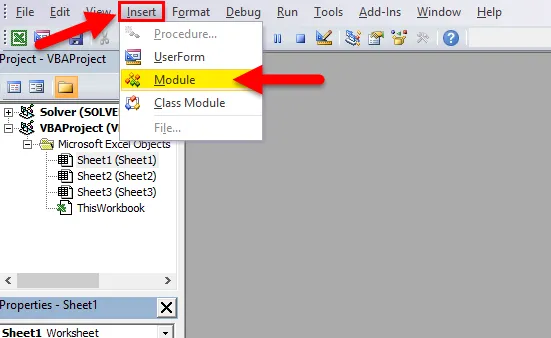
- Тепер ми бачимо, що новий модуль додано як МОДУЛЬ 1 зліва на панелі.

- У правій частині, де ми можемо використовувати функцію UDF за допомогою VBA.
Функція Visual Basic
У Visual Basic ми будемо використовувати різні функції. Функція - це не що інше, як сукупність візуальних основних висловлювань, доданих до функції запуску та закінчення. Ця функція зазвичай виконує завдання, а потім повертає елементи керування до викликового коду. Якщо він поверне елемент керування, він також поверне значення певному коду.
Функція VBA
Visual basic містить велику кількість вбудованих функцій, таких як Функція повідомлення, Функція рядка та тексту, Інформаційна функція, Перетворювальна функція, Дата та час, Математичні та Триггерні функції, Фінансова функція
Ми побачимо найбільш використовувану функцію VBA, яка перерахована нижче.
- Вхідне поле - яке відображає діалогове вікно введення
- Msg Box - який відображає вікно повідомлення, тобто поле попередження
- Формат - який застосовує формат для певного рядка.
- Len- Який повертає довжину рядка
- Замінити - який замінить певний рядок іншим рядком.
- Is Array - Котрий буде перевіряти на додане значення - це масив.
- Чи дата - Який буде перевіряти на доданий вираз формат дати.
- Чи порожньо - який буде перевіряти, чи певний варіант порожній чи ні
- Is Null - Який буде перевіряти, чи вказане значення є нульовим чи ні
- Дата - Повертає поточну дату.
- Місяць - Повертає число місяця.
- Тепер - Повертає поточну дату та час.
- Рік - Повертає поточний рік.
Приклади функції VBA в Excel
Функція VBA дуже проста у використанні. Давайте тепер подивимося, як використовувати функцію VBA в Excel за допомогою деяких прикладів.
Ви можете завантажити цей шаблон Excel-функцій VBA тут - Шаблон VBA-функції ExcelПриклад №1
Додавання двох чисел
У цьому прикладі ми побачимо, як додати два числа за допомогою функції VBA, використовуючи просту мову програмування крок за кроком наступним чином.
- Відкрити робочий зошит Excel. Використовуйте клавішу швидкого доступу ALT + F11, щоб відкрити редактор VBE. Ми отримуємо редактор VBE наступним чином
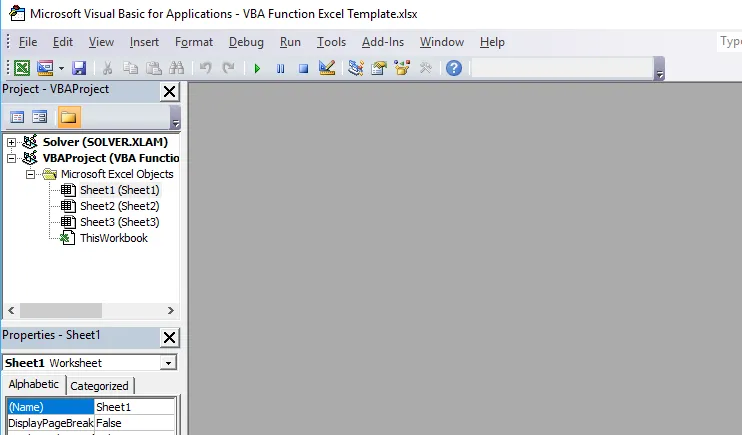
- Перейдіть до меню Вставка та виберіть модуль

Як тільки ми натиснемо на модуль, новий робочий модуль буде доданий на робочий аркуш, де ми будемо писати кодування функції VBA в правій частині сторінки Загальні.
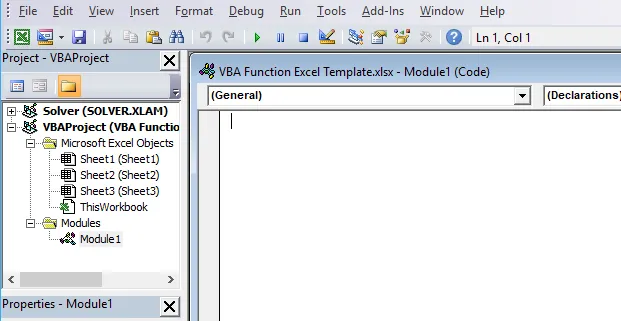
Тепер, щоб отримати результат додавання двох чисел, ми повинні використовувати кодування нижче, як описано нижче
Function addtwo(arg1, arg2)
addtwo = arg1 + arg2
End Function
Тут у наведеному вище кодуванні ми назвали функцію "addtwo", і кодування відобразиться як:
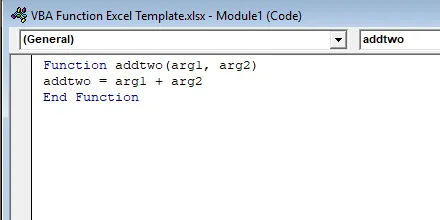
Тепер на аркуші excel ми можемо використовувати функцію “ addtwo ”, щоб додати нове число у вигляді:
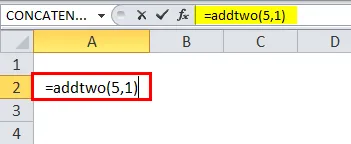
Результат:
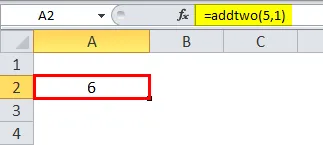
Приклад №2
Функція дати
У VBA функція дати - це вбудована функція DATE (), яка повертає дату та час, і тепер ми будемо використовувати функцію date для отримання дати на конкретному аркуші. У VBA ми можемо використовувати UDF для отримання результату.
Вставте новий модуль, як ми обговорювали вище в прикладі 1.
Після того, як ми натиснемо на модуль, новий робочий модуль буде доданий на робочому аркуші та в правій частині сторінки Загальні, ми запишемо кодування функції VBA.
Sub todayDate()
Range("A1").Value = Date
End Sub
Тут у наведеному вище кодуванні ми назвали функцію "сьогоднішнє дату", і кодування відобразиться як:

Натисніть кнопку RUN або натисніть F5, щоб виконати код
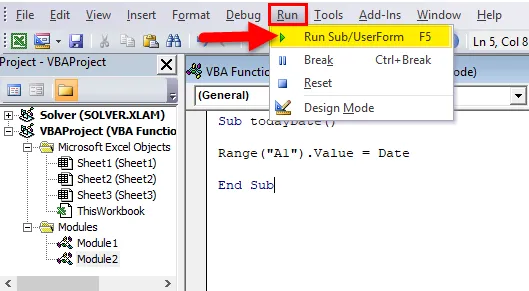
Це кодування поверне лише поточну дату в згаданому імені комірки A1, і як тільки ми виконаємо, результат буде показаний як:
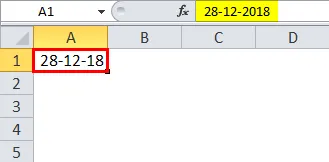
Приклад №3
Коробка повідомлень VBA
Visual basic зазвичай має два вікна функцій
- Метод Msg Box.
- Функція Msg Box.
Метод MsgBox
Метод MSGBOX є однією з мов VBA, де він відображає msgbox для заданої рядки, він, як правило, має кнопку ok, щоб користувач міг бачити MSGBOX і продовжувати задане завдання.
Функція MsgBox
Функція MSGBOX, яка зазвичай повертає значення цієї функції MSGBOX, буде типом запитання, як "Так" або "Ні" або "Відмінити" або "Продовжити".
Ми побачимо обидва вікна MSG із наведеними нижче прикладами.
Приклад методу Msg Box:
Вставте новий модуль, як ми обговорювали вище в прикладі 1.
Після того, як ми натиснемо на модуль, новий робочий модуль буде доданий на робочому аркуші та в правій частині сторінки Загальні, ми запишемо кодування функції VBA.
Sub Firstmsg()
MsgBox "Hello"
End Sub
На скріншоті нижче ми написали кодування для відображення MSG BOX як Hello .
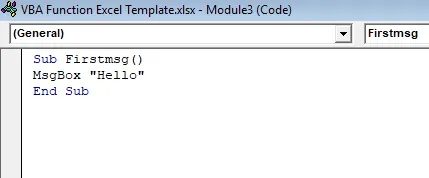
Натисніть кнопку RUN або натисніть F5, щоб виконати код.
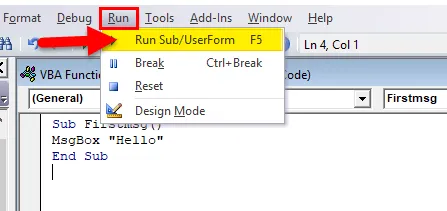
Ми отримаємо нижченаведений вихід.
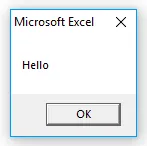
Ми бачимо повідомлення HELLO, яке надходить із вікна MSG.
Приклад функції Msg Box:
У цьому прикладі ми побачимо, як використовувати функцію MSG BOX за допомогою vbYesNoCancel
Вставте новий модуль, як ми обговорювали вище в прикладі 1.
Після натискання на модуль буде доданий новий робочий лист на робочому аркуші та в правій частині сторінки Загальні, де ми запишемо кодування функції VBA.
Sub Firstmsg()
MsgBox "Welcome User or Guest?", vbYesNoCancel, "Login?"
End Sub
На скріншоті нижче ми написали кодування для відображення MSG BOX. Тут, у функції MSG BOX, ми дали опцію ТАК або НІ, щоб перевірити кінцевим користувачем користувач або гість.
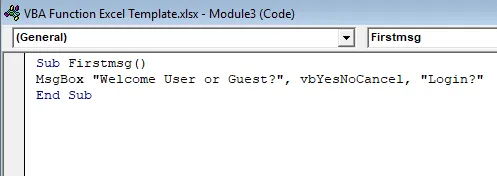
Натисніть кнопку RUN або натисніть F5, щоб виконати код
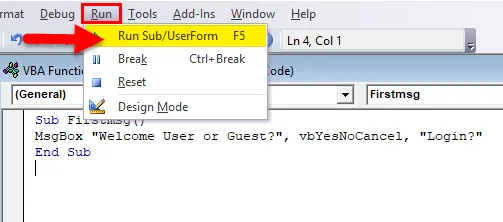
Після виконання ми отримаємо MSGBOX нижче, як описано нижче

Що потрібно пам’ятати про функцію VBA
- У VBA у нас є багато вбудованих функцій, де її можна використовувати в процесі автоматизації.
- При застосуванні декількох функцій MACROS переконайтесь, що ми призначили певний ключ для його запуску.
- Назвіть кожен модуль у VBA, щоб уникнути плутанини в кодуванні.
Рекомендовані статті
Це було керівництвом щодо функції Excel VBA. Тут ми обговорюємо, як використовувати функцію VBA в Excel разом із практичними прикладами та шаблоном Excel, який можна завантажити. Ви також можете ознайомитися з іншими запропонованими нами статтями -
- Як використовувати функцію PV Excel?
- Керівництво по функції Excel RANK
- Як виявити стовпці в Excel?
- Створіть діаграму з розміщеною областю в Excel