У цьому підручнику Photoshop ми розглядаємо одну з менших, але дуже вітаємо нових функцій у Photoshop CS5 - можливість випрямлення та обрізання зображень одним клацанням миші! У попередніх версіях програми Photoshop навчитися випрямляти криве зображення було чималою проблемою. Насправді, якщо у вас не було когось, який би показав вам, як це зробити, є хороший шанс, що ви, можливо, ніколи цього не зрозуміли. Це тому, що процес жодним чином не був інтуїтивним. Ви б могли подумати, що після років оновлень найпопулярнішого та найпотужнішого редактора зображень у світі Adobe десь включила б просту кнопку «Випрямити», але, на жаль, це не було так. Принаймні, поки що!
Ось зображення, з яким я буду працювати в цьому підручнику. Це той самий образ, який я використовував у попередньому підручнику " Як випрямити криві фотографії", де я пояснив старий спосіб випрямлення та обрізання зображень, щоб ми могли краще зрозуміти, наскільки швидше та простіше це у Photoshop CS5:
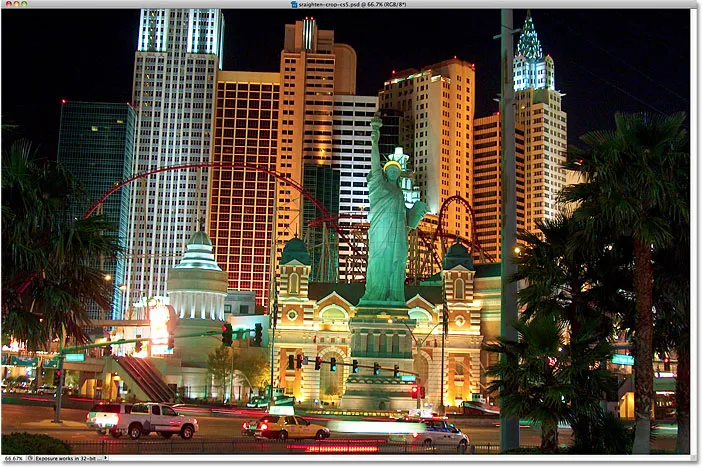
Типова туристична фотографія, якій потрібно трохи випрямити.
Фотографії нагорі в Нью-Йорку, готелі в Нью-Йорку та казино були зроблені під час прогулянки по Лас-Вегасі однієї ночі і в кінцевому підсумку були трохи кривими. Статуя Свободи та будівлі позаду неї схиляються трохи праворуч. Я не буду тут деталізувати, як випрямити та обрізати зображення у Photoshop CS4 та раніше, оскільки я вже висвітлював їх у попередньому навчальному посібнику, але не забудьте перевірити це, якщо ви не знайомі з такими кроками. Ви можете порівняти його зі швидкістю Photoshop CS5.
Крок 1: Виберіть Інструмент лінійки
Перші кілька кроків для випрямлення зображень у Photoshop CS5 такі самі, як і в попередніх версіях. Виберіть Інструмент лінійки на панелі «Інструменти». За замовчуванням він ховається за інструментом «Піпетка», тому натисніть на інструмент «Піпетка» та утримуйте кнопку миші на секунду чи дві, доки не з’явиться меню вильоту, а потім виберіть у списку інструмент лінійки:
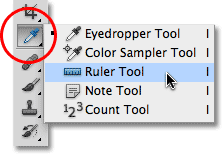
Клацніть та утримуйте інструмент «Піпетка», а потім виберіть «Інструмент лінійки» у меню «Розгортання».
Крок 2: Клацніть та перетягніть щось, що повинно бути прямим
Шукайте на своєму зображенні щось, що повинно бути прямим, або горизонтально, або вертикально, а з вибраним інструментом лінійки натисніть та перетягніть його край. У моєму випадку дах будівлі за Статуєю Свободи повинен бути прямо горизонтально, тому я натискаю на лівий бік даху і, притримуючи кнопку миші, перетягую на правий бік. Під час перетягування ви побачите тонку лінію між початковою та кінцевою точками. Photoshop використовує кут цієї лінії, щоб визначити, наскільки потрібно обертати зображення, щоб його випрямити:
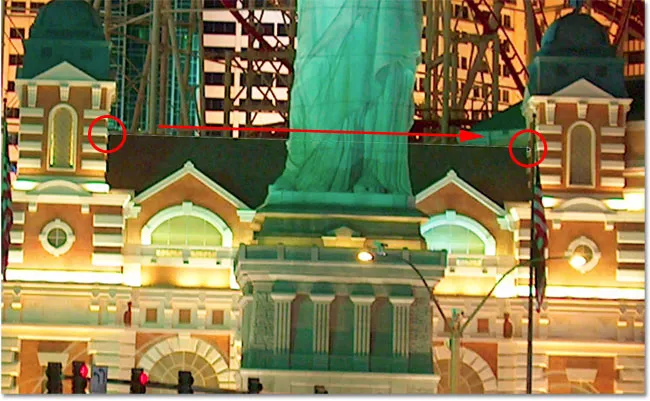
Перетягніть лінію з інструментом лінійки по краю того, що має бути прямим.
Крок 3: Натисніть кнопку Випрямити
Тут закінчується схожість між Photoshop CS5 та попередніми версіями Photoshop. Після того як ви перетягнули лінію на щось на зображенні, яке повинно бути прямим, натисніть нову кнопку Випрямити на панелі параметрів у верхній частині екрана:

Кнопка випрямлення є абсолютно новою у Photoshop CS5.
Як тільки ви натискаєте кнопку, Photoshop миттєво випрямляє зображення для вас на основі кута лінії, яку ви тільки що намалювали за допомогою інструмента лінійки. Це так просто:
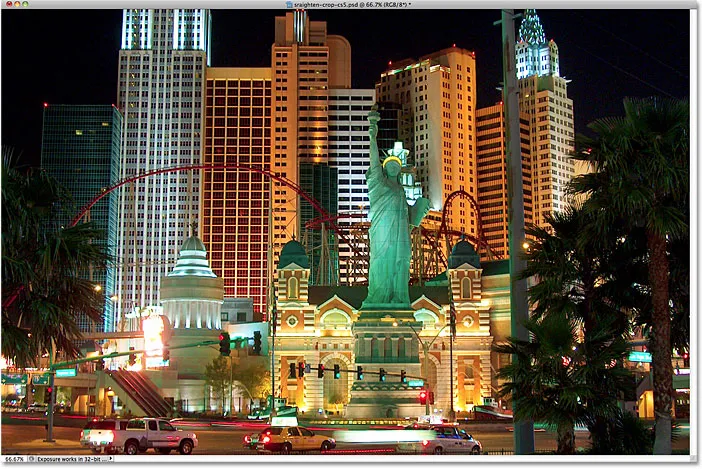
Нарешті, Photoshop CS5 робить випрямлення зображень простими, швидкими та інтуїтивно зрозумілими.
Випрямлення та обрізання одним клацанням миші
Нова кнопка Випрямлення дійсно повинна називатися кнопкою «Випрямити і обрізати», і ось чому. Я на деякий час перейду на панель " Історія ", яка показує нам список усіх кроків редагування, які ми зробили поки що із зображенням, і зауважую, що він говорить нам, що зображення було обрізане відразу після його обертання:
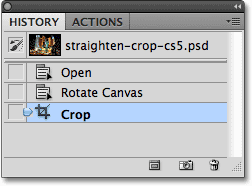
На панелі "Історія" сказано, що зображення було обрізане, але я точно не пам'ятаю його обрізати.
Це тому, що Photoshop CS5 автоматично обрізав зображення для мене після випрямлення! Чому потрібно було обрізати зображення? Я натискаю Ctrl + Z (Win) / Command + Z (Mac) на моїй клавіатурі, щоб скасувати останній крок, тому ми зараз дивимось на зображення відразу після його обертання. Я також міг натиснути на крок « Повернути полотно» на панелі «Історія», щоб вибрати його. У будь-якому випадку те ж саме. Якщо ми подивимось на зображення зараз у вікні документа, ми побачимо багато білого простору навколо його країв:

Біле полотно з'являється в кутах вікна документа після обертання зображення.
Білий простір - полотно за зображенням. З моменту повернення фотографії воно більше не вписується належним чином усередину розмірів вікна документа, і ми бачимо полотно за ним. У Photoshop CS4 та попередніх версіях нам потрібно було б вручну обрізати пробіл за допомогою інструмента «Обрізання», що додало ще цілий крок до процесу випрямлення. Однак у Photoshop CS5 цього робити не потрібно. Одним клацанням нової кнопки випрямлення на панелі параметрів Photoshop піклується про випрямлення та обрізку для нас!
Якщо з якоїсь причини ви бажаєте самостійно обрізати пробіл після того, як Photoshop випрямить зображення, утримуйте клавішу Alt (Win) / Option (Mac), натиснувши кнопку Випрямити на панелі параметрів. Це дозволяє Photoshop обертати лише фотографію, залишаючи вирізати саме вас.
І там ми його маємо! Ось так швидко і просто випрямити і обрізати зображення у Photoshop CS5! Перегляньте наш розділ ретушування фотографій, щоб отримати більше навчальних посібників із редагування зображень Photoshop!