У цьому підручнику з ретушування фотографій ми дізнаємось, як зробити зуби білішими та яскравішими за допомогою регулювального шару відтінку / насичення, пензля та маски шару. Ця версія підручника призначена для Photoshop CS5. Якщо ви використовуєте Photoshop CC або CS6, вам потрібно буде дотримуватися оновленої версії, де ви також знайдете відеозаписи кроків.
Рекомендоване читання:
Інструмент Лассо
Розуміння масок шару у Photoshop
Ось зображення, яке я буду використовувати для цього підручника. Зуби жінки вже виглядають приємно-білими, але чоловічі зуби здаються трохи тьмяними і жовтими і можуть використовувати трохи відбілювання:
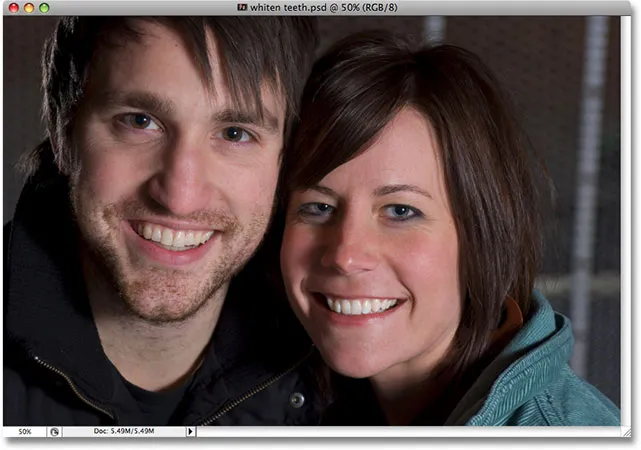
Оригінальне зображення.
Ось як виглядатимуть зуби, коли ми закінчимо:

Кінцевий результат.
Крок 1: Виберіть область навколо зубів за допомогою інструмента Lasso
Спочатку візьміть інструмент Lasso з палітри інструментів у Photoshop або натисніть букву L на клавіатурі, щоб швидко вибрати його:
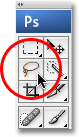
Виберіть інструмент «Лассо» на палітрі «Інструменти» або натисніть «L» на клавіатурі.
З вибраним інструментом «Лассо» я збираюся провести підбірку навколо зубів хлопця. Мені не потрібно бути точним зі своїм вибором, оскільки цей вибір є лише тимчасовим. Все, що мені потрібно, це провести зуби всередині вибраної області:
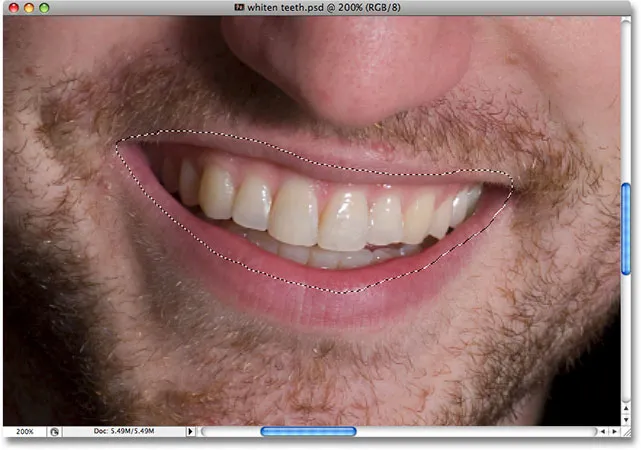
Вибір області навколо зубів. Тут не потрібно бути точним, оскільки цей вибір є тимчасовим.
Крок 2: Виберіть шар регулювання відтінку / насичення
Вибравши область навколо зубів, я збираюся перейти до нижньої частини палітри шарів і натиснути на піктограму New Adjustment Layer :
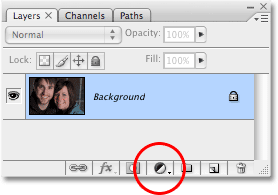
Клацніть піктограму New Adjustment Layer у нижній частині палітри шарів.
Тоді я виберу зі списку шар коригування відтінку / насичення :

Виберіть зі списку "Відтінок / насиченість".
Це відкриває діалогове вікно відтінку / насичення, і ми будемо використовувати його для видалення жовтого кольору з його зубів і одночасно освітлення.
Крок 3: Виберіть жовтий колір зі списку редагування відтінку / насичення
Причина, що його зуби не білі, полягає в тому, що, очевидно, в них занадто багато жовтого кольору, тому нам потрібно видалити жовтий. Для цього, відкривши діалогове вікно Hue / Saturation, клацніть стрілку вниз праворуч від слова "Master" вгорі діалогового вікна та виберіть Жовті зі списку. Це дозволить нам змінити лише жовтий на зображенні:
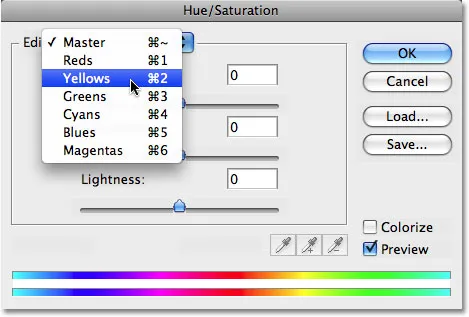
Виберіть "Жовті" зі списку Редагування у діалоговому вікні відтінку / насичення.
Вибравши жовтенькі кольори, перетягніть повзунок насичення посередині діалогового вікна вліво, що зневоднює (видаляє) жовтець із зубів, залишаючи зуби білішими:
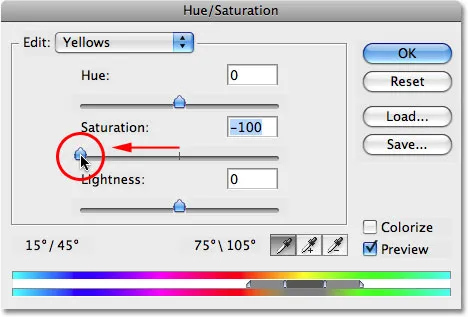
Перетягніть повзунок насичення вліво, щоб видалити жовтий колір із зубів.
Тепер його зуби виглядають білішими завдяки видаленню жовтого кольору. Якби це було так просто в реальному житті:
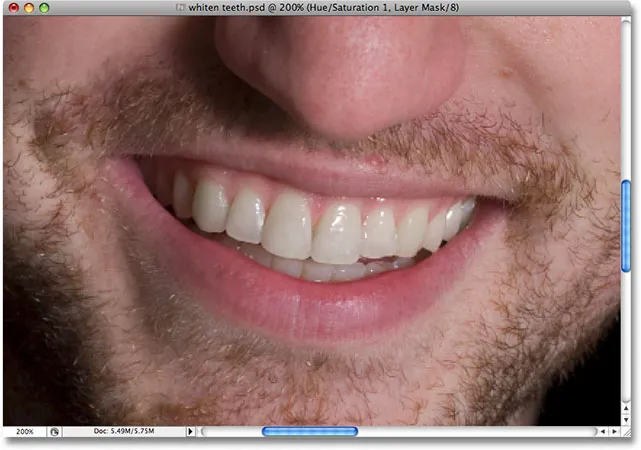
Його зуби тепер стають білішими після видалення жовтого кольору за допомогою шару регулювання відтінку / насичення.
Крок 4: Перетягніть повзунок легкості вправо, щоб освітлити зуби
Тепер його зуби виглядають білішими, але вони також можуть використовувати трохи освітлення, і ми можемо це зробити, використовуючи той же шар регулювання відтінку / насичення. Спочатку поверніться до списку « Редагувати» у верхній частині діалогового вікна, ще раз натисніть на стрілку вказівника вниз, і цього разу виберіть зі списку Майстер . Параметр "Майстер" дозволяє нам вносити зміни в кожен колір зображення відразу:
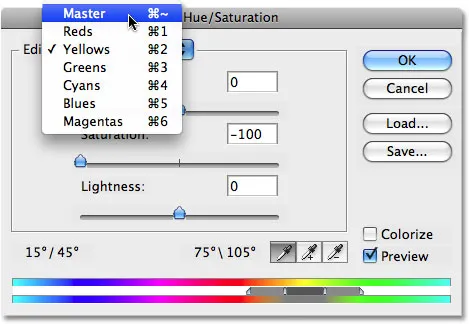
Встановіть опцію "Редагування" назад на "Мастер" у верхній частині діалогового вікна відтінку / насичення.
Вибравши "Мастер", перетягніть повзунок « Легкість», що знаходиться прямо під опцією «Насичення», вправо. Це полегшить зуби. Чим далі ви перетягуєте повзунок, тим яскравішими стають зуби. Слідкуйте за своїм зображенням у вікні документа, коли ви перетягуєте повзунок, щоб не перетягнути його занадто далеко:
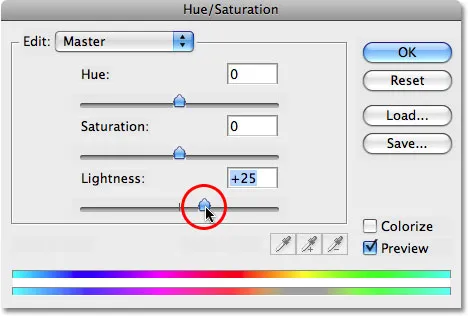
Перетягніть повзунок Легкість праворуч, щоб прояснити зуби.
Натисніть кнопку ОК, коли ви закінчите, щоб вийти з діалогового вікна.
На зображенні ми можемо побачити, що я не тільки посвітлішав зубами, але ще й зону навколо них, оскільки це була область, яку я спочатку вибрав за допомогою інструмента Lasso:

Зараз у нього зуби яскравіші, але так само і область навколо них.
Не хвилюйтесь, хоча. Ми будемо це виправити далі.
Крок 5: Наповніть маску шару відтінку / насичення чорним кольором
Однією з чудових речей щодо використання коригувальних шарів у Photoshop є те, що кожен з них має власну маску шару . Якщо ми подивимось на палітру шарів, ми можемо побачити, що у нас є два шари. Оригінальне зображення розташоване на шарі "Фон", а безпосередньо над ним - наш шар регулювання відтінку / насичення. Чорний прямокутник з невеликою площею білого кольору в ньому праворуч від шару регулювання - це ескіз маски шару, який показує нам попередній перегляд нашої маски. Ця маленька область білого кольору - це область, яку ми вибрали навколо зубів людини.
Переконайтесь, що вибрана маска шару. Те, як визначити, чи вибрана маска чи ні, - це пошук білої межі підсвічування навколо мініатюри попереднього перегляду маски в палітрі шарів. Якщо навколо ескізу ви бачите білу межу з виділенням, це означає, що маска обрана на даний момент. Якщо ви не бачите кордону, натисніть на ескіз, щоб вибрати його:

Переконайтесь, що вибрана маска шару для шару регулювання відтінку / насичення.
Ми збираємося видалити цей початковий відбір навколо його зубів, заповнивши маску шару чорною. Це тимчасово приховає всю роботу, яку ми зробили. Вибравши маску шару, перейдіть до меню « Правка » у верхній частині екрана та виберіть « Заливка», що відкриває діалогове вікно «Заливка». У розділі "Зміст" натисніть стрілку вниз та виберіть Чорний зі списку:
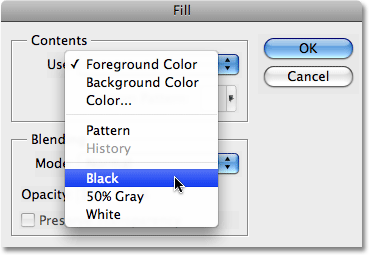
Переконайтесь, що для вмісту заливки вибрано "Чорний".
Якщо вибрано чорний колір, натисніть кнопку OK, щоб вийти з діалогового вікна. Photoshop заповнює маску шару чорним кольором:

Тепер шарова маска заповнена чорним кольором.
За допомогою шарової маски, наповненої чорним кольором, схоже, що ми скасували всю роботу, яку ми зробили на зубах. Вони повернулися до жовтого і тьмяного:
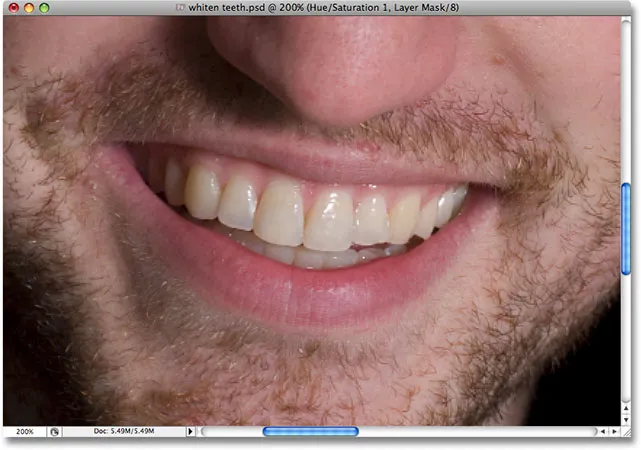
Його зуби тепер повернулися до первісного жовтого.
Не хвилюйтесь, вся робота, яку ми зробили, все ще є, ми просто не бачимо її на даний момент. Ми будемо це виправляти, використовуючи пензлик, щоб фарбувати відбілюючі та яскравіші, і будемо робити це далі.
Крок 6: Виберіть інструмент кисті
Виберіть інструмент « Щітка Photoshop» на палітрі «Інструменти» або натисніть клавішу « B» на клавіатурі, щоб швидко вибрати її:
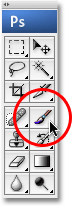
Виберіть інструмент «Щітка».
Крок 7: Встановіть білий колір вашого переднього плану
Переконайтеся, що для вашого переднього плану вибрано білий колір, оскільки ми будемо малювати маску шару білим кольором, щоб виявити вплив шару регулювання відтінку / насичення на зуби хлопця. Щоб швидко встановити його на білий, спочатку переконайтесь, що у палітрі шарів вибрана маска шару відтінку / насичення, а потім натисніть букву D на клавіатурі, яка встановить колір переднього плану білим, а колір тла - чорним:
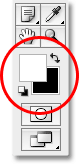
Виберіть маску шару, потім натисніть "D", щоб встановити білий колір переднього плану.
Крок 8: Фарба білою поверх зубів, щоб відновити відбілювання і освітлення
З обраною нами пензлем, шаром маски, вибраною в палітрі шарів, і білим кольором, як основним кольором переднього плану, все, що нам потрібно зробити, це фарба по зубах за допомогою пензлика, щоб повернути відбілювання та яскравість. Можливо, вам буде потрібно змінити розмір кисті, коли ви малюєте. Щоб змінити розмір щітки, натисніть праву клавішу на клавіатурі на клавіатурі, щоб зробити пензлик більшим, а ліву клавішу - щоб зменшити розмір пензля. Ви знайдете кронштейн-клавіші праворуч від літери "P" на клавіатурі. Якщо ви хочете відрегулювати жорсткість краю кисті, утримуйте клавішу Shift і натисніть праву або ліву клавіші дужок. Shift + правий кронштейн робить краї щітки жорсткішими, а Shift + лівий кронштейн робить краї більш м'якими.
Просто намалюйте пензлем зуби, щоб виявити шар регулювання відтінку / насичення на цих ділянках, зробивши зуби білішими та яскравішими. Можливо, вам буде простіше збільшити зуби, як це я роблю тут:
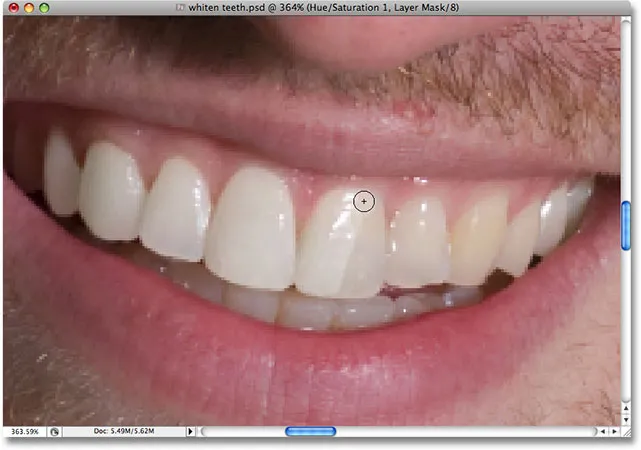
Фарбування зубів, щоб виявити відбілювання і світлішання.
Якщо ви випадково зафарбували область, яку ви не хотіли, просто натисніть букву X на клавіатурі, щоб поміняти кольори переднього плану та фону, які встановлять колір переднього плану на чорний. Зафарбуйте помилку, щоб приховати ефекти коригувального шару, потім знову натисніть X, щоб повернутися до білого та продовжити малювання.
Для деяких областей вам також може бути легше малювати пензлем із меншою непрозорістю. Ви знайдете опцію « Непрозорість» на панелі параметрів у верхній частині екрана. Низька непрозорість близько 20% іноді корисна, щоб уникнути появи яскравих зубів у темних куточках рота:

Зменшіть непрозорість кисті, якщо потрібно, щоб нанести менше відбілювання на більш темні кути.
Продовжуйте фарбувати зуби, поки ви не побіліли і не прояснили їх усі. Я зменшу масштаб фотографії, і ми бачимо, що чоловічі зуби тепер такі ж білі, як і зуби жінки:
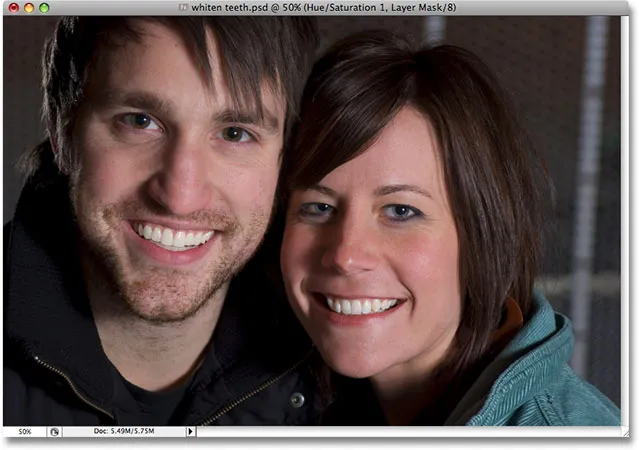
Зуби обох людей тепер білі та яскраві завдяки Photoshop.
Крок 9: Зменшіть непрозорість рівня коригування, якщо це потрібно
Майте на увазі, що незалежно від того, в що компанії з зубної пасти ми хочемо повірити, наші зуби не повинні бути чисто білими. Якщо ви виявите, що ваш ефект відбілювання трохи занадто сильний, тому зуби виглядають неприродно білими, ви можете легко налаштувати ефект, знизивши непрозорість регулювального шару відтінку / насичення. Параметр «Непрозорість» ви знайдете біля верхньої частини палітри шарів. Я знижую непрозорість приблизно до 75%:
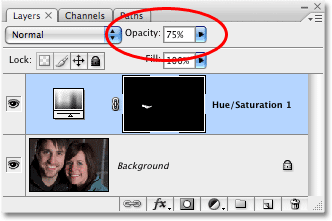
Зменшіть ефект відбілювання, зменшивши непрозорість регулюючого шару.
Ось мій остаточний результат "відбілювання зубів":

Кінцевий результат.
І там ми його маємо! Ось як відбілити і освітлити зуби у Photoshop! Перегляньте наш розділ ретушування фотографій, щоб отримати більше навчальних посібників із редагування зображень Photoshop!