У цьому підручнику Photoshop ми розглянемо, як отримати максимальну користь від основних інструментів вибору Photoshop, таких як інструменти Marquee або інструмент Lasso. Якщо все, для чого ви їх використовували, - це робити кожен раз новий вибір, ви пропускали весь свій потенціал.
Ми побачимо, як ви можете додати до існуючого вибору, як відняти область з існуючого виділення і навіть як перетинати два виділення та захопити область, що перекривається. Як тільки ви ознайомитесь з повною потужністю базових вибору, вони здадуться вам набагато кориснішими.
Для початку поглянемо, як додати до вже вибраного.
Додавання до вибору
Щоб зробити все просто, у мене у вікні "Документ" відкрита досить основна форма:
 Основна форма у Photoshop.
Основна форма у Photoshop.
Я хочу вибрати цю форму за допомогою найпоширенішого інструмента вибору у всіх Photoshop, Інструменту прямокутного накреслення, тому я збираюсь взяти його з моєї палітри інструментів:
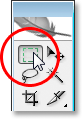 Вибір інструменту «Прямокутний малюнок» з палітри інструментів Photoshop.
Вибір інструменту «Прямокутний малюнок» з палітри інструментів Photoshop.
Я також міг натиснути M на клавіатурі, щоб швидко отримати доступ до нього.
Тепер, скажімо, все, що я знаю, як зробити, це зробити новий вибір з цим інструментом. Гм, це буде трохи хитро. Почну з перетягування виділення по нижній половині форми. Це повинно бути досить просто:
 Перетягування виділення навколо нижньої половини форми.
Перетягування виділення навколо нижньої половини форми.
Там ми їдемо, добре виглядає. Вибрана нижня половина. Хоча в цій правій верхній частині є ще одна квадратна частина, тому я просто намалюю ще один вибір, цього разу навколо цієї верхньої площі. Оскільки я вибираю квадрат, я збираюся починати з верхнього лівого кута фігури, а потім утримую клавішу Shift, коли перетягую, щоб обмежити вибір на ідеальний квадрат:
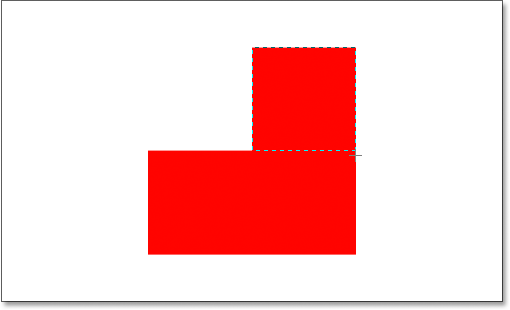 Вибір квадратного перерізу в правій верхній частині фігури.
Вибір квадратного перерізу в правій верхній частині фігури.
Туди ми йдемо, тепер обраний верх форми. За винятком … зачекайте хвилинку. Що сталося з моїм оригінальним вибором навколо нижньої частини форми? Це пішло!
Так, пропало. Я втратив свій первісний вибір, коли почав перетягувати свій другий вибір, і це поведінка вибору за замовчуванням у Photoshop. Після того, як ви почнете перетягувати інший вибір, ваш існуючий зникає, а це означає, що я не можу вибрати цю форму. Вибрати щось таке складне не в силах Photoshop. О, дякую, що приєдналися до нас.
Гаразд, серйозно, звичайно, існує спосіб вибору цієї форми, хоча ми ніколи не могли це зробити, перетягуючи новий вибір кожного разу, як ми вже бачили. Що нам потрібно зробити, це додати вибір до нашого початкового вибору, і якщо це щось нове для вас, ви збираєтесь задатися питанням, як вам колись вдалося працювати у Photoshop, не знаючи, як це зробити.
Чотири основні варіанти вибору на панелі параметрів
Перш ніж ми підемо далі, з обраним моїм інструментом «Прямокутний малюнок», давайте подивимось на панель параметрів, зокрема на чотири маленькі піктограми зліва на панелі параметрів:
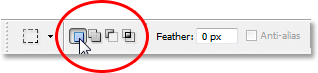 Чотири основні піктограми опції вибору на панелі параметрів.
Чотири основні піктограми опції вибору на панелі параметрів.
Вони можуть виглядати невеликими, але кожен з цих чотирьох маленьких значків є дуже потужним, тому що кожен з них представляє різні варіанти роботи з нашими виділеннями. Перший зліва, той, на який я натискаю на знімку екрана вище, - це значок нового вибору, і це той, який вибрано за замовчуванням під час роботи в Photoshop. Все, що потрібно робити - це створювати новий вибір кожного разу. Якщо ви ніколи не знали, що ці чотири варіанти були там, це варіант, який ви завжди використовували, навіть не знаючи про це.
Друга піктограма безпосередньо біля неї - це та, яку ми будемо дивитись тут, піктограмою Додати до вибору :
 Параметр "Додати до вибору" на панелі параметрів.
Параметр "Додати до вибору" на панелі параметрів.
Якщо вибрано цей параметр, будь-який вибір, який я малюю, буде доданий до будь-яких вибраних вами виборів. Подивимося, як це може допомогти нам вибрати нашу форму.
По-перше, я збираюся натиснути назад на піктограму "Новий вибір", оскільки збираюся перетягнути свій початковий вибір біля нижньої половини форми, як і раніше:
 Перетягування виділення навколо нижньої половини форми ще раз.
Перетягування виділення навколо нижньої половини форми ще раз.
Тепер, коли у мене є початковий вибір, я виберу цей варіант "Додати до вибору", щоб додати до цього ще один вибір. Замість того, щоб вибирати варіант на панелі параметрів, я збираюся скористатися швидкою комбінацією клавіш, яка полягає у тому, щоб просто утримувати клавішу Shift перед тим, як почати перетягувати свій вибір. Як тільки ви натиснете клавішу Shift, у правому нижньому куті курсору ви побачите невеликий значок «плюс знак», який вказує на те, що ви збираєтесь додати до наявного вибору:
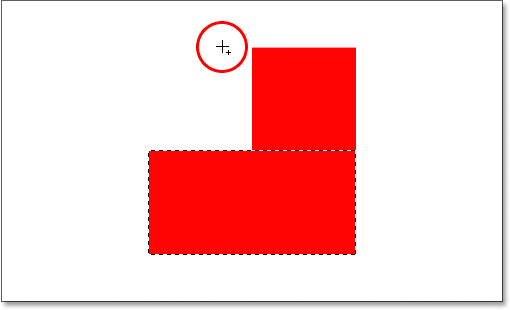 Утримуйте клавішу "Shift", щоб швидко отримати доступ до опції "Додати до вибору". У правому нижньому куті піктограми курсора з’являється невеликий знак плюс.
Утримуйте клавішу "Shift", щоб швидко отримати доступ до опції "Додати до вибору". У правому нижньому куті піктограми курсора з’являється невеликий знак плюс.
Спробуємо вибрати цю верхню квадратну частину ще раз. Утримуючи клавішу Shift, я збираюся перетягнути інший вибір навколо цього квадратного перерізу в правій верхній частині фігури. Цього разу, замість того, щоб намагатись вибрати лише квадрат, я також виберу частину площі під квадратом, так що цей другий вибір перекриває мій основний:
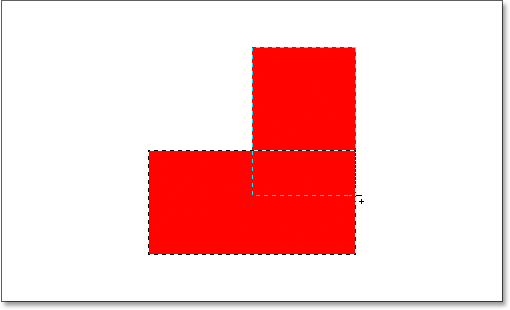 Перетягування другого вибору, зробивши обидва варіанти перекриття.
Перетягування другого вибору, зробивши обидва варіанти перекриття.
Одна швидка примітка … Вам не потрібно продовжувати утримувати клавішу Shift весь час, коли ви перетягуєте додаткові вибори. Все, що вам потрібно зробити, це утримувати Shift, потім натиснути мишу, щоб почати перетягувати виділення, і як тільки ви почнете перетягувати, можете сміливо відпустити клавішу Shift.
Тепер, коли я перетягнув свій другий вибір, який я додаю до свого вибору, я відпущу кнопку миші і подивіться, що станеться:
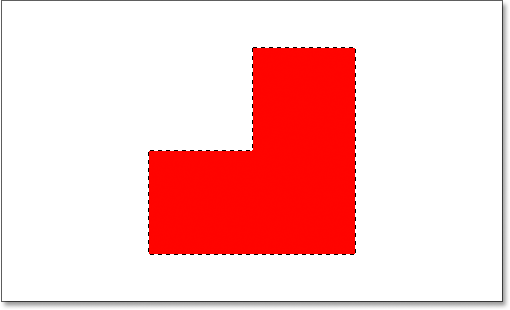 Другий вибір тепер додано до першого.
Другий вибір тепер додано до першого.
Завдяки опції "Додати до вибору", до якої я дійшов, просто утримуючи клавішу Shift, мій другий вибір був доданий до мого початкового вибору, і мій колись неможливий вибір форми був повністю вибраний.
Давайте подивимось на загальний приклад із реального світу, щоб побачити, наскільки корисним є варіант «Додати до вибору».
Використання "Додати до вибору" для вибору очей
Одне з найпоширеніших запитань, яке виникає у мене, - "Як вибрати обидва ока одночасно? Я вибираю одне за допомогою інструмента" Лассо ", але потім, коли переходжу до вибору іншого, я втрачаю виділення навколо першого ока". Давайте розглянемо цю поширену проблему та те, як опція «Додати до вибору» може вирішити її для нас. Я буду використовувати цю фотографію тут:
 Оригінальне фото.
Оригінальне фото.
Я швидко захоплю свій інструмент Lasso з палітри інструментів:
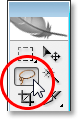 Вибір інструмента Lasso з палітри інструментів.
Вибір інструмента Lasso з палітри інструментів.
Я також міг натиснути клавішу L на клавіатурі, щоб вибрати її.
Вибравши інструмент Лассо, я спершу намалюю виділення навколо лівого ока:
 Вибір лівого ока за допомогою інструмента Лассо.
Вибір лівого ока за допомогою інструмента Лассо.
Тепер із вибраним лівим оком (лівим, її правим), як правило, трапиться те, що якби я спробував вибрати око праворуч, я втратив би вибір навколо лівого ока. Але з опцією "Додати до вибору" це не так. Я ще раз утримую клавішу Shift, щоб швидко отримати доступ до тієї опції "Додати до вибору", яка дає мені цей маленький знак "плюс" у правому нижньому куті курсору миші, а потім клавішею Shift вниз, я " я виберу її праве око. Знову ж таки, мені не потрібно весь час утримувати клавішу Shift. Після того, як я розпочав свій вибір, можу випустити його. Я піду зараз і виберу її іншим оком:
 Вибір іншого ока за допомогою параметра "Додати до вибору". Це так просто.
Вибір іншого ока за допомогою параметра "Додати до вибору". Це так просто.
І ось ми йдемо, обидва ока тепер вибрані завдяки опції "Додати до вибору".
У першому прикладі, де ми використовували "Додати до вибору" для вибору всієї форми, я перекрив вибір, щоб створити один основний вибір. У цьому прикладі очима мої виділення виглядають абсолютно окремо один від одного, але Photoshop все ще трактує їх як той самий вибір. Я могла вибрати її волосся, брови, губи та зуби все окремо, і поки я кожен раз використовую опцію "Додати до вибору", Photoshop буде розглядати їх як один вибір.
Отже, ми подивимось на опцію "Додати до вибору". Тепер розглянемо варіант «Віднімання від виділення».
Швидкі коди, дії та фільтри Плагін: Помилка короткого коду (основи реклами-середина)
Варіант "Віднімання від вибору"
Перш ніж ми побачимо, як працює опція «Віднімання від вибору», давайте спочатку подивимось, де отримати доступ до неї. Для цього ми повертаємось до панелі параметрів, щоб ще раз переглянути ці чотири маленькі піктограми. Піктограма "Віднімання від вибору" є третьою зліва:
 Значок «Віднімання від вибору» на панелі параметрів.
Значок «Віднімання від вибору» на панелі параметрів.
Тепер, коли ми знаємо, де він знаходиться, давайте подивимося, як ним користуватися.
Іноді, коли ви намагаєтесь вибрати складну фігуру, простіше спочатку вибрати всю фігуру, а потім відняти з вибору. Давайте знову використаємо нашу форму з початку цього підручника:

Перший раз, коли я вибрав цю фігуру, я спершу вибрав нижню половину, а потім застосував опцію «Додати до вибору», щоб схопити решту квадратних ділянок у верхньому правому куті. Цього разу, щоб показати вам, як працює варіант «Віднімання від виділення», я розпочну з вибору всієї форми. Я ще раз використаю інструмент «Прямокутний намет» ще раз, і я просто перетягую швидкий вибір навколо всієї справи:
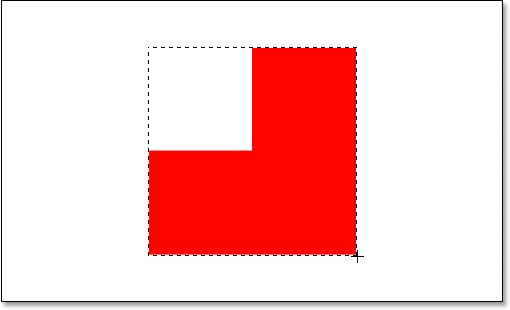 Вибір всієї форми за допомогою інструменту «Прямокутний намет».
Вибір всієї форми за допомогою інструменту «Прямокутний намет».
Виглядає добре, за винятком однієї очевидної проблеми. Перетягуючи виділення по всій формі, я також вибрав той порожній квадратний відрізок у верхньому лівому куті. Завдяки опції "Відняти від виділення", я можу це легко виправити.
Так само, як ми бачили опцію "Додати до вибору", опція "Відняти від вибору" має зручне скорочення клавіатури, тому нам не потрібно продовжувати її вибирати з панелі параметрів щоразу, коли нам це потрібно. Все, що вам потрібно зробити - це утримувати клавішу Alt (Win) / Option (Mac), яка розміщує невеликий знак "мінус" у правому нижньому куті курсору миші:
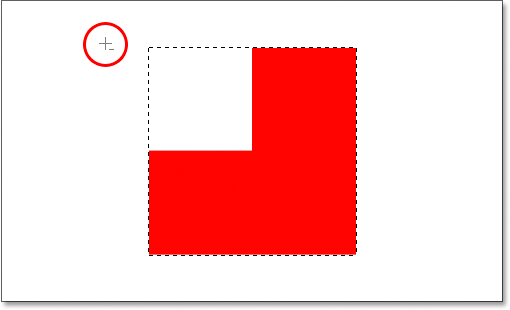 Утримуйте клавішу Alt у Windows або клавішу Option на Mac, щоб швидко отримати доступ до параметра "Віднімання з вибору".
Утримуйте клавішу Alt у Windows або клавішу Option на Mac, щоб швидко отримати доступ до параметра "Віднімання з вибору".
Використовуючи мій інструмент «Прямокутний малюнок» та параметр «Відняти від вибору», я виберу цей порожній квадратний відрізок у лівій верхній частині фігури, щоб видалити його з мого наявного вибору. Утримуючи клавішу Alt / Option, я розпочну свій вибір лише з верхнього лівого кута мого наявного вибору, а потім я перетягую мишу вниз і вправо, поки я не виберу весь порожня область, яку я хочу видалити:
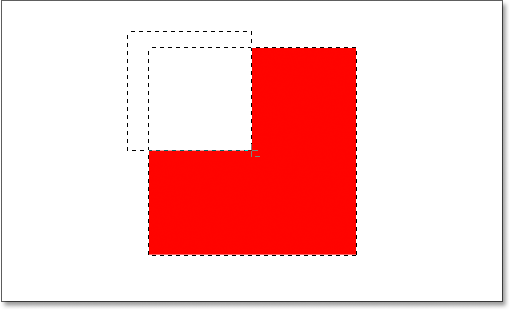 Вибір області, яку я хочу видалити з наявного вибору.
Вибір області, яку я хочу видалити з наявного вибору.
Як і у варіанті "Додати до вибору", вам не потрібно утримувати клавішу Alt / Option весь час, коли ви перетягуєте виділення. Все, що вам потрібно зробити, - це утримувати його безпосередньо перед тим, як почати перетягувати, а потім, як тільки ви натиснули кнопку миші, ви можете відпустити клавішу Alt / Option.
Тепер, коли я вибрав частину оригінального вибору, яку я хочу видалити, все, що мені потрібно зробити, - це відпустити кнопку миші та встановити попередньо:
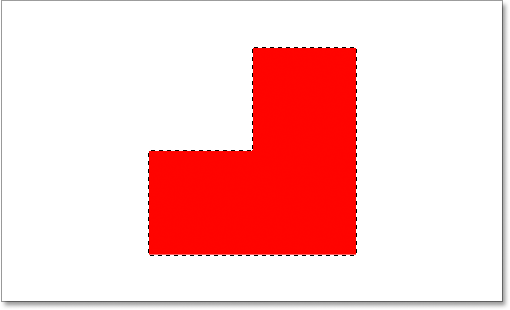 Порожній квадратний відрізок у верхньому лівому куті видалено з початкового вибору.
Порожній квадратний відрізок у верхньому лівому куті видалено з початкового вибору.
Цей порожній розділ у верхньому лівому куті тепер видалено з початкового вибору, залишивши вибрану лише мою форму, завдяки опції "Відняти від вибору".
Завершимо наш погляд на всю потужність основних виділень у Photoshop з остаточним варіантом "Перетинаємось із виділенням".
Варіант "Перетин з виділенням"
Ми бачили, як додати до наявного вибору. Ми бачили, як відняти область з виділення. Тепер давайте розглянемо остаточний варіант, «Перетинаємось з виділенням». Спочатку повернемося до панелі параметрів, щоб побачити, де ми можемо знайти параметр «Перетинатися з вибором», а потім побачимо, як його використовувати. Знову дивлячись на чотири маленькі, але потужні піктограми, справа "Перетинається з виділенням" - це справа:
 Піктограма "Перетинатися з виділенням" на панелі параметрів.
Піктограма "Перетинатися з виділенням" на панелі параметрів.
Як і в параметрах "Додати до вибору" та "Відняти від вибору", у цього також є зручна комбінація клавіш, тому вам не потрібно продовжувати переходити до панелі параметрів, щоб отримати доступ до нього. Комбінація клавіш - Shift + Alt (Win) / Shift + Option (Mac). Отож, як короткий підсумок швидких клавіш:
- Shift = Додати до вибору
- Alt (Win) / Option (Mac) = Віднімання від вибору
- Shift + Alt (Win) / Shift + Option (Mac) = Перетинатися з вибором
Тепер, коли ми знаємо, де він знаходиться в панелі параметрів і як швидко отримати доступ до нього за допомогою комбінації клавіш, що робить опція "Перетинатися з вибором"? Щоб відповісти на це, давайте подивимось на цю нову форму тут:
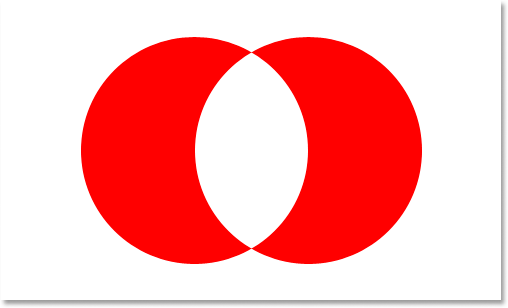
Тут у нас дві червоні форми півмісяця, одна зліва та одна справа, з порожньою білою зоною між ними. Скажімо, нам потрібно було вибрати ту порожню білу область. Ми могли б спробувати скористатися інструментом Лассо, але якщо ви не талановиті в малюванні ідеальних кіл, удачі. Тут ми могли б скористатися інструментом «Чарівна паличка», оскільки область, яку ми хочемо вибрати, є суцільно білою, але що робити, якщо її не було? Що робити, якщо це була повнокольорова фотографія, і нам було потрібно створити підбірку в цій формі? Інструмент «Чарівна паличка», ймовірно, у цьому випадку буде нам непотрібним. То що робити?
Ну, у Photoshop є основний інструмент вибору, який створений для вибору круглих об'єктів, інструмент Elliptical Marquee, тому спробуємо це.
Спочатку я виберу його з палітри інструментів:
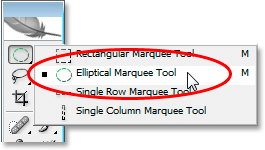 Вибір інструменту Elliptical Marquee з палітри інструментів.
Вибір інструменту Elliptical Marquee з палітри інструментів.
Потім, вибравши мій інструмент Elliptical Marquee, я збираюсь зробити круговий вибір навколо цієї першої форми зліва. Під час перетягування я натискаю клавішу Shift, щоб обмежити вибір ідеальним колом:
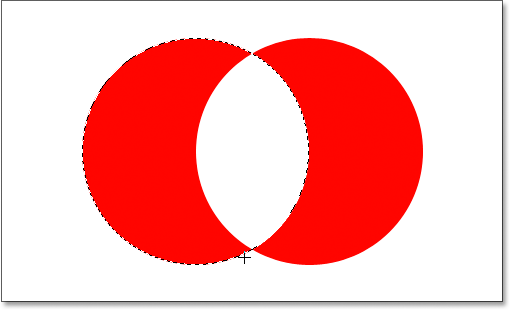 Вибір форми півмісяця зліва за допомогою інструмента Elliptical Marquee. Утримуйте "Shift", щоб обмежити вибір ідеальним колом.
Вибір форми півмісяця зліва за допомогою інструмента Elliptical Marquee. Утримуйте "Shift", щоб обмежити вибір ідеальним колом.
Тепер у мене вибрана ліва форма, але у мене також виділена біла область посередині, і моя мета - вибрати лише білу зону посередині. Подивимось, я міг би спробувати параметр "Додати до вибору", перетягуючи інший вибір навколо фігури праворуч:
 Перетягування виділення навколо фігури праворуч за допомогою опції «Додати до вибору».
Перетягування виділення навколо фігури праворуч за допомогою опції «Додати до вибору».
Ні, це не спрацювало. Все, що вона зробила, було поставити вибір навколо обох форм. Можливо, я б спробував перетягнути виділення навколо фігури праворуч, використовуючи опцію "Відняти від вибору":
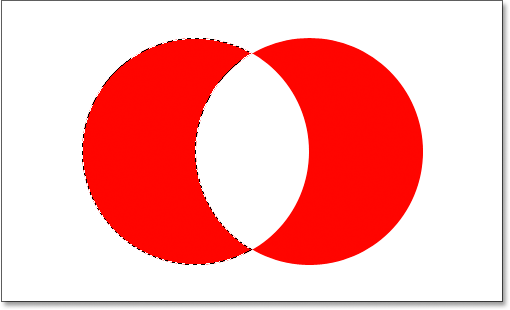 Перетягування виділення навколо фігури праворуч за допомогою параметра "Віднімання від вибору".
Перетягування виділення навколо фігури праворуч за допомогою параметра "Віднімання від вибору".
Ні, і це не спрацювало. Параметр «Відняти від вибору» зміг дати мені ідеальний вибір навколо фігури зліва, але це все ще не те, чого я хотів. Час спробувати остаточний варіант, Перехреститися з виділенням .
Спосіб "Перетинатися з виділенням" полягає в тому, що він переглядає первинний вибір, який ви зробили, і вибір, який ви зараз затягуєте, і зберігає лише ту область, де обидва виділення перекриваються, або "перетинаються". Отже, якщо, наприклад, я повинен був перетягнути круговий вибір навколо фігури зліва, а потім перетягнути ще один круговий вибір навколо фігури праворуч за допомогою параметра «Перетинатись з виділенням», я б у кінцевому підсумку виділення лише білого порожнього простору між ними, де два виділення будуть перетинатися. Що, подумайте, це саме те, що я хочу!
Давайте спробуємо. З моєю формою зліва вже вибрано, і за допомогою інструменту Elliptical Marquee я скористаюся комбінацією клавіш Shift + Alt (Win) / Shift + Option (Mac) і перетягніть другий вибір навколо фігури праворуч, викликаючи перекриття ділянки між фігурами. Якщо ви подивитесь у нижній правий кут курсору миші (обведений червоним кольором внизу), ви можете побачити невеликий "х", що вказує на те, що я використовую опцію "Перетинатися з виділенням":
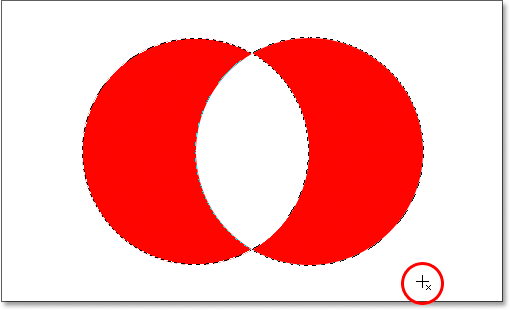 Перетягування виділення навколо фігури праворуч, використовуючи опцію "Перетинатися з виділенням".
Перетягування виділення навколо фігури праворуч, використовуючи опцію "Перетинатися з виділенням".
Як і у попередніх двох варіантах, які ми розглянули, після того, як ви почали перетягувати свій вибір, більше не потрібно тримати натискання клавіш Shift та Alt / Option.
Використовуючи "Перетин з виділенням", у мене зараз також обрана форма справа, і ми бачимо, що обидва виділення перекриваються навколо білого простору між ними, що є тією областю, яку я хочу вибрати. Все, що мені потрібно зробити зараз, це відпустити кнопку миші, і Photoshop вибере лише білу область посередині, де перетинаються мої виділення:
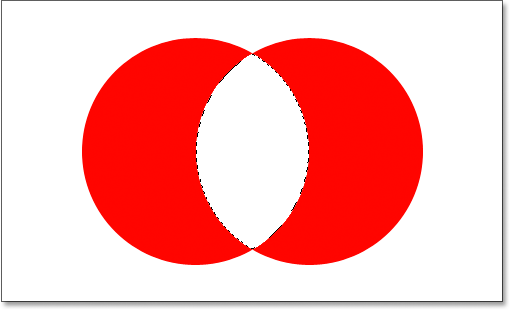 Біла область між двома фігурами легко вибирається за допомогою параметра "Перетинатися з виділенням".
Біла область між двома фігурами легко вибирається за допомогою параметра "Перетинатися з виділенням".
Куди йти далі …
І там ми його маємо. Використовуючи цю опцію "Перетинатися із виділенням", вибір білої області між двома фігурами було легко. Зараз ми озброєні повною потужністю базових підборів у Photoshop. Ми не тільки можемо робити нові виділення, ми можемо додавати до існуючих виділень, віднімати області від існуючих виділень та перетинати виділення, щоб легко захопити область, де вони перетинаються. Ми реалізували свій повний потенціал. Світ усередині нашого розуміння. Небо - це межа. Майбутнє таке світле, що я повинен носити відтінки. ….. гаразд, я зараз зупинюсь.
Щоб дізнатися про інші інструменти вибору, дивіться наш повний розділ Як зробити вибір у серіалі Photoshop. Або відвідайте наш розділ Основи Photoshop для отримання додаткових тем Photoshop!