У оновленнях Creative Cloud в листопаді 2015 року Adobe внесла кілька важливих змін в інтерфейс у Photoshop CC. Однією з цих змін, і, мабуть, найбільшої, стало впровадження нового стартового екрана та панелі «Недавні файли», обидві вони були розроблені для того, щоб зробити відкриття файлів та створення нових документів у Photoshop простіше, ніж будь-коли.
Ще одна зміна, яку ми розглянемо в цьому підручнику, - це введення нових темних діалогових вікон у Photoshop. Ще в Photoshop CS6 компанія Adobe взяла традиційно світліший інтерфейс і зробила його значно темнішою, маючи на увазі, що темніший інтерфейс буде менш відволікати нас, коли ми працювали над нашими зображеннями. І хоча основний інтерфейс був затемнений, окремі діалогові вікна залишалися такими ж світлими, як і в попередніх версіях.
В останній версії Photoshop CC 2015 компанія Adobe нарешті привела діалогові вікна у відповідність до решти інтерфейсу, і хоча ця зміна є чисто косметичною, я думаю, ви погодитесь, що темніший вигляд є бажаним вдосконаленням. І якщо ви не погоджуєтесь, це нормально, тому що колір діалогових вікон тепер можна регулювати разом із іншим інтерфейсом у Налаштуваннях Photoshop! Подивимось, як це все працює.
Трохи історії
Протягом більшої частини історії Photoshop інтерфейс був набагато легшим, ніж сьогодні. Ось як це виглядало ще у Photoshop CS5, що майже так виглядало з моменту виходу Photoshop понад два десятиліття тому. З інтерфейсом тоді нічого страшного не було, але його світліший тон означав, що зображення завжди конкурує за увагу з елементами інтерфейсу, що оточують його (чорно-біле портретне фото з Shutterstock):
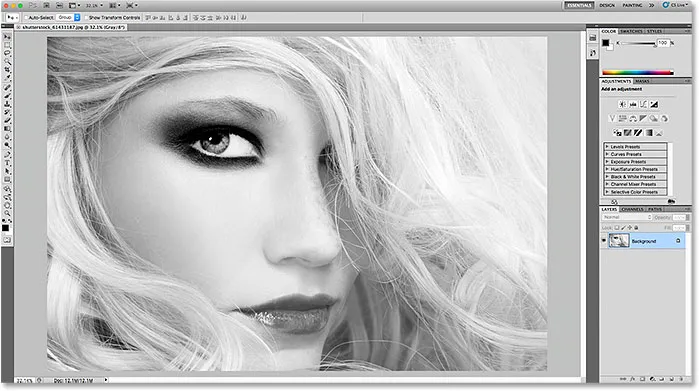
Легший інтерфейс у Photoshop CS5 (і раніше).
У Photoshop CS6 Adobe здивував усіх, зробивши інтерфейс темнішим. Після того, як початковий шок зник, більшість користувачів Photoshop погодилися, що темніший тон - це зміна на краще, що полегшує фокусування на зображенні, а інтерфейс спокійно сидить на задньому плані:
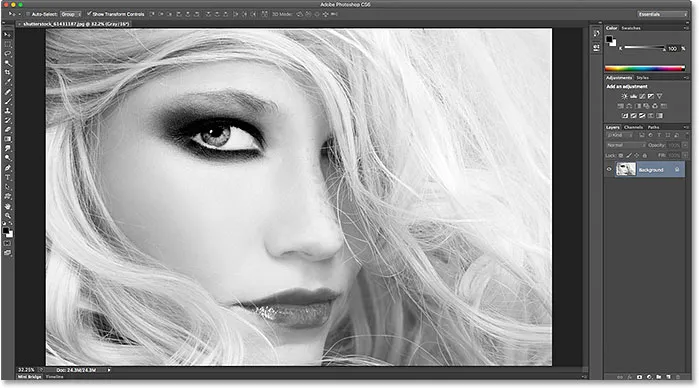
Більш темний інтерфейс вперше представлений у Photoshop CS6.
Але поки основний інтерфейс був темнішим, те саме не стосувалося окремих діалогових вікон у Photoshop CS6. З будь-якої причини Adobe вирішила залишити їх своїм оригінальним світлим тоном. Наприклад, ось діалогове вікно Smart Sharpen від Photoshop CS6. Я використовую це конкретне діалогове вікно як приклад, але всі діалогові вікна в CS6 мали однаковий загальний вигляд. Зауважте, наскільки світле діалогове вікно порівнювали із зображенням у вікні попереднього перегляду, як ніби саме діалогове вікно було важливішим:
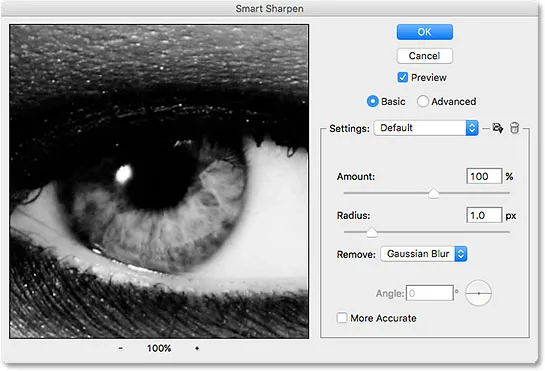
Приклад більш легкого діалогового вікна від Photoshop CS6.
Якщо дивитися разом з іншим інтерфейсом у Photoshop CS6, це виглядало так, що діалогове вікно було окремо від усього іншого:
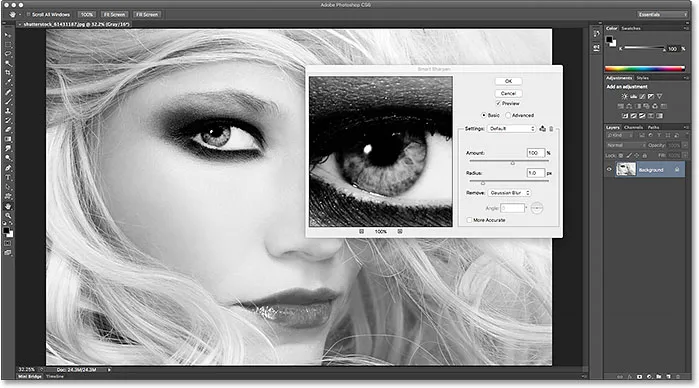
Діалогові вікна у Photoshop CS6 виглядали окремо від решти інтерфейсу, часто виглядаючи яскравішими (або яскравішими), ніж саме зображення.
Швидкі коди, дії та фільтри Плагін: Помилка короткого коду (оголошення-основи-середина-2)
Більш темні діалогові коробки у Photoshop CC 2015
Цей відключення між основним інтерфейсом Photoshop та його діалоговими вікнами продовжувався з початкового випуску Photoshop CC та навіть у CC 2015. Але з оновленнями Creative Cloud у листопаді 2015 року Adobe нарешті об'єднала все, надавши діалоговим вікнам той самий темніший тон як решта інтерфейсу. Ось як виглядає діалогове вікно Smart Sharpen у Photoshop CC 2015. Знову я використовую це одне діалогове вікно як приклад, але всі діалогові вікна в CC 2015 тепер мають однаковий темніший вигляд. Зауважте, наскільки простіше зосередитись на зображенні у вікні попереднього перегляду, коли діалогове вікно саме темніше:

Нові темні діалогові вікна у Photoshop CC 2015.
Ось як це виглядає з рештою інтерфейсу у Photoshop CC 2015, і все, що тепер має спільний вигляд:
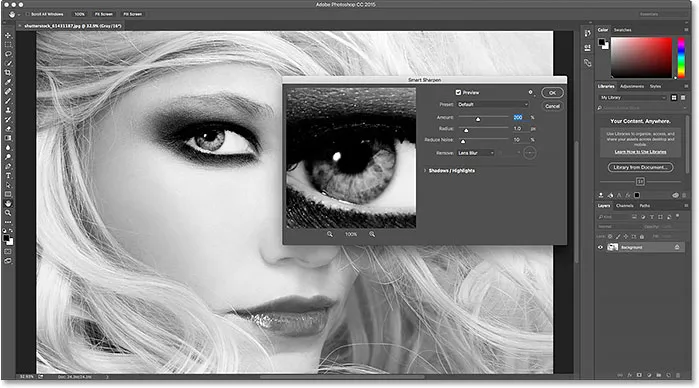
Діалогові вікна в Photoshop CC 2015 тепер легко поєднуються з іншою частиною інтерфейсу.
Зміна кольорової теми
Коли Adobe вперше представила темніший інтерфейс у Photoshop CS6, вони знали, що не всі будуть задоволені цим, тому вони також ввели кольорові теми у Налаштуваннях Photoshop. Кольорові теми дозволяють нам легко змінити колір (рівень яскравості) інтерфейсу, і є чотири різні на вибір, починаючи від дуже темного і дуже світлого. Однак проблема полягала в тому, що ці кольорові теми не впливали на діалогові вікна; незалежно від того, наскільки світлим або темним ми встановили основний інтерфейс у CS6, діалогові вікна зберегли свій початковий світлий тон. Але станом на оновлення Creative Cloud у листопаді 2015 року це вже не так. Тепер ми можемо використовувати кольорові теми для зміни яскравості всього інтерфейсу, включаючи діалогові вікна.
Щоб перейти до кольорових тем, на комп'ютері з Windows перейдіть до меню " Редагувати" в рядку меню вгорі екрана, виберіть " Налаштування" та виберіть " Інтерфейс" . На Mac перейдіть до меню Photoshop, виберіть Налаштування та виберіть Інтерфейс :
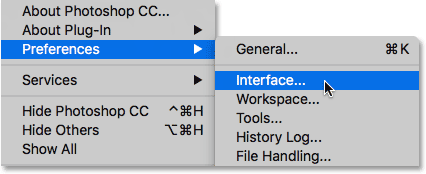
Перейдіть до редагування> Налаштування> Інтерфейс (Win) / Photoshop> Налаштування> Інтерфейс (Mac).
Це відкриває діалогове вікно "Налаштування", встановлене для параметрів інтерфейсу. Зауважте, що навіть діалогове вікно "Налаштування" тепер темніше. Чотири кольорові теми інтерфейсу знаходяться вгорі, починаючи від найтемнішої теми зліва і закінчуючи найлегшою темою праворуч. За замовчуванням вибирається друга тема зліва:

Чотири кольорові теми для інтерфейсу в налаштуваннях Photoshop.
Щоб змінити яскравість інтерфейсу, просто виберіть іншу тему. Наприклад, щоб повернути оригінальний світлий тон від Photoshop CS5 і раніше, виберіть тему, що знаходиться найдалі праворуч. Зауважте, що як тільки я вибираю нову тему, колір діалогового вікна "Налаштування" змінюється:
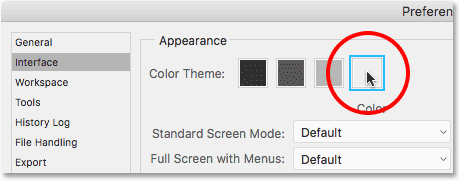
Вибір найлегшої з чотирьох кольорових тем.
Я натискаю кнопку ОК, щоб закрити діалогове вікно "Налаштування", і ось як виглядає інтерфейс. Цього разу я відкрив діалогове вікно "Рівні", а не "Smart Sharpen", тому ми можемо побачити, що, безумовно, усі діалогові вікна у Photoshop зараз впливають на кольорову тему:
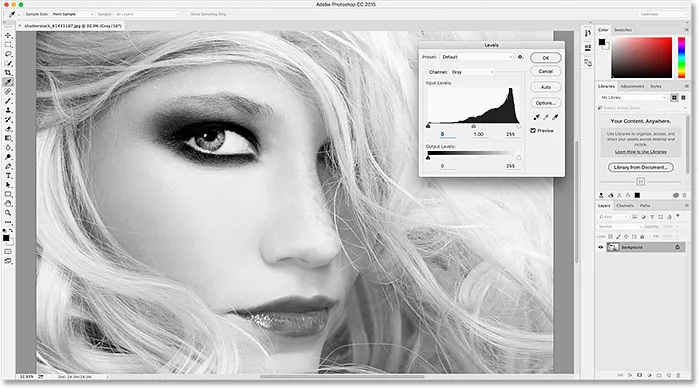
Найлегша з кольорових тем Photoshop. У CC 2015 діалогові вікна тепер включені як частина теми.
Я знову відкрию діалогове вікно "Налаштування", повернувшись назад до " Правка" > " Налаштування" > " Інтерфейс (Win) / Photoshop" > " Вподобання" > " Інтерфейс" (Mac), тоді я виберу іншу кольорову тему. Цього разу я виберу перший зліва, який ще темніший за типовою темою. Ще раз зауважте, що як тільки я вибираю нову тему, діалогове вікно "Налаштування" оновлюється до нового рівня яскравості:

Вибір найтемніших кольорових тем Photoshop.
Я натискаю кнопку "ОК", щоб закрити діалогове вікно "Налаштування". Ось як виглядає найтемніша тема цього разу з відкритим діалоговим вікном "Криві":
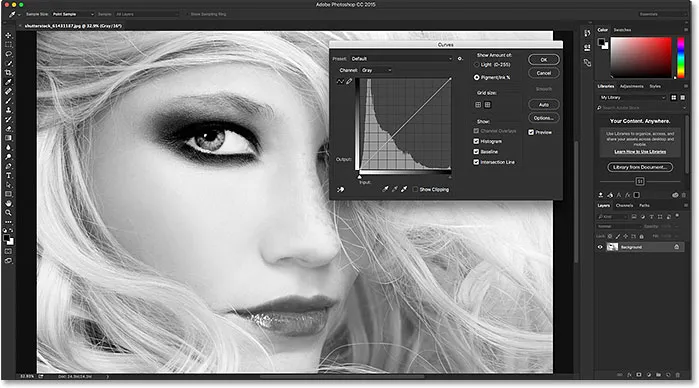
Найтемніша з кольорових тем.
Особисто мені здається, що це трохи занадто темно, тому для переходу до теми кольорів за замовчуванням я просто знову відкрию діалогове вікно "Налаштування" до параметрів інтерфейсу і виберу другу тему зліва:
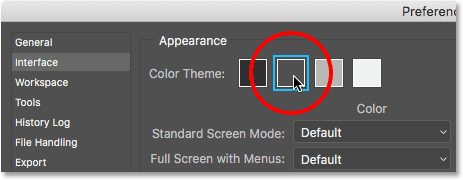
Вибір теми кольорів за замовчуванням.
А тепер основний інтерфейс та діалогові вікна знову повертаються до стандартного рівня яскравості:
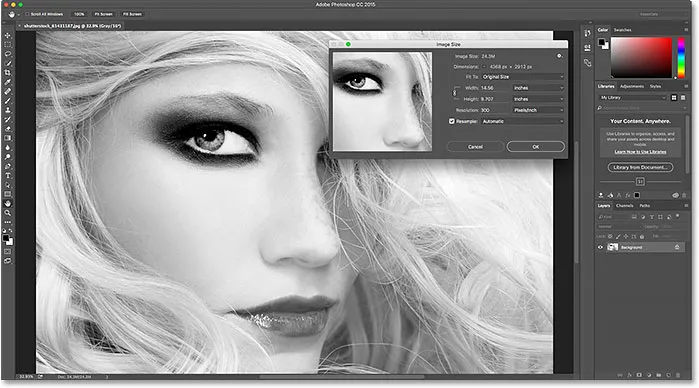
Тема кольорів за замовчуванням.
Зміна кольорової теми з клавіатури
Ми бачили, як ми можемо змінити кольорову тему в діалоговому вікні Налаштування, але ви можете змінити її безпосередньо з клавіатури. Просто натисніть і утримуйте клавішу Shift, потім кілька разів натискайте клавішу F1, щоб рухатись назад по чотирьох кольоровим темам (іншими словами, від світлішої до темнішої) або кілька разів натискайте клавішу F2, щоб рухатися вперед (від темнішого до світлішого). Однак слід зазначити, що будь-яке діалогове вікно, яке зараз відкрито, коли ви змінюєте тему з клавіатури, не оновиться до нової теми, поки ви не закриєте діалогове вікно та не відкриєте його знову.