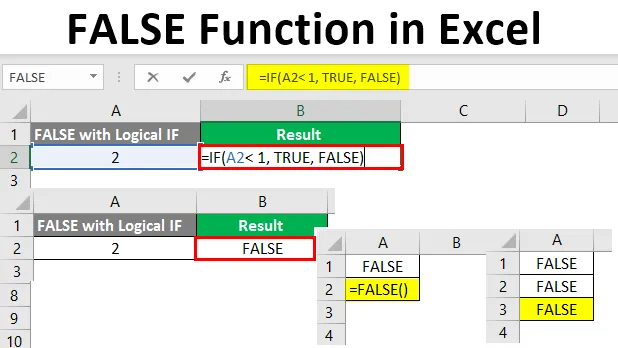
FALSE Функція в Excel (Зміст)
- Вступ до функції FALSE в Excel
- Приклади функції FALSE
Вступ до функції FALSE в Excel
Функція FALSE в Microsoft Excel широко використовується. Він класифікується за логічною функцією / логічним виразом. Причина тому, що вона забезпечує логічний вихід. Той, який такий же, як ТАК, НІ або 1, 0. Це логічне значення для всіх таких сценаріїв, коли відбувається відсутність чого-небудь або неможливість будь-якої події. FALSE - це функція сумісності в Excel, тому її не потрібно викликати прямо. Він представляє булеве значення 0 (Як і в булевій логіці, TRUE = 1 і FALSE = 0). Цю функцію можна ширше використовувати в умовних операторах, таких як IF, IFERROR тощо.
Синтаксис для функції FALSE наведений нижче:
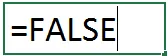
- Ця функція не має аргументів і просто надає логічне значення FALSE у заданому аркуші excel. Він додається в Excel насамперед для підтримки сумісності з іншими робочими листами, а також програмами електронних таблиць. Це схоже на написання FALSE у будь-якій комірці вашого робочого аркуша excel. Це означає, що вам навіть не потрібно викликати цю функцію. Його можна просто набрати.
Ви також можете знайти цю функцію у розділі Логічний всередині функціональної бібліотеки на вкладці Формули на стрічці Excel.
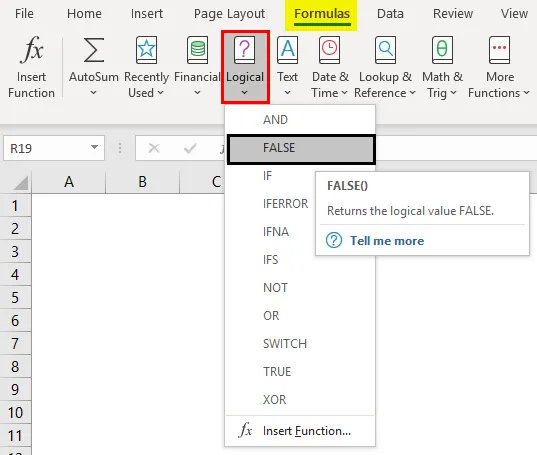
Приклади функції FALSE
Візьмемо кілька прикладів, щоб розпочати роботу з функцією Excel FALSE.
Ви можете завантажити цей шаблон FALSE Function Excel тут - FALSE Function Excel шаблонПриклад №1 - Використання бібліотеки логічних функцій
Крок 1: Всередині даного листа Excel, натисніть на вкладку "Формули", ви побачите список різних функціональних бібліотек. З них перейдіть до "Логічні" та натисніть стрілку, що спадає. З'явиться список логічних функцій. Звідти виберіть “FALSE” або натисніть “FALSE”.
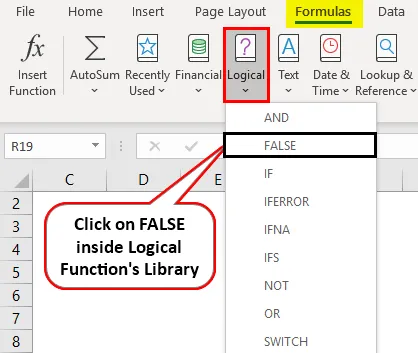
Крок 2: Як тільки ви виберете та натиснете функцію FALSE, у вашій активній комірці формула FALSE автоматично з’явиться, і з цим з’явиться вікно «Функціональні аргументи», яке складається з усієї інформації, пов’язаної з функцією FALSE. У цьому спливаючому вікні натисніть кнопку ОК. Він поверне логічну помилку як вихід у вашій робочій комірці.
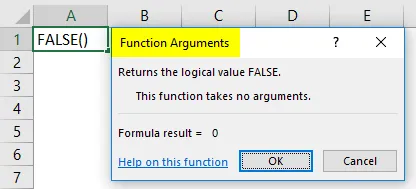
Крок 3: Ви можете безпосередньо ввести FALSE на своєму активному аркуші або = FALSE (), щоб отримати логічне значення FALSE. Дивіться скріншот нижче.
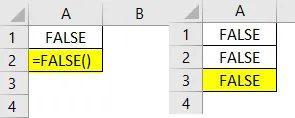
Всі ці три методи еквівалентні один одному для отримання логічного значення FALSE.
Приклад №2 - Використання логічних умов у функції FALSE
Ми можемо використовувати функцію FALSE як вихід до логічних умов. Вих. Незалежно від того, чи вказане число є меншим або більшим, ніж певне число. Ми побачимо це поетапно на прикладі нижче:
Крок 1. У комірку А2 робочого аркуша введіть будь-яке число. Я виберу число як 32 і введу його під коміркою A2.
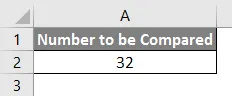
Крок 2: У комірці В2 поставте логічну умову, яка перевіряє, чи є 32 менше 20, чи ні. Ви можете ввести наступний код під D2. = А2 <20

Крок 3: Натисніть клавішу Enter, щоб побачити вихід цієї формули. Як ми можемо чітко бачити, що значення, наявне в комірці A2 (тобто 32), не менше 20, тому система поверне логічну помилку як вихід.
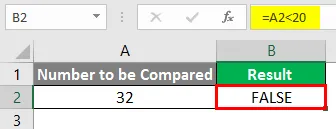
Аналогічно, ви можете отримати висновок як FALSE, перевіривши, чи значення в комірці A2 перевищує 50. Я залишаю це за вами, щоб спробувати це.
Приклад №3 - Використання математичних операцій у функції FALSE
Функція FALSE - це логічна функція, еквівалентна її булевому числовому нулю (0). Отже, всі математичні операції можливі з функцією FALSE так само, як і ми з числовим нулем (0).
Крок 1. У комірці A2 вашого активного листа Excel введіть формулу, як показано нижче, і натисніть клавішу Enter.
= ЛІЖ () + 12
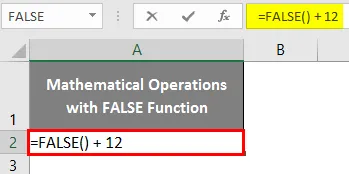
Ви отримуєте відповідь, еквівалентну (0 + 12).
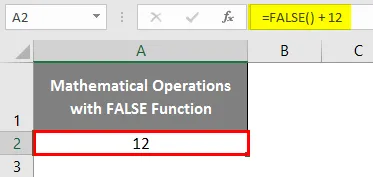
Крок 2: У комірку A3 активного листа excel введіть наступну формулу і натисніть клавішу Enter.
= ФАЛЬСЬКА () - 12
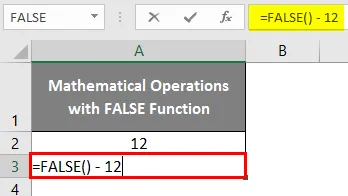
Ви отримаєте вихідний еквівалент (0 - 12).
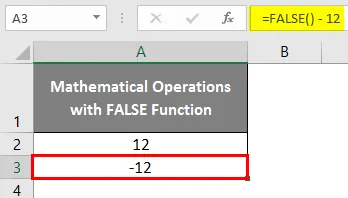
Крок 3: У комірку A4 активного робочого листа excel введіть наступну формулу і натисніть клавішу Enter.
= ФАЛЬСЬКА () * 12
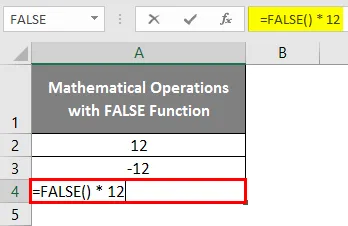
Оскільки FALSE еквівалентний числовому нулю. Будь-яке число, помножене на нього, поверне нуль.
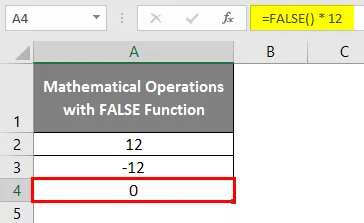
Крок 4: У комірку A5 вашого активного листа excel введіть формулу, згадану нижче, і натисніть клавішу Enter.
= ФАЛЬСЬКА () / 12

Знову ж логіка. Оскільки FALSE еквівалентний числовому нулю, ділення FALSE і будь-яке число повертають значення як нуль.
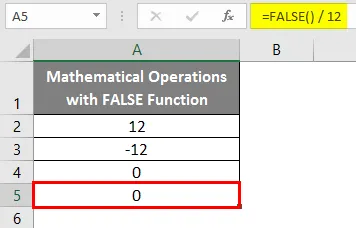
Приклад №4 - Використання функції FALSE під логічними заявами або умовами
Ми часто використовуємо функцію FALSE в логічних положеннях або умовах, таких як IF в Excel.
Крок 1: У комірку A2 активного листа excel введіть число, яке ми хочемо перевірити, за умови логічного IF.
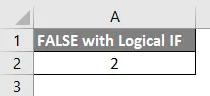
Крок 2: Тепер скористайтеся логічною умовою IF, щоб перевірити, чи є це число менше 1 чи ні. Якщо вона менша за 1, вихід повинен бути ПРАВИЛЬНИМ, інший результат повинен бути ЛІЖНИМ. Використовуйте таку умовну формулу під коміркою С2 активного робочого аркуша. = ЯКЩО (A2 <1, ІСТИНА, ЛІЖ)
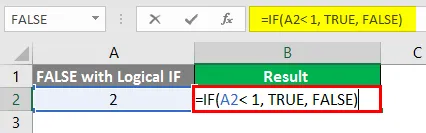
Натисніть клавішу Enter, щоб побачити вихід.
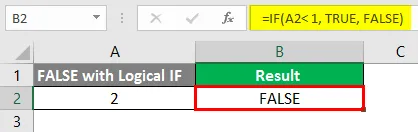
Оскільки умова A2 1, то ми можемо це зробити безпосередньо в умовах IF, не використовуючи іншої частини за допомогою функції FALSE.
У комірку B3 активного листа excel введіть наступну формулу. = ЯКЩО (A2> 1, FALSE ())
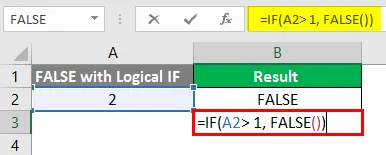
Натисніть клавішу Enter.
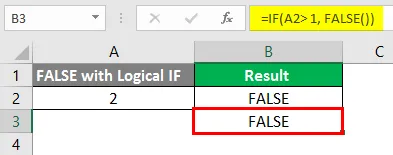
Тут ми перевірили, чи значення під коміркою A2 більше 1, то воно дасть вихід безпосередньо як НЕВЕРШЕНО. Цей приклад підкреслює, що ми можемо безпосередньо використовувати функцію FALSE у межах умовних виходів.
Це з цієї статті. Давайте обернемо речі деякими моментами, які слід запам'ятати.
Що слід пам’ятати про функцію FALSE в Excel
- FALSE еквівалентний числовому нулю.
- Функція FALSE не вимагає виклику жодного аргументу в Excel.
- Ця функція навіть не потребує додавання дужок під неї. Це означає, що FALSE та FALSE () ідентичні.
Рекомендовані статті
Це посібник з FALSE Function в Excel. Тут ми обговорюємо, як використовувати функцію FALSE в Excel разом із практичними прикладами та шаблоном Excel, який можна завантажити. Ви також можете ознайомитися з іншими запропонованими нами статтями -
- Пошук тексту в Excel
- Вставте календар в Excel
- Як користуватися автоматикою Excel
- Функція COUNTA в Excel