У цьому підручнику з фотоефектами ми дізнаємось, як створити диптих за допомогою Photoshop CS6. Що таке диптих? Те, як зазвичай використовується цей термін сьогодні, диптих просто означає два зображення, що відображаються разом, як правило, поруч. Зображення часто мають щось спільне, наприклад, загальну тему чи спільну тему, так що, переглядаючи їх у цілому, вони передають більш широке повідомлення чи художнє висловлювання.
Дійсно, хоча диптих може бути будь-якими двома образами на ваш вибір. Ви можете показати фотографію весілля та заручини поруч або дві фотографії, на яких зображена одна і та ж людина в різному віці, або, можливо, дві фотографії з недавньої поїздки чи відпустки. Повнокольорова та чорно-біла версія одного і того ж зображення можуть чудово виглядати поряд, або фотографії одного і того ж предмета, зроблені з двох різних кутів або в різний час доби. Це лише кілька пропозицій, але, зрештою, диптихи пропонують нескінченні творчі можливості. Навіть два зображення, які самі по собі можуть здатися не такими цікавими, можуть виглядати вражаючими при спільному перегляді.
Як ми побачимо, обрані вами зображення навіть не повинні мати однакову орієнтацію. Один може бути в портреті, інший пейзаж. Єдиний справжній "трюк" їх відображення поруч - це те, що нам потрібно переконатися, що вони обидві мають однакову висоту в пікселях, щоб верхня та нижня частини зображень розташовувались урівень. Для цього нам може знадобитися зробити кілька швидких розмірів зображень, але загальний процес створення диптиха у Photoshop насправді дуже простий, і я, звичайно, висвітлюю кожен крок на цьому шляху.
Ось перше зображення, яке я використаю для свого диптиха (фото дівчина в саду з Shutterstock). Це в ландшафтному режимі:

Перше зображення.
Ось мій другий образ (фото усміхненої дівчинки крупним планом з Shutterstock). Це в портретному режимі:
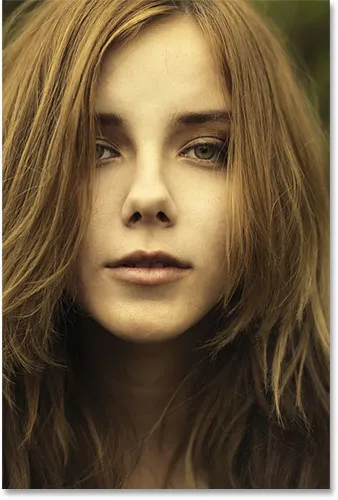
Друге зображення.
А ось як виглядатиме фінальний диптих із зображеннями, об’єднаними у єдине велике зображення та додану межу навколо них. Тут я використовував чорну облямівку, але ви можете так само легко вибрати білий:

Кінцевий результат.
Існує багато різних способів створити диптих у Photoshop, але щоб отримати максимум від цього підручника та скористатися методом, про який ми будемо тут вчитися, вам знадобиться Photoshop CS6 або CC.
Як створити диптих
Крок 1: Відкрийте свої два зображення у Photoshop
Перше, що нам потрібно зробити, це відкрити обидва наші зображення у Photoshop. Якщо у вас уже відкриті зображення, ви можете пропустити цей перший крок, але я почну в Adobe Bridge CS6, де я перейшов до папки на робочому столі, яка містить два мої зображення. Щоб вибрати їх обидва, я натискаю на ескіз першого зображення ліворуч, щоб виділити його, потім натисну клавішу Ctrl (Win) / Command (Mac) на моїй клавіатурі та натисніть на другу мініатюру. Це вибирає та висвітлює обидва зображення одночасно:
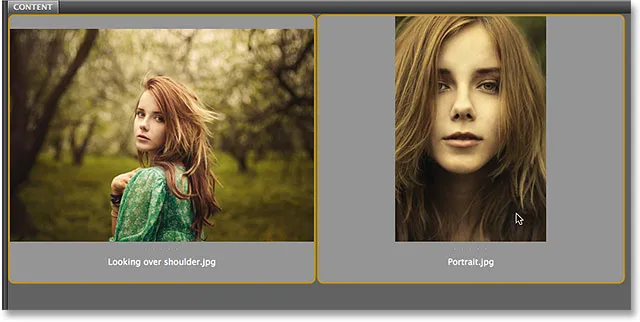
Вибір обох зображень у Adobe Bridge CS6.
Щоб відкрити їх у Photoshop, все, що мені потрібно зробити, це двічі клацнути на будь-якому із зображень. Кожна фотографія відкриється у Photoshop у своєму окремому документі. За замовчуванням одночасно видно лише одне із зображень, але ми можемо легко перемикатися між ними, клацнувши на їх вкладках трохи під панеллю параметрів у верхньому лівому куті екрана:
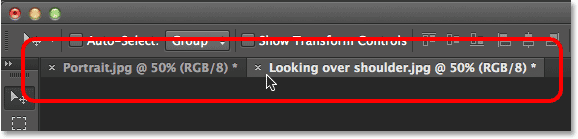
Кожна фотографія відкривається у власному документі з вкладками. Перемикайтеся між ними, натискаючи їх вкладки.
Крок 2. Змініть розмір зображень на однаковій висоті
Перш ніж об'єднати зображення в диптих, спершу потрібно переконатися, що обидві фотографії розміром однакової висоти, щоб вони чітко вишикувалися, якщо відображатись поруч. Якщо їх немає, нам потрібно змінити розмір одного з них, щоб відповідати іншому. Ми можемо перевірити поточні розміри кожного зображення за допомогою діалогового вікна Розмір зображення Photoshop.
Спочатку я перейду до своєї фотографії, яка має ландшафтну орієнтацію (фотографії дівчини, що стоїть у лісі), натиснувши її вкладку:

Зробіть активну фотографію орієнтованою на пейзаж.
Щоб перевірити висоту фотографії, я перейду до меню " Зображення" у рядку меню вгорі екрана та оберіть Розмір зображення :

Перехід до зображення> Розмір зображення.
Це відкриває діалогове вікно Розмір зображення. У розділі " Розміри пікселів " вгорі мені показано, що висота цієї фотографії становить 2380 пікселів :
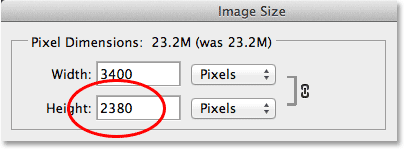
Діалогове вікно «Розмір зображення», яке показує висоту фотографії 2380 пікселів.
Я натискаю кнопку Скасувати, щоб закрити діалогове вікно, не вносячи жодних змін, потім перейду до своєї другої фотографії, натиснувши її вкладку:
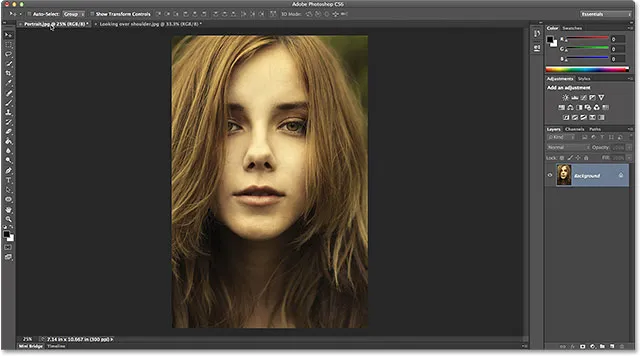
Зробіть активну фотографію, орієнтовану на портрет.
Коли моє друге фото зараз активне, я ще раз перейду до меню « Зображення » у верхній частині екрана та оберіть Розмір зображення :

Перейдіть знову до зображення> Розмір зображення.
Цього разу діалогове вікно «Розмір зображення» говорить про те, що моя фотографія, орієнтована на портрет, має висоту 3200 пікселів, що робить її більшим (за висотою) двох зображень:
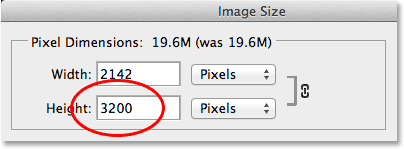
Друга фотографія має величину висоти 3200 пікселів.
Це велике зображення потрібно змінити відповідно до висоти меншого зображення, тому, перебуваючи в діалоговому вікні «Розмір зображення», я переконуюсь, що параметр « Зобразити повторне зображення» внизу вибрано (перевірено) та що метод інтерполяції на внизу встановлено Bicubic Automatic, тоді я зміню значення висоти вгорі з його початкових 3200 пікселів на 2380 пікселів, щоб відповідати іншій фотографії (Photoshop автоматично змінює значення ширини, щоб підтримувати співвідношення сторін фотографії). Клацніть OK, щоб Photoshop змінив розмір зображення та закрив діалогове вікно Розмір зображення (швидка примітка: коли ми змінюємо фактичну кількість пікселів у зображенні, як ми тут, це технічно відомо як перекомпонування зображення, а не зміна розміру., тому в нижній частині діалогового вікна потрібно вибрати параметр "Переставити зображення":

Змінення розміру (перекомплектування) великого зображення відповідно до висоти (у пікселях) меншого зображення.
Крок 3: Виберіть і скопіюйте розмір зображення
Тепер, коли ми змінили розмір зображення, нам потрібен спосіб перемістити його в той же документ, що і інше зображення. Для цього ми можемо просто скопіювати і вставити його. Щоб спочатку вибрати зображення, перейдіть до меню Select у верхній частині екрана та виберіть Усі . Або натисніть Ctrl + A (Win) / Command + A (Mac) на клавіатурі, щоб отримати доступ до команди "Select All" за допомогою ярлика. Навколо зображення з'явиться контур виділення:
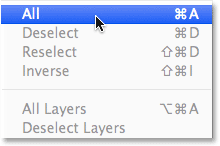
Перехід до пункту Вибрати> Усі.
Вибравши зображення, перейдіть до меню « Правка » та виберіть « Копіювати» або натисніть Ctrl + C (Win) / Command + C (Mac) на клавіатурі:
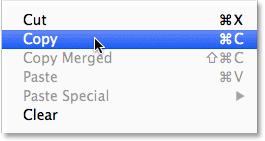
Перехід до редагування> Копіювати.
Крок 4: Вставте зображення в документ іншої фотографії
Переключіться на інше зображення, натиснувши на вкладку:

Повернення до першого зображення.
Потім поверніться до меню Правка і цього разу виберіть Вставити . Або натисніть Ctrl + V (Win) / Command + V (Mac) на клавіатурі:
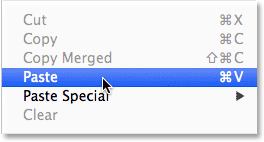
Перехід до редагування> Вставити.
Photoshop наклеює і центрує зображення перед іншим:

Зображення тепер з’являються разом.
Якщо ми подивимось на панель «Шари», то побачимо, що кожна фотографія тепер сидить на власному шарі в одному документі:
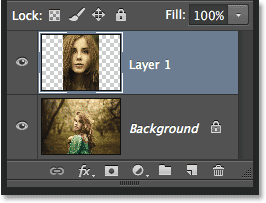
Панель "Шари", що показує кожну фотографію на власному шарі.
Крок 5: Перейменуйте фоновий шар
Далі давайте перейменовуємо фоновий шар, щоб Photoshop дозволив нам додати ще один шар під ним, щоб використовувати як колір фону для нашого диптиху. Все, що нам потрібно зробити, це назвати це щось інше, ніж фон, і найшвидший і найпростіший спосіб зробити це - натиснути і утримувати клавішу Alt (Win) / Option (Mac) на клавіатурі і двічі клацнути на слові "Фон ". Photoshop автоматично перейменовує його на рівень 0, достатньо для наших цілей:
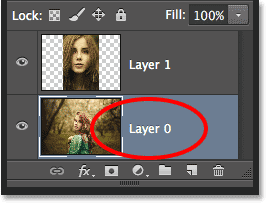
Зміна назви фонового шару на "Шар 0".
Крок 6: Додайте шар заповнення суцільним кольором
Ми використовуватимемо один із шарів суцільної кольорової заливки Photoshop для нашого фону, оскільки вони спрощують вибір того кольору, який ми хочемо. Клацніть на піктограмі Новий заливний або коригувальний шар у нижній частині панелі "Шари":
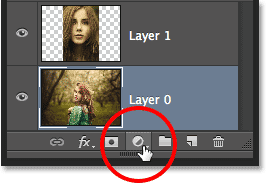
Клацнувши піктограму «Новий заливний або коригувальний шар».
Виберіть суцільний колір у верхній частині списку, що з’являється:
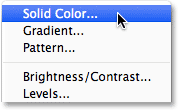
Вибір шару заливки суцільним кольором.
Photoshop відкриє програму Color Picker, де ми можемо вибрати колір, яким ми хочемо заповнити шар. Я виберу чорний колір, ввівши значення 0 у вікна R, G та B. Якщо ви бажаєте використовувати білий колір для кольору тла, введіть значення 255 у поля R, G та B :
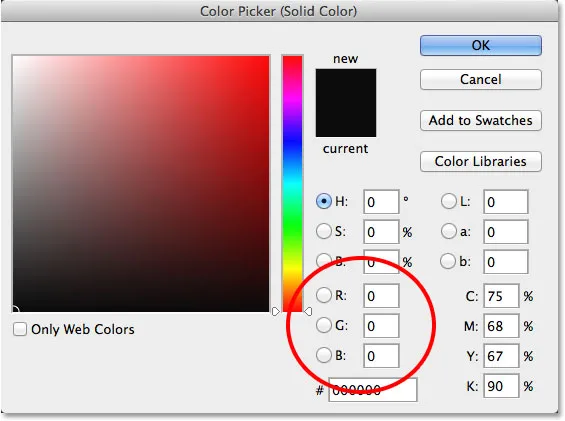
Вибір чорного кольору з вибору кольорів.
Натисніть кнопку ОК, щоб прийняти колір і закрити його із програми вибору кольорів. Photoshop додає новий шар заливки суцільним кольором під назвою Color Fill 1 між двома фотографіями, як ми бачимо на панелі "Шари":
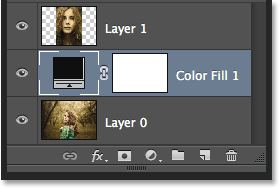
Новий шар кольору 1 заповниться між двома шарами зображення.
Крок 7: Перетягніть шар рівня заливки суцільним кольором нижче шару 0
Оскільки ми збираємось використовувати шар заповнення суцільним кольором як фон для нашого диптиху, нам потрібно перемістити його нижче двох шарів зображення. Для цього натисніть на шар заливки кольором 1 на панелі «Шари», утримуйте кнопку миші та перетягніть шар нижче шару 0. Білий рядок підсвічування з’явиться під шаром 0, коли ви перетягнете достатньо близько:
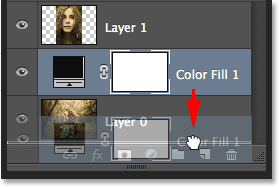
Перетягування кольорової заливки на 1 шар нижче шару 0.
Відпустіть кнопку миші, коли з'явиться біла смужка виділення, щоб випав шар «Забарвлення кольором» на місце:
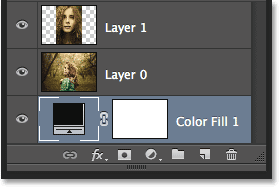
Шар кольору заливки 1 з'являється нижче двох шарів зображення.
Крок 8: Виберіть верхній шар зображення
Клацніть на верхньому шарі на панелі "Шари", щоб вибрати його:

Вибір верхнього шару зображення.
Крок 9: Виберіть інструмент "Переміщення"
Виберіть інструмент "Переміщення" у верхній частині панелі "Інструменти" зліва на екрані:
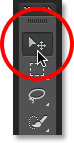
Вибір інструменту переміщення.
Крок 10: Перетягніть фотографію вліво або вправо від іншої фотографії
Маючи інструмент "Переміщення" в руці, натисніть і утримуйте клавішу Shift на клавіатурі та перетягніть фотографію на верхньому шарі ліворуч або праворуч, щоб перемістити її поруч із іншою фотографією. Утримуючи клавішу Shift вниз, легко перетягувати її по прямій лінії. Я перетягну свою верхню фотографію праворуч від іншої.
Але ось проблема, з якою ми стикаємося (ми вирішимо її за мить). Щоб перемістити фотографію поруч з іншою, нам потрібно перетягнути її в область сірого картону, яка оточує видиму частину (область полотна) документа. Чому це проблема? Це тому, що ми фактично не можемо побачити нічого, що знаходиться в області картону. Це означає, що, коли ми перетягуємо фотографію все далі і далі в сторону, все менше і менше її залишається видно, оскільки більша частина її прихована картоном:
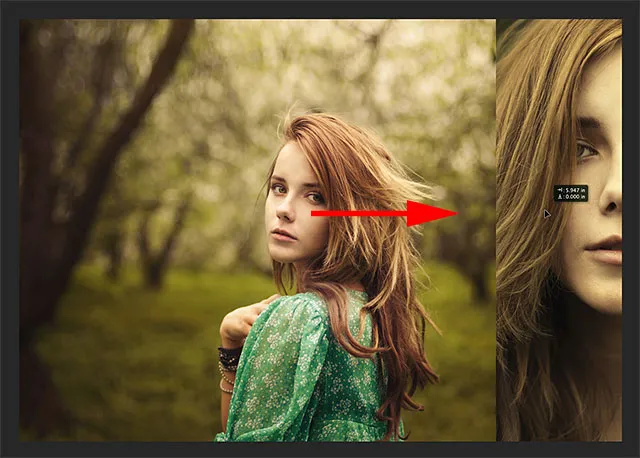
Перетягування фотографії поруч із іншим означає перетягування в область картону.
На даний момент не турбуйтеся про те, щоб втратити зображення. Просто продовжуйте перетягувати його в бік, поки воно не опиниться безпосередньо біля іншої фотографії (і зовсім не видно). Якщо ви перетягуєте фотографію праворуч, як я тут, ви побачите, що фотографія вставить на місце, як тільки ліва сторона буде досить близько до краю видимої області. Якщо ви перетягнете ліворуч, воно встане на місце, коли права сторона буде достатньо близькою. Закінчивши, ви повинні побачити у своєму документі лише одну фотографію. Інший все ще є, поки що просто прихований картоном:
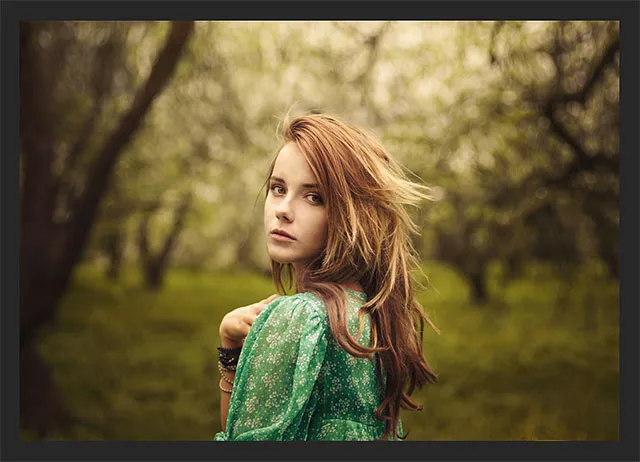
Якщо інша фотографія повністю знаходиться в області картону, видно лише одне зображення.
Крок 11: Розкрийте все
Щоб повернути приховану фотографію та переглянути їх обоє разом, перейдіть до меню " Зображення" у верхній частині екрана та виберіть " Розкрити все" :

Перехід до зображення> Розкрити все.
Photoshop миттєво розширює область полотна, так що тепер видно обидва зображення:
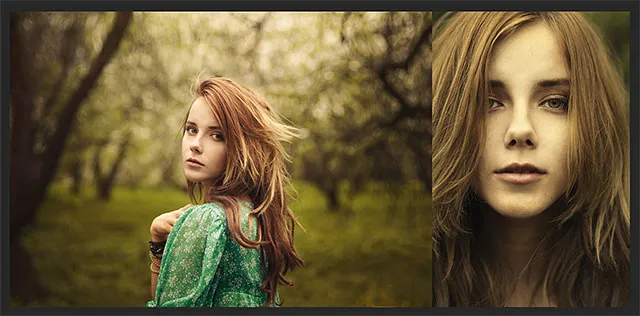
Обидві фотографії видно ще раз.
Важливо! Ми збираємося додати трохи місця між двома фотографіями на наступному кроці, але в цей момент краї зображень повинні торкатися між собою, не маючи місця . Їх потрібно зближувати один з одним. Якщо ви перетягнули фотографію занадто далеко і створили проміжок між ними, тоді як інструмент "Переміщення" все ще активний, утримуйте клавішу Shift і перетягніть фотографію назад до іншої, поки краї двох фотографій не торкнуться і проміжок не закриється.
Крок 12: Додайте простір між фотографіями
Тепер, коли ми переконалися, що в даний час між нашими двома фотографіями немає місця, давайте додамо пробіл! Причина, з якої ми хочемо почати, що між ними немає пробілу, полягає в тому, що нам потрібно точно знати, скільки місця ми додали, і у Photoshop CS6 ми можемо використовувати нові відгуки HUD (Heads-Up Display) для інструменту Move Tool щоб точно сказати нам, як далеко ми перетягли зображення.
Якщо інструмент "Переміщення" все ще активний, ще раз натисніть і утримуйте клавішу Shift на клавіатурі та починайте перетягувати фотографію вліво або вправо, щоб додати простір між двома зображеннями. Простір буде заповнений тим кольором, який ви вибрали для шару заливки суцільним кольором ще на кроці 6. У моєму випадку це чорний колір. Як тільки ви почнете перетягувати, з’явиться невелике поле HUD, яке дає вам відгуки в реальному часі про те, як далеко ви затягнули. Читання може бути в дюймах (дюймах) або пікселях (px), залежно від того, як ви встановили лінійки у налаштуваннях Photoshop. У моєму випадку це показує мені дюйми. Тут HUD повідомляє мені, що я перетягнув свою фотографію на 0, 2 дюйма праворуч (верхній номер - це горизонтальний рух, нижній - вертикальний), і ми можемо побачити заповнений чорним простором між ними. Не забудьте запам'ятати точну відстань, яку ви проїхали, тому що нам потрібна ця інформація за мить:
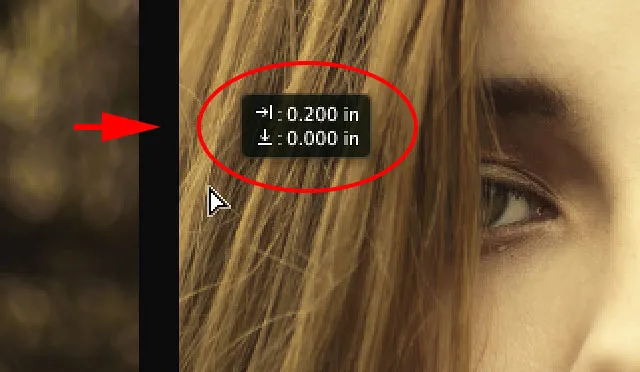
Запам’ятайте (або запишіть) розмір проміжку між зображеннями. У моєму випадку це 0, 2 дюйма.
Крок 13: Розкрийте все знову
Оскільки ми трохи відсунули фотографію вбік, частина її знову схована за картоном. Поверніться до меню " Зображення" та виберіть " Розкрити все", щоб повернути приховану область до перегляду:

Повернення до зображення> Розкрити все.
Обидві фотографії тепер повністю видні з межею між ними:

Додано зображення із першою частиною рамки.
Крок 14: Додайте простір на полотні, щоб створити рамку навколо зображень
Нарешті, закінчимо наш диптих, додавши рамку навколо нього. Ми будемо використовувати інформацію, яку надав нам HUD, щоб створити межу точно такої ж товщини, що і простір між фотографіями. Перейдіть до меню Зображення та виберіть Розмір полотна :

Зображення> Розмір полотна.
Це відкриває діалогове вікно розміру полотна. По-перше, переконайтесь, що вибрано (Відмічено) параметр " Відносність ", а також, що середнє поле в сітці " Якор" також вибране, щоб додатковий простір полотна був доданий однаково навколо зовнішніх фотографій:
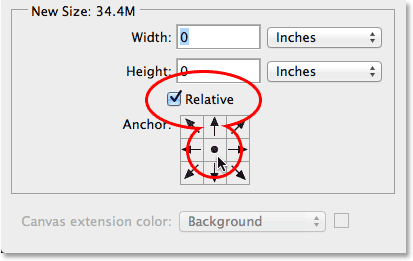
Вибрані варіант Відношення та центральний ящик сітки прив’язки.
Потім візьміть кількість місця, яке ви додали між фотографіями на кроці 12, і введіть двічі цю кількість у поля Ширина та Висота . Переконайтесь, що у вас також обраний правильний тип вимірювання (дюйми або пікселі). У моєму випадку HUD сказав мені, що я перетягнув своє зображення на відстань 0, 2 дюйма, тому я ввійду вдвічі більше цієї суми ( 0, 4 ) у вікна Ширина та Висота, і я переконуюсь, що обидва встановлені на дюйми . Причина, яку нам потрібно ввести вдвічі більше, - це те, що половина значення Ширина буде додана зліва від полотна, інша половина праворуч. Так само половина значення висоти додасться до верху, інша половина донизу, що дає нам межу навколо диптиха, точно такого ж розміру, як пробіл між фотографіями:

Введіть двічі відстань між двома фотографіями як для ширини, так і для висоти.
Натисніть кнопку ОК, коли ви будете готові прийняти ваші налаштування та закрити діалогове вікно розміру полотна. Після цього Photoshop додає додатковий простір для полотна навколо зображень, надаючи нам кордон. Знову ж, рамка має той самий колір, що і колір, який ми вибрали для шару заливки суцільним кольором ще на етапі 6:

Заключний диптих із рамкою додано.
І там ми його маємо! Ось як змінити розмір, поєднати та відобразити два окремих зображення у вигляді диптиху за допомогою Photoshop CS6! Відвідайте наш розділ Фотоефекти, щоб отримати більше навчальних посібників щодо ефектів Photoshop!