
Вступ до 3D-ефектів у After Effects
Ми будемо вивчати 3D-ефекти після ефектів, що таке 3D? Це не що інше, як 3 виміри, якщо ми можемо бачити будь-який об’єкт у 360 °, його називають 3D, оскільки ми знаємо, що ми можемо створювати 3D-об’єкти в 3D-програмному забезпеченні, як Майя тощо, але факт полягає в тому, що ми також можемо створювати 3D-частинки та об'єкти в After Effects. Ми також можемо створювати 3D-текст після ефектів, не тільки 3D-частинки, ми також можемо давати світло певним частинкам, для створення нормального тексту чи об’єкта в 3D ми маємо можливість після ефектів, як тільки ми додамо, що 3D-варіант ми можемо обертати конкретно об'єкт або текст у вигляді 3d частинок.
Як створити 3D-кімнату?
Нижче наведено етапи створення 3D-кімнати з 3D-ефектами в After Effects:
Крок 1: Відкрийте нову композицію.
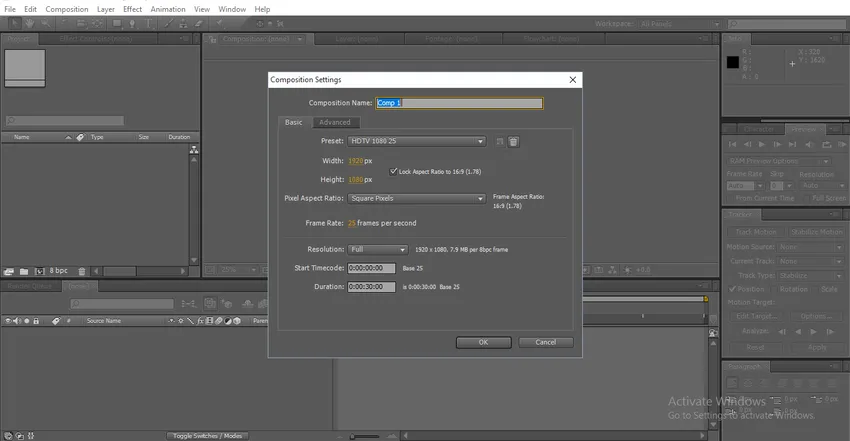
Крок 2. Імпорт текстурного зображення.
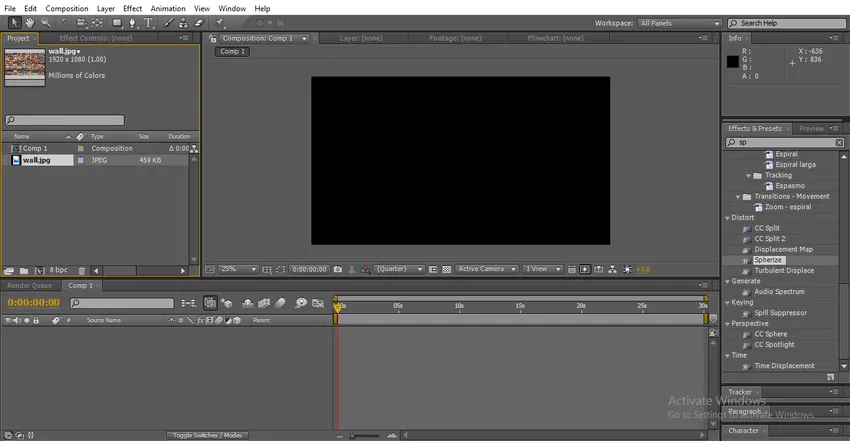
Крок 3: Імпортуйте зображення текстури на часову шкалу, я імпортував Текстуру, яка виглядає як стіна, тому що ми збираємося створити кімнату.
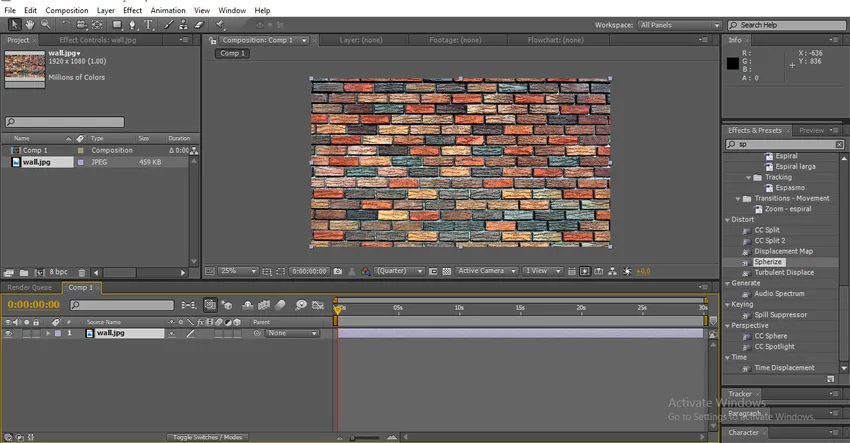
Крок 4: Нам потрібно зробити його як 3D шар, для цього нам потрібно активувати цей символ на шарі, як показано на зображенні нижче.
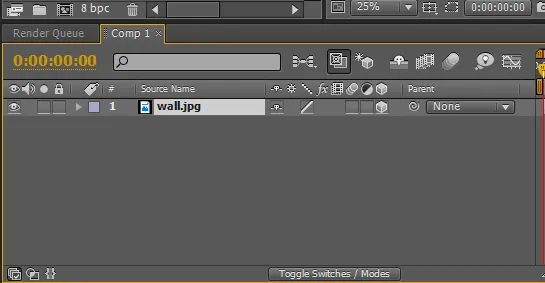
- Після активації цього символу до будь-якого об’єкта чи тексту він перетвориться в тривимірний об’єкт, і ми можемо перемістити його на 360 °
Крок 5: Виберіть інструмент обертання, нам потрібно обертати сторони стіни так, щоб виглядати як стіна.

- Тут ми додаємо 3D до шару, щоб зображення могло рухатись на 360 °.
Крок 6: Тепер стіна знаходиться в 3D, ми обертаємо вісь XYZ, тепер стіна знаходиться на осі Y, і разом з цим стіна обертається під внутрішнім кутом.
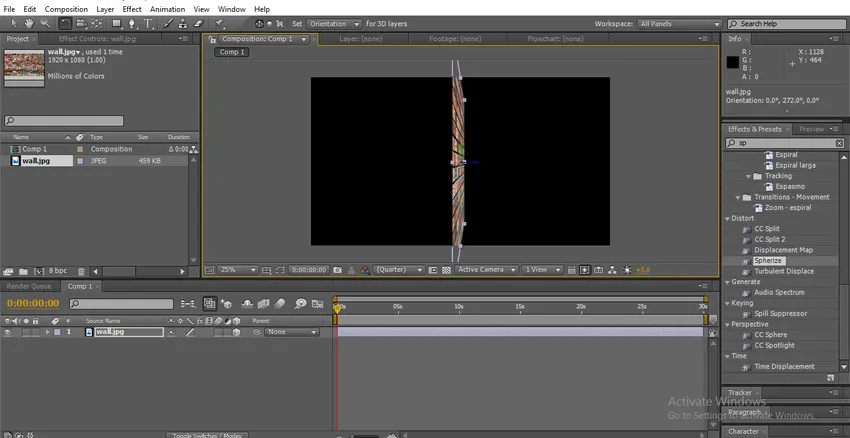
Крок 7: Використовуйте інструмент "Виділення" для переміщення об'єкта. Нам потрібно провести вісь Z, щоб просунути стіну на одну сторону.
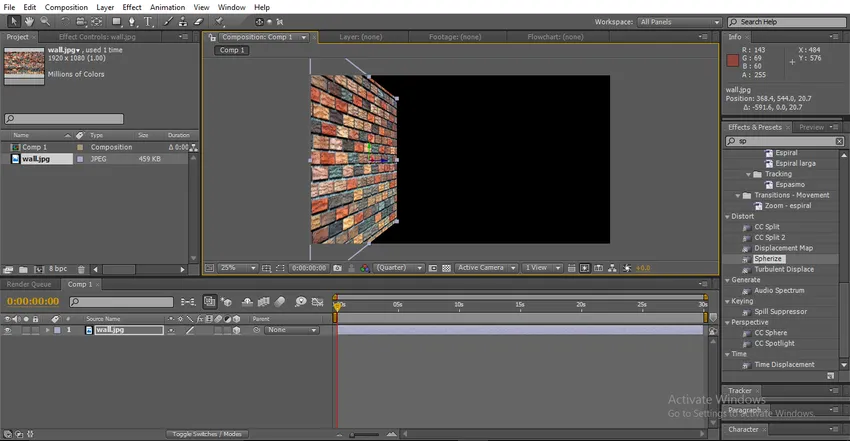
- Тут ми створили бокову стінку і нам зараз потрібно відрегулювати розмір і довжину стіни.
Крок 8: За допомогою інструменту "Вибір" нам потрібно масштабувати та відрегулювати положення стіни.
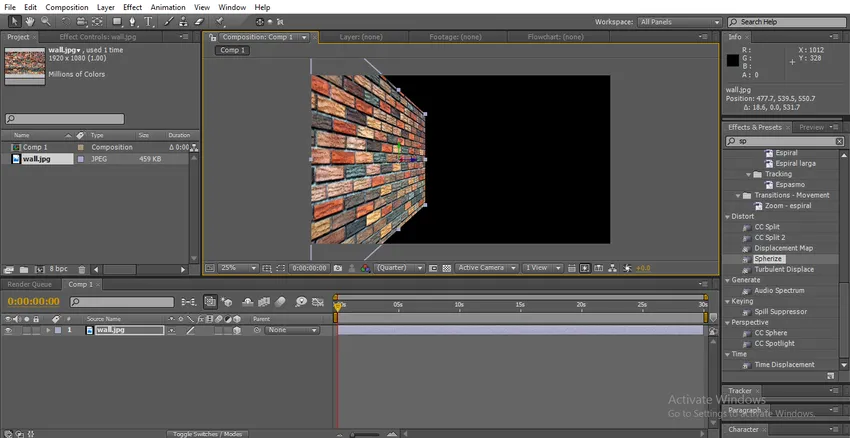
Крок 9: Зараз нам потрібно створити ще одну бічну стінку, для цього нам потрібно зробити дублікат стіни.
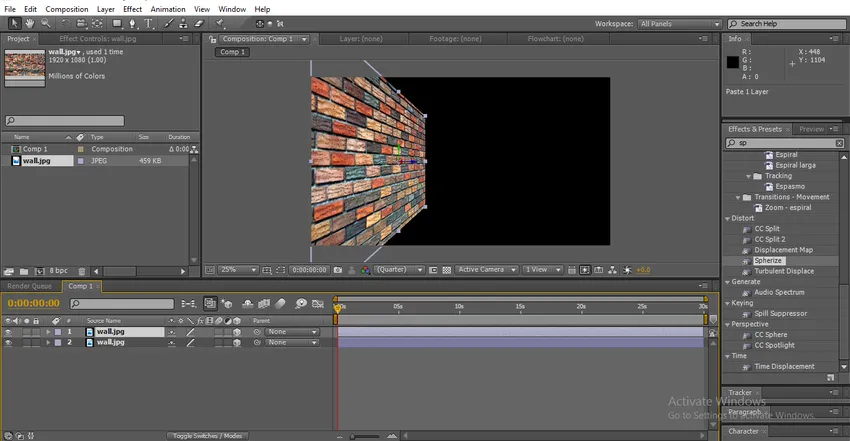
Крок 10: Перемістіть повторюваний шар в праву сторону і відрегулюйте розмір і довжину стіни, рівну лівій стіні.
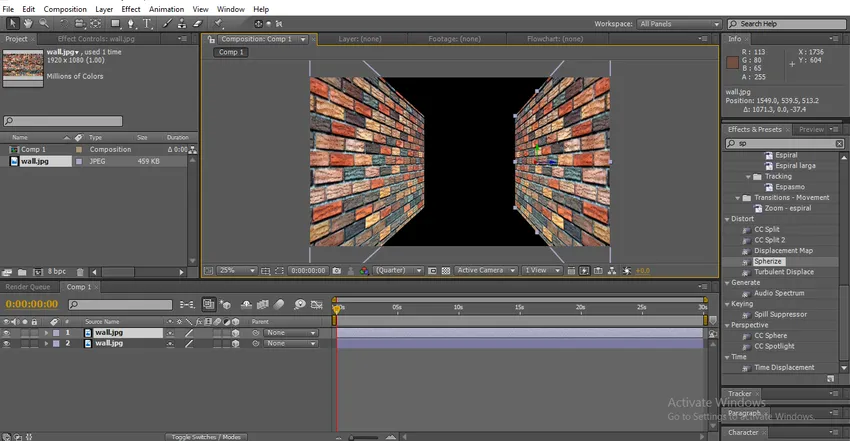
- Дві стіни підготувалися зараз, нам потрібно зробити підлогу.
Крок 11: Зробіть ще один дублікат стіни. За допомогою інструмента вибору інструмент переміщує дублюючу стінку до середини.
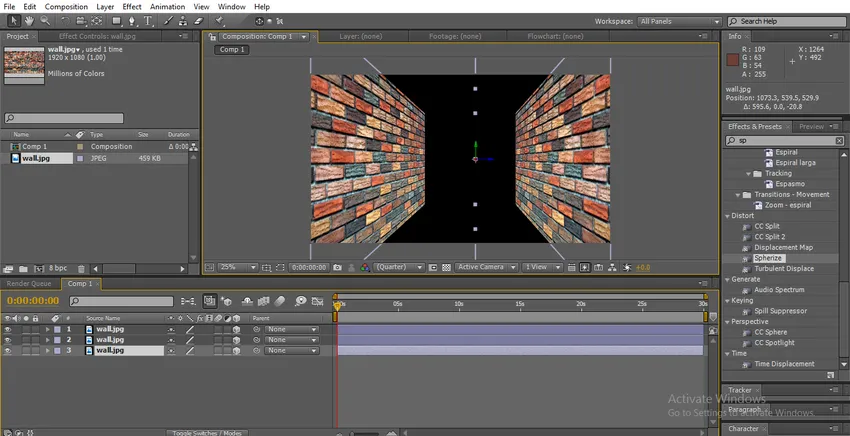
- Стіна зараз у вертикальному положенні, нам потрібно обертати стіну, щоб закріпити її як підлогу.
Крок 12: Виберіть інструмент обертання.
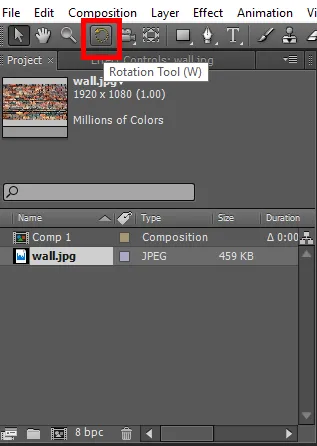
Крок 13: У нас тут трихосні X, Y і Z, нам потрібно утримувати вісь X для обертання по горизонталі, обертання по осі y і z не працюватиме в цій ситуації.
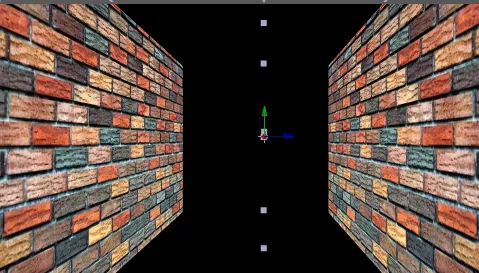
- На зображенні нижче ми можемо знайти підлогу.
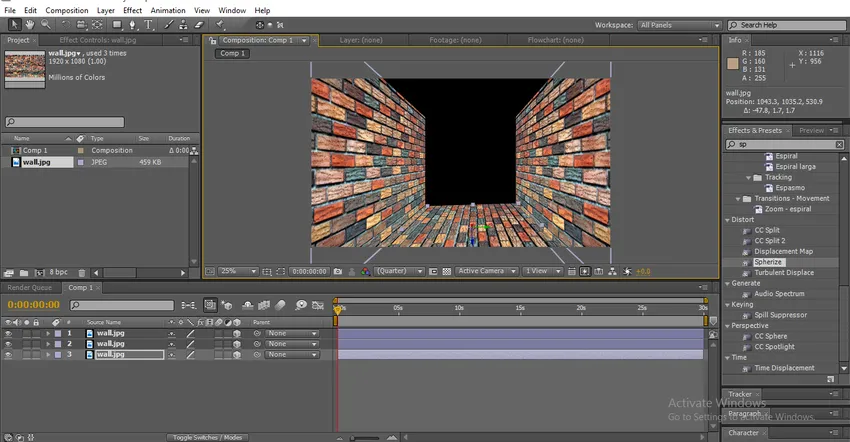
Крок 14: Створіть підлогу як дублікат для створення верхнього аркуша.
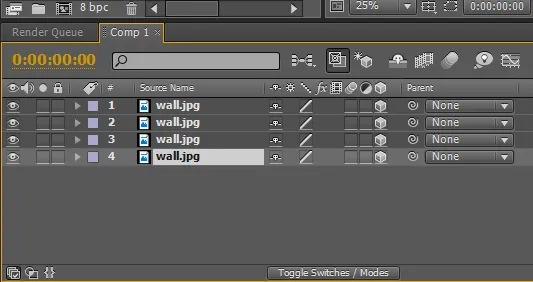
Крок 15: За допомогою інструменту вибору утримуйте вісь Z і перемістіть підлогу вгору.
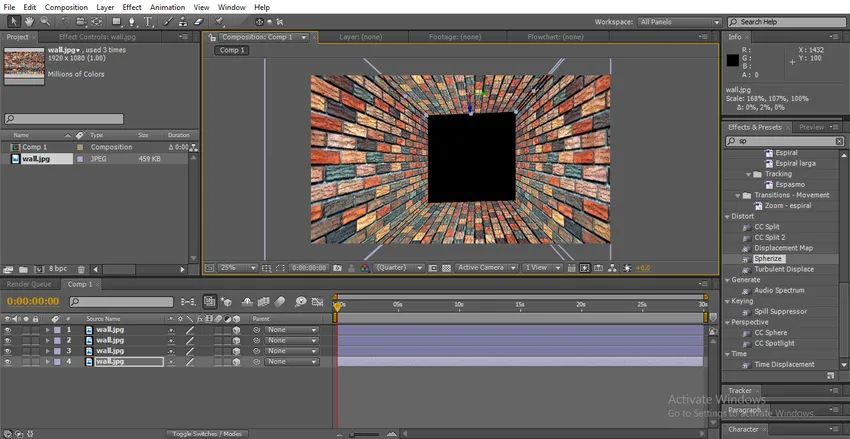
- Тепер чотири сторони стін підготувалися, нам потрібно перевірити досконалість стін за допомогою камери.
Крок 16: Створіть новий шар камери.

Крок 17: Натисніть кнопку ОК, коли отримаєте цю опцію.

Крок 18: Виберіть інструмент об'єднаної камери, ця камера допомагає нам рухатись спереду та назад, може обертати весь об'єкт на 360 °, утримуйте клацання лівою кнопкою миші, щоб обертати об’єкт, утримуйте клацання правою кнопкою миші, щоб перемістити об'єкт спереду та ззаду.
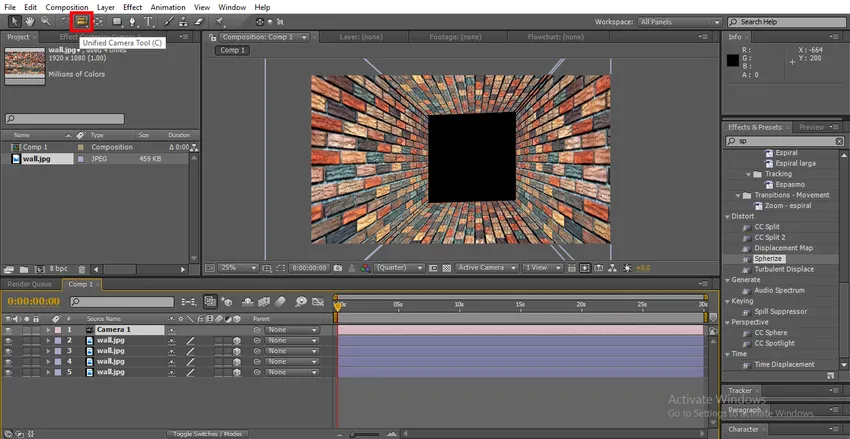
Крок 19: За допомогою інструмента Camera можна побачити кімнату у всіх ангелів, обертаючи та переміщуючи всі напрямки, в той час як ми обертаємось і рухаємо всі напрямки, ми виявляємо певну проблему, як кріплення стін, такі речі будуть виправлені в цьому процесі на зображенні нижче ми можемо побачити, як це працює.
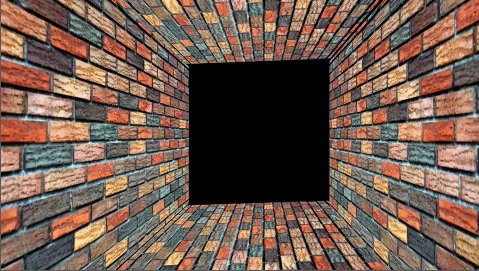
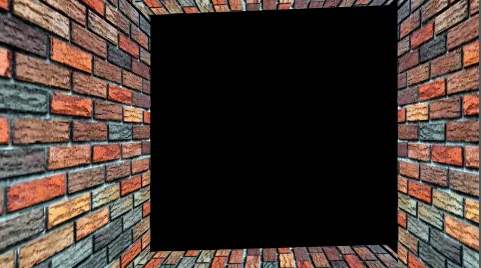

- На наведеному вище зображенні ми можемо виявити, що верхня стінка не добре виправлена, є зазор між стінами.
Крок 20: За допомогою інструменту вибору закріпіть верхню стінку, рівну бічним стінкам.
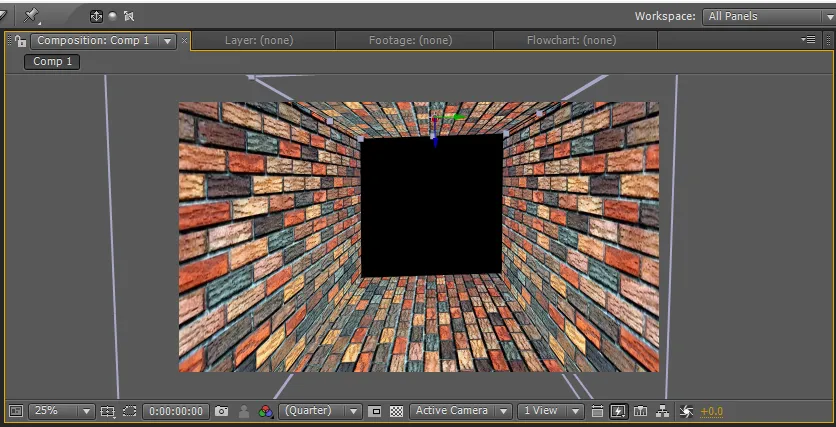
- Тепер нам потрібно створити задню стінку.
Крок 21: Зробіть дублюючий шар верхньої стінки і перемістіться до середини за допомогою інструменту вибору.
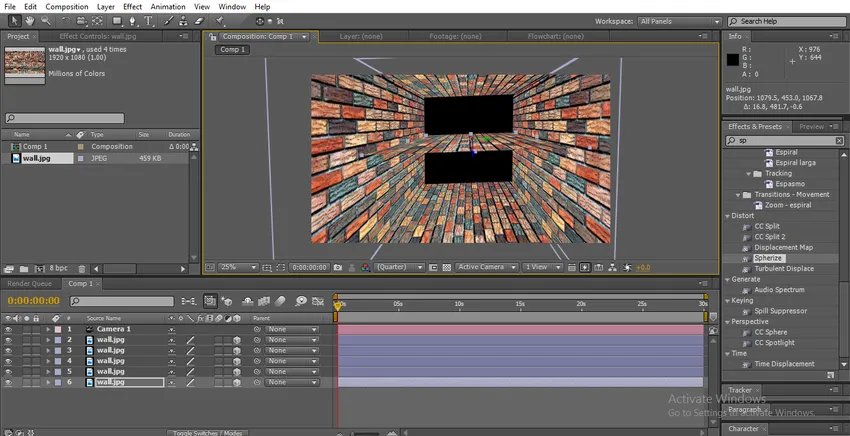
Крок 22: Виберіть інструмент обертання. Утримуйте вісь Y і обертайте стіну.
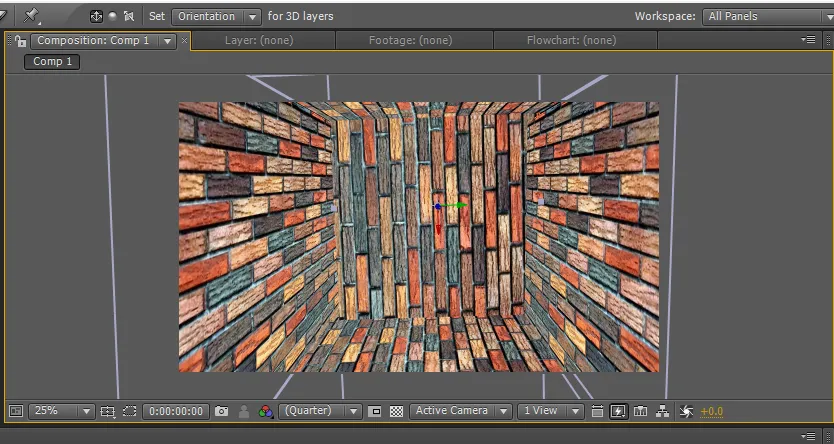
Крок 23: Використовуйте інструмент вибору, утримуйте вісь Z і перемістіть стіну назад.
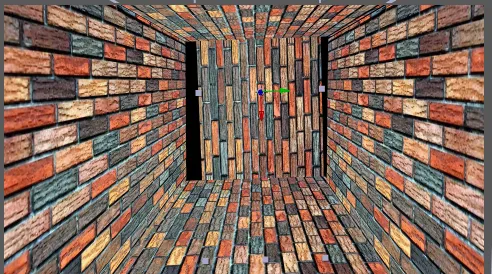
Крок 24: Тут ми взяли стіну в положення, але вона нерівна, тому нам потрібно масштабувати стіну.
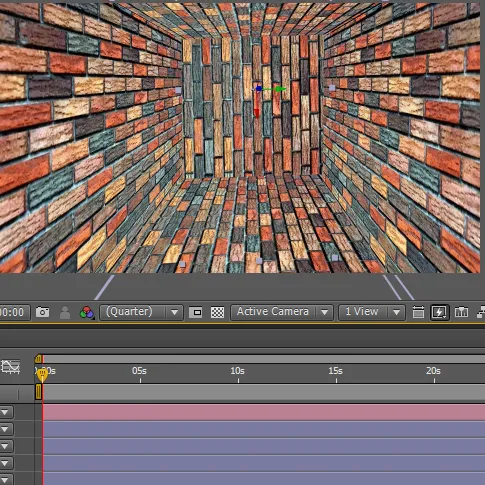
- Тут наша 3D-кімната готова, ми встановили всі п’ять стін. Давайте перевіримо, чи всі чотири стіни закріплені правильно чи ні.
Крок 25: За допомогою камери поверніть кімнату.
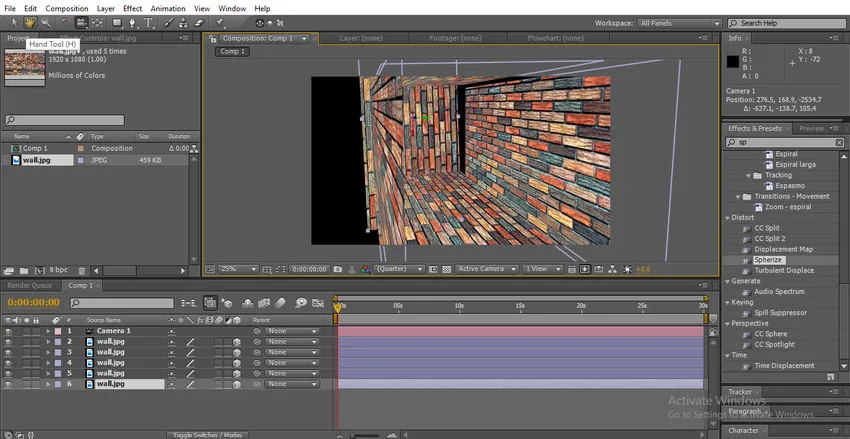
- На наведеному зображенні ми можемо виявити, що права бічна стінка не зафіксована добре.
Крок 26: За допомогою інструменту вибору закріпіть стіну.

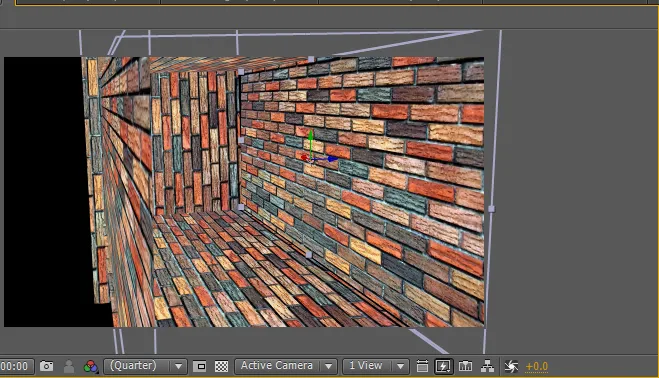
- Коли ми закінчимо нашу 3D-кімнату, нам потрібно додати трохи світла, щоб зробити привабливість приміщення
Крок 27: Створіть новий легкий шар.
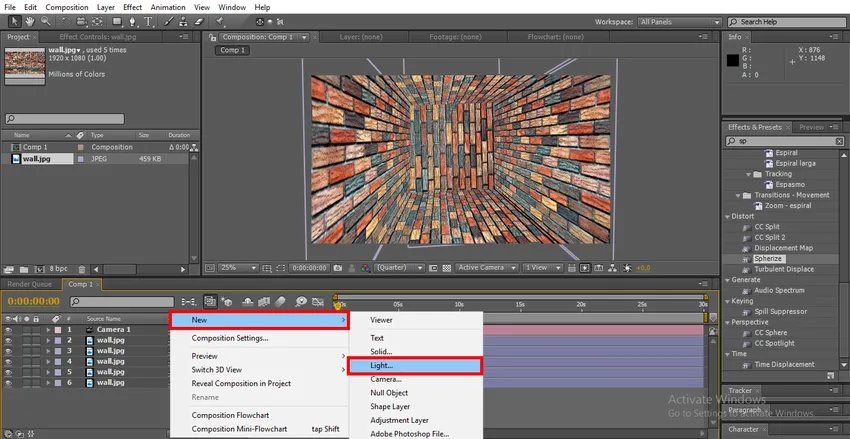
Етап 28: Наведіть значення інтенсивності 50. Конусний ангел 163 °. Колір за бажанням.
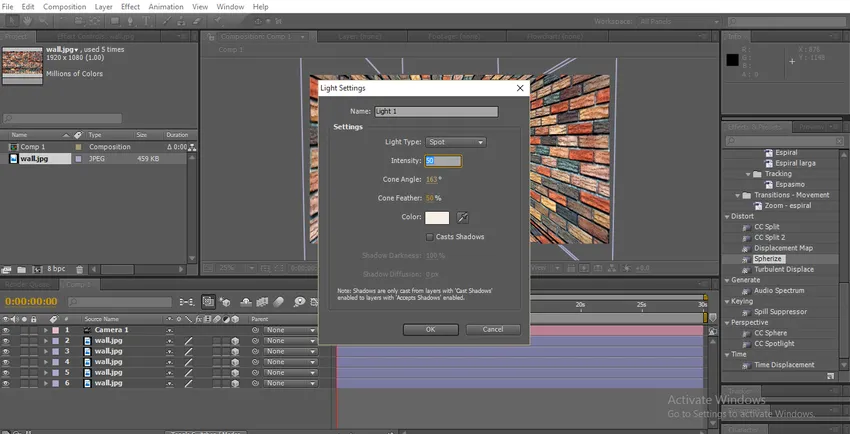
Крок 29: Ми встановлюємо освітлення всередині кімнати.
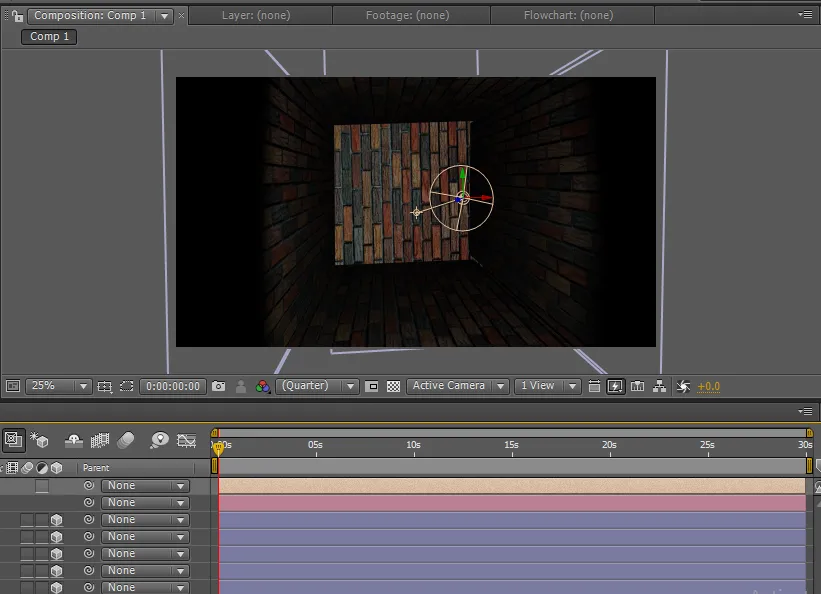
Крок 30: Ми можемо змінити кут світла, якщо не отримаємо ідеального освітлення.
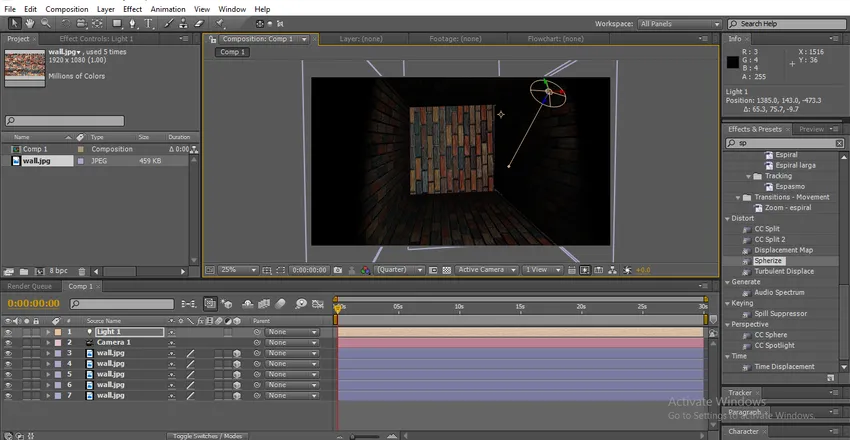
Крок 31: Ми можемо зробити деяку корекцію кольору, щоб стіни виглядали привабливими. Виберіть конкретну стіну та перейдіть до ефектів, Корекція кольору та виберіть Експозиція та відрегулюйте значення.
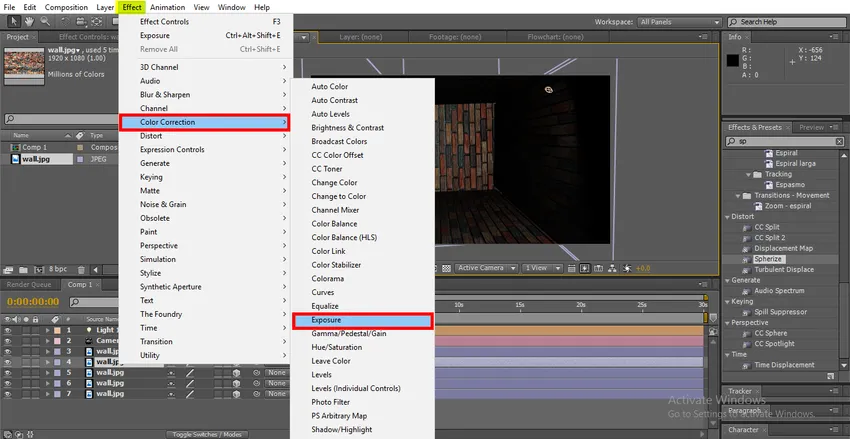
Крок 32: Коли нам здається, що одного світла недостатньо, ми додаємо інше світло з тими ж значеннями.
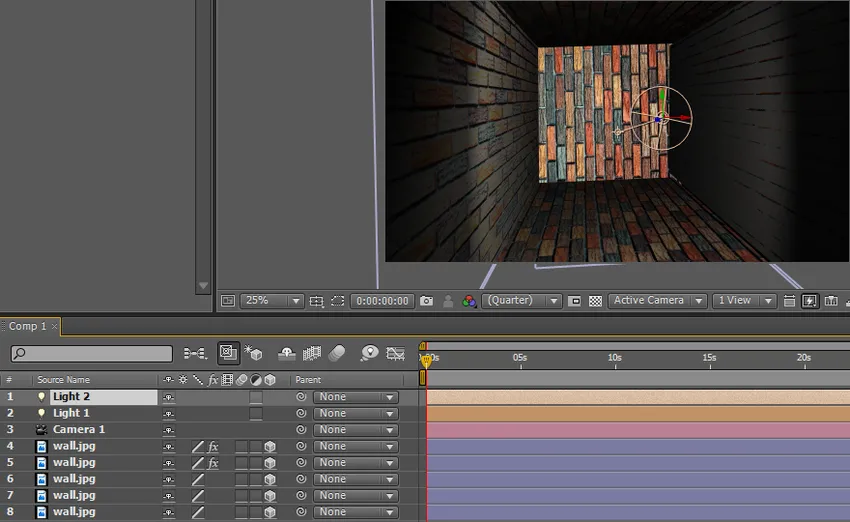
- Виберіть кожну стіну і відрегулюйте корекцію кольору, регулюючи кут світла, щоб отримати ідеальне освітлення.
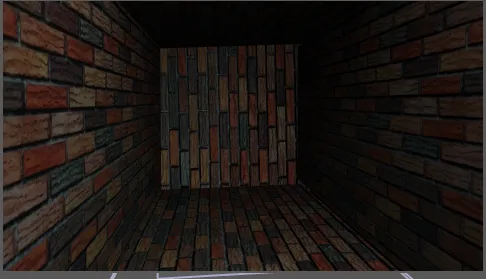
Крок 33: Вводимо текст всередину кімнати.
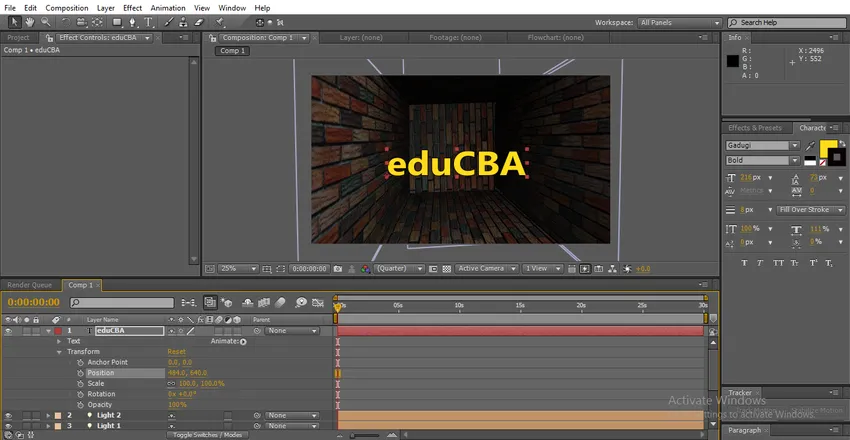
Крок 34: Зменшіть непрозорість тексту, щоб отримати справжнє відчуття та додати 3D в текстовий шар.
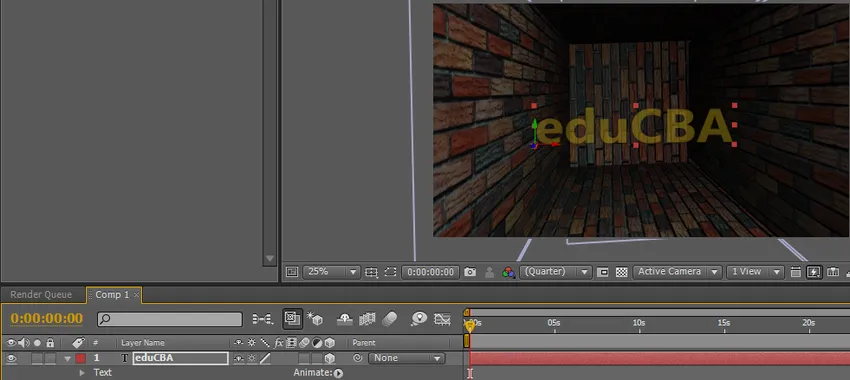
Крок 35: Ми можемо побачити, як рухається текст відповідно до приміщення.
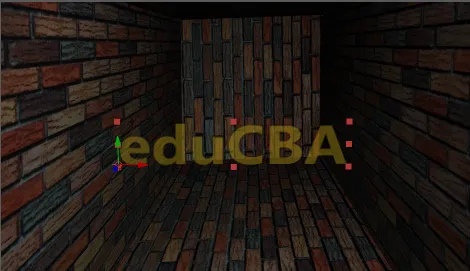
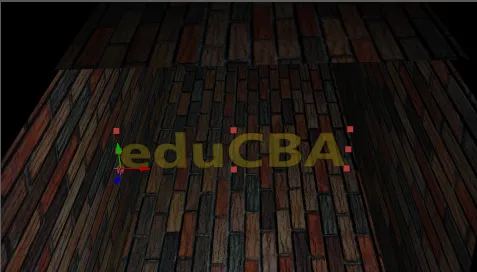
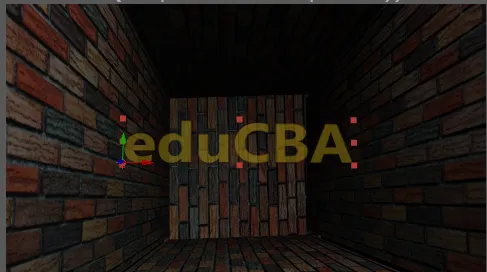
Висновок - 3D ефекти в After Effects
У цьому процесі ми дізналися, як створити кімнату з 3D-ефектом, зафіксувати світло та вставити 3D-текст у те, Що ми дізнаємось; Як додати 3D-шар до шару, Як створити 3D-об’єкт, Як переміщувати чи обертати 3D-об’єкти, Як виправити корекцію світла та кольорів та 3D-текст. Сподіваємось, ми зараз дізнаємось дуже цікаву тему.
Рекомендовані статті
Це посібник з 3D-ефектів у After Effects. Тут ми обговорюємо кроки створення 3D-кімнати після ефектів. Ви також можете ознайомитись з іншими нашими пов’язаними статтями, щоб дізнатися більше -
- 3D-текст у After Effects
- Які способи використання наслідків?
- Знайдіть список інструментів після ефектів
- Програмне забезпечення для 3D графіки
- 3D ефекти в After Effects
- Текст у After Effects