Цей підручник показує, як створити поляроїдний фотоколаж у Photoshop за допомогою Photoshop CC та CS6. Почніть зі створення єдиного поляроїдного ефекту, а потім додайте копії для створення колажу.
У цьому навчальному посібнику з фотоефектами ми дізнаємось, як перетворити будь-яке зображення на колаж з поляроїдів. Іншими словами, ми створимо те, що виглядає як купа поляроїдних фотографій, що розкидаються випадковим чином на задньому плані, але всередині кожного поляроїду є невеликий розділ вашого більшого загального зображення. Спочатку це може виглядати складно, але, як ми побачимо, це насправді дуже просто створити ефект у Photoshop, тим більше, що значна частина роботи - це просто просте повторення.
Ця версія підручника була повністю переписана та оновлена з оригіналу і тепер повністю сумісна як з Photoshop CS6, так і з Photoshop CC (Creative Cloud) . Він також має дещо інший спосіб створення ефекту (порівняно з способом, який я висвітлював у оригінальній версії), цього разу скориставшись шарами форми Photoshop, а також маловідомою, але дуже потужною функцією, знайденою в параметрах розширеного змішування Photoshop. Не дозволяйте, однак, "Розширена" частина обдурити вас. Це може зробити кожен, і як завжди, я буду висвітлювати кожен крок на цьому шляху.
Як я вже згадував, вам потрібно буде Photoshop CS6 або CC, щоб слідувати далі. Якщо ви використовуєте Photoshop CS5 або новішу версію, ви захочете ознайомитися з нашим оригінальним навчальним посібником "Поверніть фотографію" на колаж з поляроїдів.
Ось зображення, яке я буду використовувати (фото з відпустки мами і дочки з Shutterstock):

Оригінальне зображення.
А ось як буде виглядати остаточний ефект "колажу поляроїдів":

Кінцевий результат.
Цей підручник із нашої серії фотоефектів. Давайте розпочнемо!
Як створити поляроїдний фотоколаж у Photoshop
Крок 1: Виберіть інструмент «Прямокутник»
З нашим зображенням, щойно відкрився у Photoshop, давайте розпочнемо наш ефект колажу з поляроїду, створивши наш перший поляроїд. Для його створення ми використаємо один із інструментів форми Photoshop - інструмент « Прямокутник» . Клацніть на її значку в нижній половині панелі «Інструменти», щоб вибрати її. Якщо на його місці видно інструмент іншої форми, натисніть і утримуйте його, щоб відкрити меню розгортки, а потім виберіть зі списку інструмент прямокутника:
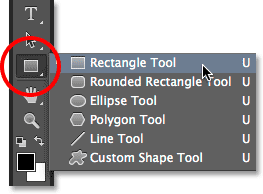
Вибір інструменту прямокутника.
Крок 2: Установіть режим інструменту на форму
Інструменти Photoshop для фігур дозволяють малювати векторні форми, контури або форми на основі пікселів. Ми хочемо намалювати наш поляроїд за допомогою векторних фігур, які не тільки дозволять зберегти красиві та гострі краї, але й убережуть наш загальний розмір файлу не вийти з-під руки, оскільки ми додамо все більше й більше поляроїдів до колажу. Щоб встановити інструмент «Прямокутник» для малювання векторних фігур, встановіть опцію « Режим інструмента» в лівій частині панелі параметрів « Форма» :
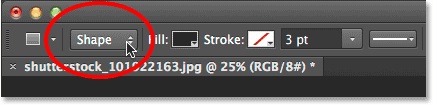
Вибір форми для режиму інструменту.
Крок 3: Встановіть колір заливки чорним, а обведення - жодним
Давайте встановимо колір нашої прямокутної форми чорний, оскільки ця форма буде використовуватися як область в центрі поляроїда, де відображається фотографія. Насправді не має значення, який колір ми використовуємо для цієї форми. Чорний просто легко помітити перед нашим зображенням. Щоб встановити його колір на чорний, натисніть на палітру кольору заливки на панелі параметрів. Ви можете помітити, що для моєї вже встановлено чорний колір, але це нормально:
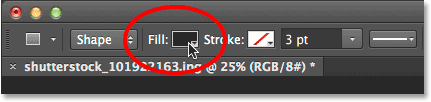
Клацнувши кольоровий зразок Fill.
При натисканні на кольоровий зразок відкривається діалогове вікно типу заливки, де ми вибираємо тип заливки, який ми бажаємо для форми. Існує чотири різні типи заповнення, і ми переключаємось між ними за допомогою чотирьох піктограм, що відображаються рядом у верхньому лівому куті діалогового вікна. Кожен значок представляє різний тип заливки. Починаючи зліва, у нас немає None (зовсім не заповнюється), Solid Color, Gradient, а потім Pattern. Ми хочемо наповнити нашу форму суцільним кольором, тому натисніть на значок « Суцільний колір» (другий зліва), щоб вибрати його. Потім виберіть чорний з кольорових зразків, які з’являються. Я виберу його зі свого списку нещодавно використаних кольорів, але ви також можете вибрати його з основної області зразка. Закінчивши, натисніть клавішу Enter (Win) / Return (Mac) на клавіатурі, щоб закрити діалогове вікно:
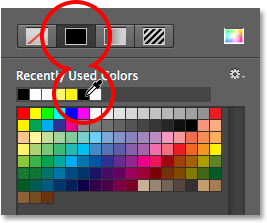
Встановіть тип заливки на "Суцільний колір", потім виберіть чорний з кольорових зразків.
Нам також потрібно переконатися, що наша форма не має штриху, нанесеного навколо її країв. Для цього натисніть на зразок " Обведення" прямо праворуч від зразка "Заповнити" на панелі параметрів:
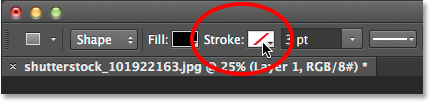
Клацнувши пробірку "Обведення"
Це відкриває діалогове вікно типу обведення, яке виглядає точно як діалогове вікно типу заливки, але ці параметри стосуються обведення. Оскільки ми взагалі не хочемо жодного обведення, натисніть значок None у верхньому лівому куті діалогового вікна (той, який має діагональну червону лінію через нього). Коли ви закінчите, натисніть клавішу Enter (Win) / Return (Mac):
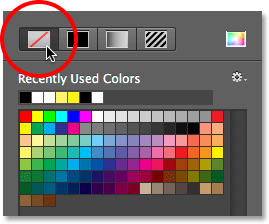
Вибираючи "Нічого" для типу обведення.
Крок 4: Перетягніть квадратну форму
Якщо вибрано інструмент «Прямокутник», чорний як колір заливки та обведення встановлено на «Нічого», натисніть і утримуйте клавішу Shift на клавіатурі, а потім клацніть та перетягніть форму. Утримуючи клавішу Shift під час перетягування, ви примусите фігуру до ідеального квадрата, але переконайтеся, що ви відпустите кнопку миші, перш ніж відпустити клавішу Shift, інакше вона не працюватиме. Ви також можете переміщати форму навколо малювання, натискаючи та утримуючи пробіл на клавіатурі під час перетягування.
Оскільки ця форма буде використовуватися як центральна область поляроїду, де з’являється зображення, я витягну свою форму, щоб вона була приблизно великою, щоб вмістити обличчя дівчинки всередині неї. Для вашого ефекту ви можете хотіти, щоб поляроїди були більшими чи меншими, але я думаю, що цей розмір добре працює для цього зображення. Тут ми бачимо контур фігури, як я малюю її:

Поки ви перетягуєте фігуру, з’являється лише контур.
Коли ви відпускаєте кнопку миші (а потім відпускаєте клавішу Shift), саме тоді форма відображається із обраним кольором заповнення. Тут ми бачимо, що тимчасово блокує обличчя дівчини від виду:

Перша форма додається.
Примітка для користувачів Photoshop CC: У Photoshop CC компанія Adobe представила нову функцію Live Shapes, і як тільки ви намалюєте форму, панель « Властивості » відкриється для нових властивостей «Живої форми» . З цим параметрами ми нічого не будемо робити, тому сміливо закривайте або мінімізуйте панель властивостей. Знову ж таки, це лише для користувачів Photoshop CC. Photoshop CS6 не пропонує Live Shapes.
Крок 5: Скопіюйте шар шару
Якщо ми подивимось на панель «Шари», ми побачимо щойно доданий шар форми, який Photoshop назвав «Прямокутник 1», що сидить над зображенням на шарі «Фон»:

Панель "Шари", що показує новий шар форми.
Давайте зробимо копію цієї форми, яку ми потім змінимо розмір, щоб створити зовнішній кадр поляроїда. Щоб дублювати його, переконайтесь, що на панелі «Шари» вибрано шар форми (виділений синім кольором). Потім перейдіть до меню " Шар" на панелі меню вгорі екрана, виберіть " Нове", а потім виберіть " Форма шару через копію" . Або ще швидшим способом дублювання шару є просто натиснути Ctrl + J (Win) / Command + J (Mac) на клавіатурі:
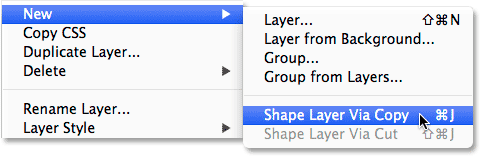
Перехід до шару> Новий> Шар форми через копію.
Photoshop дублює шар форми, дає копії загальну назву "Прямокутник 1 копія" і розміщує її над оригіналом:
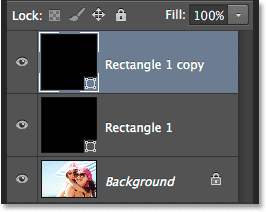
Зараз документ містить дві однакові форми, одна зверху.
Крок 6: Перейменуйте два шари форми
Перш ніж продовжити, давайте замінимо ті загальні імена, які Photoshop надав шарам форми на більш значущі імена. Починаючи з Photoshop CS6, Adobe значно полегшила перейменування декількох шарів. Ми будемо використовувати шар верхньої форми як внутрішню область зображення поляроїда, тому виділіть його поточну назву "Прямокутник 1", двічі клацнувши по ньому, а потім перейменуйте шар "область зображення". Не натискайте Enter (Win) / Return (Mac), щоб прийняти це, просто залиште назву виділеною:

Перейменування верхнього шару форми "область зображення".
Натисніть клавішу Tab на клавіатурі, щоб миттєво перейти до наступного шару під нею та виділити її назву. Цей шар буде використовуватися як біла рамка поляроїду, тому перейменуйте цей другий шар "межею". Коли ви закінчите, щоб прийняти нове ім'я, натисніть клавішу Enter (Win) / Return (Mac) на клавіатурі:
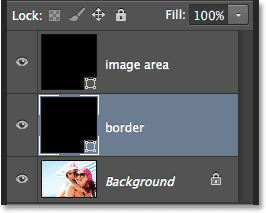
Натисніть Tab, щоб перейти до назви наступного шару, а потім перейменуйте його "межа".
Крок 7: Змініть колір форми на білий
Нам знадобиться, щоб межа кордону нашого поляроїда була білою, а не чорною, тому із шаром "рамка", вибраним на панелі "Шари", ще раз натисніть на кольоровий зразок "Заливка" на панелі параметрів:
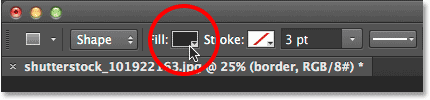
Клацаючи зразком типу заповнення.
Це знову відкриває діалогове вікно Тип заповнення. Залиште тип набору на "Однотонний колір" і виберіть білий з кольорових зразків. Коли ви закінчите, натисніть Enter (Win) / Return (Mac). Ви ще не побачите зміни форми в документі, оскільки заповнена чорною формою сидить зверху і блокує її з виду, але ми побачимо її через мить:
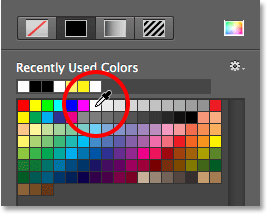
Зміна кольору форми з чорного на білий.
Крок 8: Змініть розмір форми кордону
З кольором форми, який зараз встановлений у білий, перейдіть до меню " Правка" у верхній частині екрана та виберіть " Безкоштовний шлях трансформації" . Або натисніть Ctrl + T (Win) / Command + T (Mac) на клавіатурі, щоб вибрати команду Free Transform Path з клавіатури:
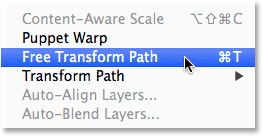
Перехід до редагування> Безкоштовний шлях до перетворення.
Це розміщує ручки (ті маленькі квадрати) навколо форми, і ми можемо використовувати ці ручки для зміни її розміру. Щоб створити рамку навколо області зображення, нам потрібно, щоб ця біла форма була трохи більшою, ніж чорна, тому натисніть на клавіатурі Shift + Alt (Win) / Shift + Option (Mac), а клавіші все ще утримуються, натисніть на будь-яку з чотирьох кутових ручок навколо фігури та перетягніть невелику відстань назовні, поки ви не додасте достатню площу рамки. Як ми бачили раніше, утримування клавіші Shift змушує форму в ідеальний квадрат, а додавання клавіші Alt (Win) / Option (Mac) разом із нею дозволяє нам змінювати розмір форми з її центру, а не з кута. Знову ж таки, не забудьте спочатку відпустити кнопку миші, після чого відпустіть клавіші:
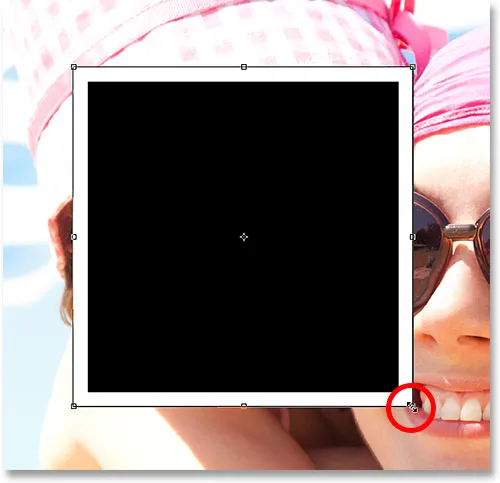
Змінення розміру білої форми для додавання межі.
Поляроїди мають деяку додаткову зону кордону уздовж нижньої частини, тому натисніть на нижню ручку та перетягніть її вниз, щоб додати трохи додаткового місця. Цього разу не потрібно додавати жодних клавіш з клавіатури. Після закінчення зміни розміру форми натисніть клавішу Enter (Win) / Return (Mac) на клавіатурі, щоб прийняти її та вийти з режиму трансформації:
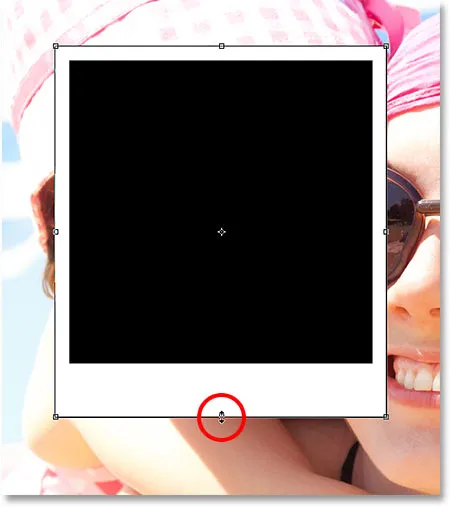
Перетягуючи нижню ручку вниз, щоб збільшити розмір рамки по дну.
Крок 9: Додайте тінь краплі до межі
Щоб надати нашому поляроїдному колажу трохи глибини, додамо межу краплі. Клацніть на піктограмі стилів шару (піктограма "fx") внизу панелі "Шари":

Клацання піктограми стилів шару.
Виберіть " Відміняти тінь " внизу списку, який відображається:

Вибір тіні зі списку.
Це відкриває діалогове вікно «Стиль шару», встановлене для параметрів «Тінь випадання» в середньому стовпці. Опустіть непрозорість тіні приблизно на 40%, щоб вона виглядала більш тонкою, а потім змініть кут на 135 °, щоб джерело світла знаходилося в лівій верхній частині. Нарешті, трохи збільшіть параметри відстані та розміру, щоб контролювати, наскільки тінь простягається назовні позаду поляроїда та наскільки м'якою вона виглядає. У моєму випадку я встановлю і значення "відстань" і "розмір" приблизно 16 пікселів, але вам можуть знадобитися менші або великі значення залежно від розміру зображення. Закінчивши, натисніть «ОК», щоб закрити діалогове вікно «Стиль шару»:
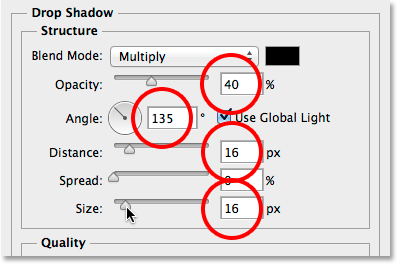
Параметри "Тінь".
Ось мій поляроїд із застосованою тіньою:
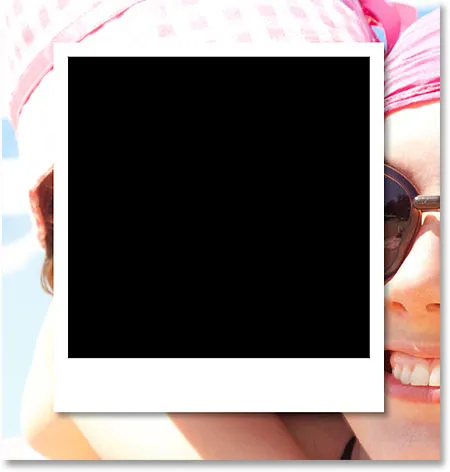
Тінь надає ефекту деяку глибину.
Крок 10: Виберіть шар області зображення
Клацніть на шарі форми "область зображення" на панелі "Шари", щоб вибрати його:
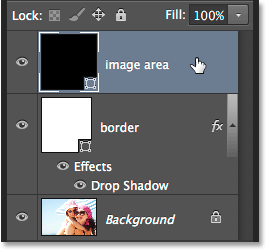
Вибір шару "область зображення".
Крок 11: Відкрийте параметри змішування
Ми намалювали свій поляроїд, але зараз нам потрібен спосіб розкрити наше зображення всередині заповненої чорною формою в центрі. Це можна зробити, використовуючи функцію Knockout в параметрах Blending Photoshop. Один із способів дістатися до параметрів змішування - це натиснути на невеличку піктограму меню у верхньому правому куті панелі "Шари":

Клацання піктограми меню панелі "Шари".
Потім виберіть " Параметри змішування" у меню, яке з'явиться:
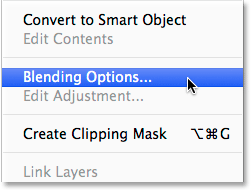
Вибір "Параметри змішування".
Photoshop ще раз відкриває діалогове вікно «Стиль шару», на цей раз встановлено основні параметри змішування. У розділі « Додаткове змішування» в центрі змініть параметр « Вибивання» з «Немає» на « Глибокий» :
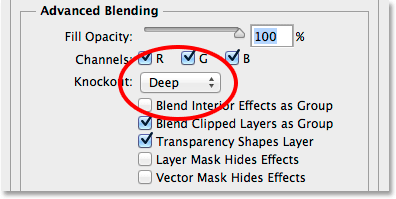
Встановлення параметра «Вибивання» на «Глибоке».
Це, по суті, перетворить нашу чорну форму в дірку, яка дозволяє нам бачити прямо на зображенні на фоновому шарі! Або, принаймні, це за мить. Щоб він працював, нам також потрібно знизити непрозорість заповнення до 0% . Ви знайдете опцію заповнення непрозорості трохи вище, ніж опцію «Вибивання»:
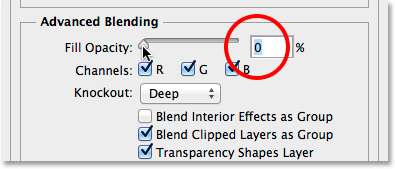
Зниження непрозорості заливки до 0%.
Клацніть OK, щоб закрити діалогове вікно «Стиль шару». Якщо непрозорість заповнення встановлена на 0%, наше зображення тепер повністю видно всередині області зображення поляроїда:

Параметр «Нокаут» дозволяє нам бачити прямо до фонового шару.
Крок 12: Виберіть обидва шари форми
Щоб створити наш колаж, ми будемо робити копії цього початкового поляроїда, тому давайте полегшимо ситуацію, розмістивши обидва шари форми в групу шарів . Для цього нам спочатку потрібно вибрати обидва шари форми. Наразі верхній шар «області зображення» обраний на панелі «Шари». Утримуйте клавішу Shift на клавіатурі та натисніть на шар "рамка" під нею, щоб вибрати обидва шари одразу:
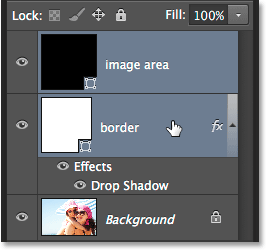
Зараз обрані обидва шари форми.
Крок 13: Згрупуйте шари
Вибрані обидва шари, натисніть ще раз на піктограму меню у верхньому правому куті панелі "Шари":
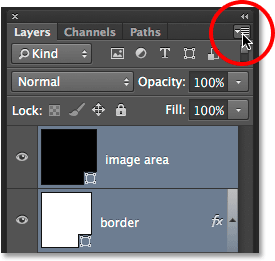
Ще раз натиснувши на значок меню.
У меню виберіть « Нова група» з шарів :
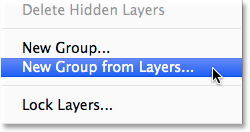
Вибір "Нової групи з шарів".
Photoshop відкриє діалогове вікно «Нова група зі шарів», де ми можемо назвати групу до її додавання. Я назву шахту "Полароїд". Коли ви закінчите, щоб закрити діалогове вікно, натисніть кнопку ОК:
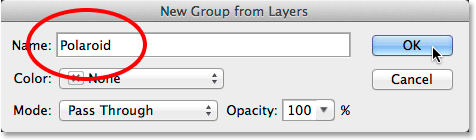
Іменування нової групи шарів.
Нова група шарів з’являється над фоновим шаром на панелі «Шари»:
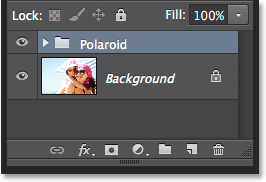
Іменування нової групи шарів.
Крок 14: Виберіть фоновий шар
Перш ніж ми почнемо додавати більше колароїдів до колажу, давайте спочатку приховаємо основну фотографію на шарі "Фон". Ми будемо використовувати один із заповнених шарами суцільного кольору Photoshop як фон для нашого колажу. Клацніть на фоновому шарі, щоб вибрати його:
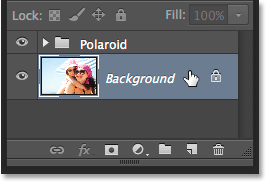
Вибір фонового шару.
Крок 15: Додайте шар заповнення суцільним кольором
Вибравши шар "Фоновий шар", натисніть на піктограму " Нова заливка або коригування" в нижній частині панелі "Шари":
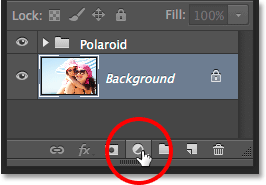
Клацнувши піктограму «Новий заливний або коригувальний шар».
Виберіть суцільний колір у верхній частині списку, що з’являється:
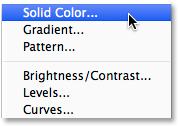
Вибір шару заповнення суцільним кольором.
Це відкриває програму Color Picker, де ми вибираємо, яким кольором ми хочемо заповнити шар. Ви можете використовувати будь-який колір, який вам подобається, але я зараз збираюся йти з чорним . Пізніше ми побачимо, як ми можемо легко повернутися і змінити колір на щось інше:
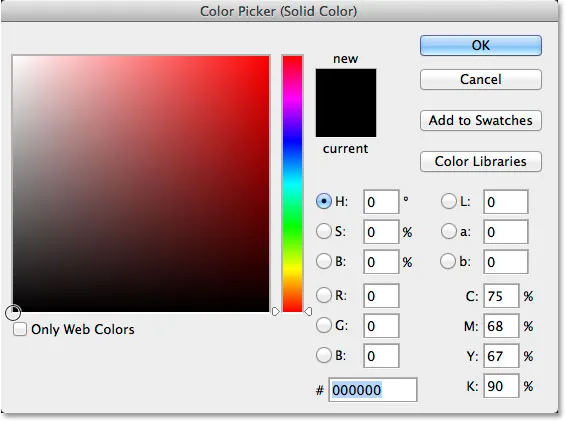
Вибір чорного кольору з вибору кольорів.
Коли ви закінчите, виберіть «Колір вибору», натисніть «ОК». На панелі "Шари" ми можемо побачити новий шар заповнення суцільним кольором (названий "Заливка кольору 1") між групою шарів "Полароїд" та шаром "Фоновий шар":
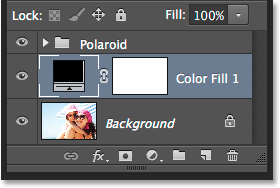
Панель "Шари", що показує новий заповнюючий шар "Суцільний колір".
І в самому документі ми бачимо, що наш поляроїд зараз сидить перед суцільним кольором. Єдина частина нашого основного зображення, яка все ще помітна, - це область всередині поляроїда:
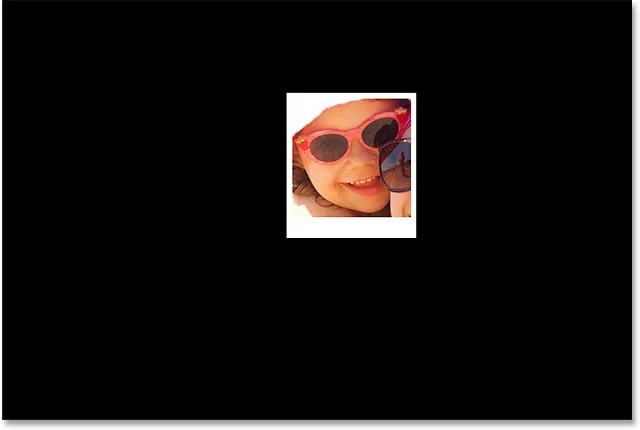
Налаштований нами раніше варіант вибивання - це пробивання отвору навіть через шар заливки "Суцільний колір".
Крок 16: Виберіть групу шару
Давайте швидко обернемо наш поляроїд, щоб надати йому трохи більше візуального інтересу. Клацніть на групі шарів "Поляроїд" на панелі "Шари", щоб вибрати її:
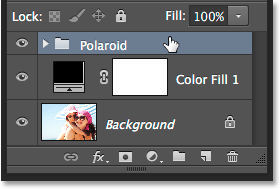
Вибір групи шарів.
Крок 17: Поверніть поляроїд за допомогою вільної трансформації
Вибравши групу шарів, перейдіть до меню " Правка" у верхній частині екрана та виберіть " Безкоштовна трансформація" . Або натисніть Ctrl + T (Win) / Command + T (Mac), щоб вибрати вільну трансформацію за допомогою комбінації клавіш:
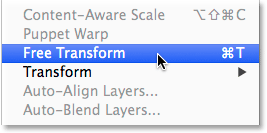
Перехід до редагування> Безкоштовна трансформація.
Потім перемістіть курсор кудись поза вікном Безкоштовна трансформація. Коли ви побачите, як ваш курсор змінюється на вигнуту двосторонню стрілку, натисніть та перетягніть мишкою, щоб обернути поляроїд. Закінчивши, натисніть клавішу Enter (Win) / Return (Mac), щоб прийняти поворот і вийти із вільної трансформації:
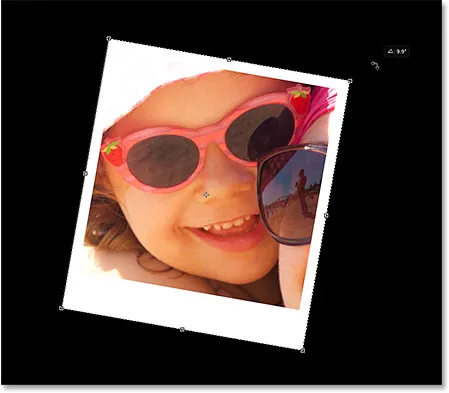
Обертання поляроїда натисканням та перетягуванням за межі поля Безкоштовна трансформація.
Крок 18: Скопіюйте, перемістіть та поверніть більше поляроїдів
У цей момент робиться вся важка робота. Створення решти колажу - це просто питання дублювання групи шарів, щоб зробити новий поляроїд, використовуючи Вільну Трансформацію для переміщення та повертання її в положення, а потім повторення тих же кроків знову і знову. Щоб пришвидшити роботу, а не витрачати час на вибір команд з панелі меню у верхній частині екрана, пропоную скористатися швидшими комбінаціями клавіш. Я пройдуся тут сходинками один раз, а потім, як я вже сказав, це лише питання їх повторення, поки ваш колаж не буде закінчений.
Спочатку, щоб додати новий поляроїд, натисніть Ctrl + J (Win) / Command + J (Mac) на клавіатурі. Це повторить те, що ви додали раніше. Це не буде схоже на те, що в документі було додано щось нове, але це тому, що новий поляроїд сидить прямо вгорі попереднього. Однак на панелі "Шари" буде показано, що додана копія поляроїда:
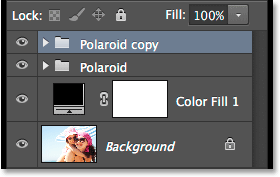
Панель "Шари", в якій зображені два поляроїди в документі.
Потім, щоб перемістити новий поляроїд у положення та повернути його, виберіть « Безкоштовна трансформація», натиснувши Ctrl + T (win) / Command + T (Mac). Щоб перемістити поляроїд і розкрити більше свого зображення, клацніть будь-де в полі Безкоштовна трансформація та перетягніть його мишкою:
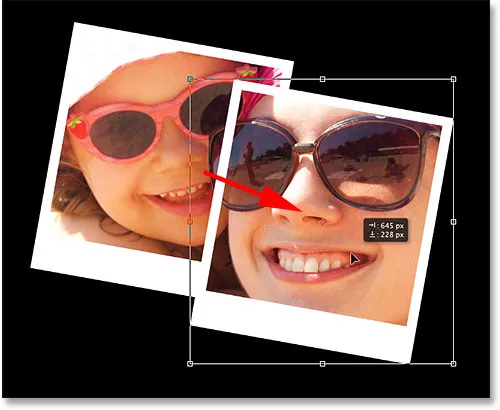
Клацніть та перетягніть всередину поля, щоб перемістити поляроїд.
Обертайте поляроїд так само, як ми це робили раніше, натискаючи та перетягуючи кудись поза поле вільної трансформації. Закінчивши, натисніть Enter (Win) / Return (Mac), щоб прийняти це. Або ви також можете прийняти його та вийти із безкоштовної трансформації, просто двічі клацнувши в будь - якому місці вікна безкоштовної трансформації:
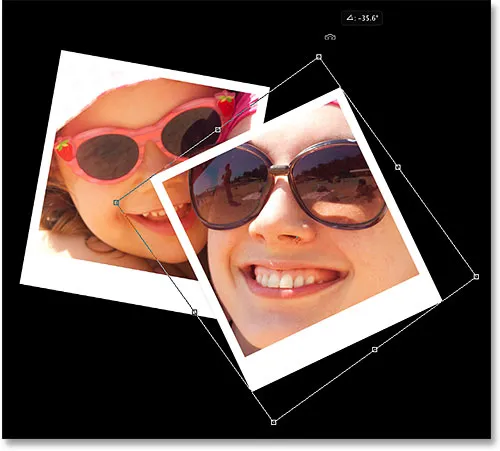
Клацніть та перетягніть його поза полем, щоб повернути його.
Продовжуйте додавати до колажу більше поляроїдів, переміщуючи їх і повертаючи їх у положення, виконуючи ті ж дії, натискаючи Ctrl + J (Win) / Command + J (Mac), щоб дублювати попередній поляроїд, потім Ctrl + T (Win) / Command + T (Mac) для переміщення та повороту нового з Free Transform так само, як ми це робили вище. Натисніть клавішу Enter (Win) / Return (Mac) на клавіатурі або двічі клацніть усередині вільного вільного перетворення, щоб прийняти його. Ось як виглядає мій колаж. Зауважте, як я влаштував поляроїди, щоб зосередити увагу на головній темі фотографії, не переймаючись надто рештою зображення:

Ефект колажу після додавання більше поляроїдів.
Крок 19: Зміна кольору фону (необов’язково)
Раніше ми вибрали чорний колір в якості фонового кольору для нашого колажу, але якщо ви дістанетесь до цього моменту і вирішите, що чорний просто занадто темний, змінити колір легко. Двічі клацніть на кольоровій формі для шару заливки "Суцільний колір" на панелі "Шари":
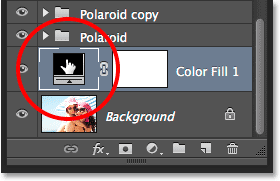
Двічі клацніть на кольоровій шарі заливного шару.
Це повторно відкриє програму Color Picker . Ви можете вибрати інший колір із самого вибору кольору, або ви можете обрати колір безпосередньо із зображення. Щоб взяти зразок кольору, відсуньте курсор миші від Палітра кольорів та над зображенням. Ви побачите, що ваш курсор змінюється на піпетку . Перемістіть піпетку на колір, який ви хочете використовувати для фону, а потім натисніть на колір, щоб відібрати його. Тут я натискаю на область світло-синюватого сірого в одному з поляроїдів:
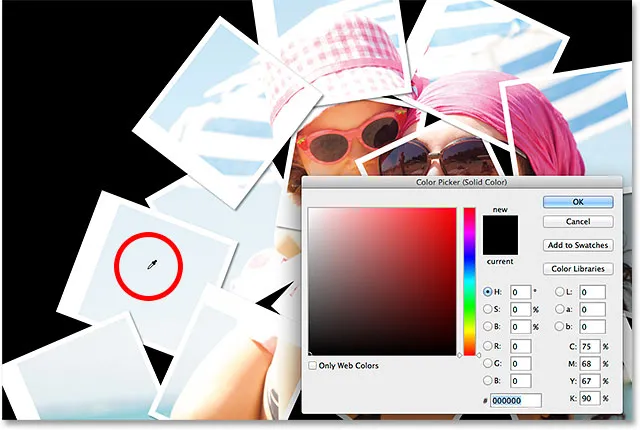
Вибірка кольору з одного з поляроїдів.
За допомогою вибірки кольорів натисніть кнопку ОК, щоб закрити інструмент вибору кольорів. Photoshop миттєво оновлює колаж новим кольором фону:

Кінцевий результат.
І там ми його маємо! Ось як перетворити будь-яку фотографію на колаж з поляроїдів за допомогою Photoshop CS6 та Photoshop CC (Creative Cloud)! Відвідайте наш розділ Фотоефекти, щоб отримати більше навчальних посібників щодо ефектів Photoshop!