У попередньому підручнику ми розглядали причини, чому нам взагалі потрібно робити вибір у Photoshop. Ми дізналися, що Photoshop бачить світ зовсім інакше, ніж ти і я бачимо його. Там, де ми бачимо незалежні об'єкти, Photoshop бачить лише пікселі різного кольору, тому ми використовуємо різні інструменти вибору Photoshop для вибору об’єктів чи областей на фотографії, які Photoshop ніколи не зможе визначити самостійно.
У тому самому підручнику я згадував, що Photoshop надає нам безліч різних інструментів для вибору речей у зображенні, деяких основних та ще більш досконалих (хоча це смішно, як навіть так звані "просунуті" інструменти можуть здаватися досить елементарними, коли вам комфортно їх). У цьому підручнику ми розглянемо один із найпоширеніших та найпростіших інструментів вибору, інструмент « Прямокутний набір», один із основних інструментів вибору Photoshop, який, поряд з інструментом Elliptical Marquee і полігональним інструментом Lasso, призначений для виготовлення виділення на основі простих геометричних фігур. Як випливає з назви, інструмент прямокутного накреслення ідеально підходить для тих часів, коли вам потрібно намалювати виділення у формі прямокутника або квадрата.
Ви знайдете інструмент «Прямокутний намет», що сидить у самому верху панелі «Інструменти» у Photoshop. Це інструмент із значком, який виглядає як контур квадрата. Клацніть по ньому, щоб вибрати його:
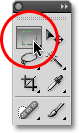
Інструмент прямокутного накреслення розташований у верхній частині панелі Інструменти.
Якщо ви використовуєте Photoshop CS4, як я тут, або Photoshop CS3, і у вас панель інструментів встановлена на макет одного стовпця, Інструмент прямокутного накреслення буде другим значком зверху:
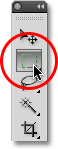
Панель "Інструменти" у Photoshop CS3 та новіших версіях може відображатись як у макеті з однією, так і у подвійною колонками.
Малювання прямокутних виділень
Використовувати інструмент прямокутного накреслення в його найосновнішому вигляді легко. Ви просто натискаєте мишкою в точці, де ви хочете розпочати вибір, який, як правило, знаходиться у лівому верхньому куті об'єкта чи області, яку вам потрібно вибрати, а потім продовжуєте утримувати кнопку миші вниз, перетягуючи вниз праворуч знизу кут об'єкта чи площі. Коли ви відпустите кнопку миші, вибір завершено!
Ось фото деяких дерев'яних блоків:
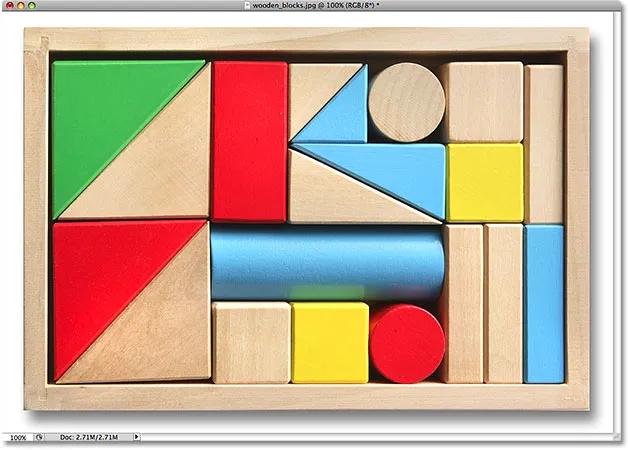
Барвисті дерев'яні блоки.
Бачите той великий червоний блок у верхньому ряду? Скажімо, я хотів змінити його колір, дуже просто зробити. Тепер, якщо це був Star Trek, я міг би просто сказати "Комп'ютер, виберіть червоний блок, верхній рядок", а потім "Змінити колір на фіолетовий" або будь-який колір, який ми хотіли. На жаль, реальність ще не зовсім наздогнала наукову фантастику, але це не означає, що життя в цей день і вік нестерпно складно. Далеко від цього! Photoshop, можливо, не зможе визначити дерев’яний блок, оскільки все, що він бачить, - це пікселі, але не тільки ви, і я бачу це, ми можемо бачити, що він дуже чітко має форму прямокутника, а це означає, що завдання його вибору ідеально підходить для інструменту прямокутного накиду.
Спочатку я виберу інструмент «Прямокутний намет» на панелі «Інструменти», як ми це бачили мить тому. Ви також можете вибрати інструменти, використовуючи комбінації клавіш. Натиснувши букву M на клавіатурі, миттєво виберемо інструмент «Прямокутний намет». Потім, щоб розпочати вибір, я натискаю у верхньому лівому куті блоку. Утримуючи кнопку миші, я перетягну до правого нижнього кута блоку:
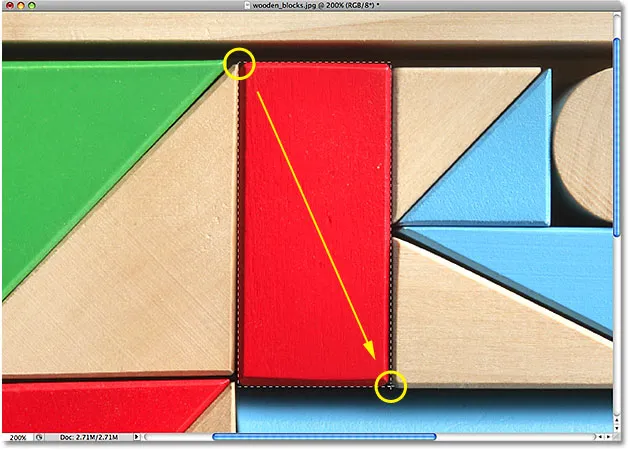
Клацніть у верхньому лівому куті, щоб розпочати вибір, потім перетягніть вниз до правого нижнього кута. Відпустіть кнопку миші, щоб завершити її.
Якщо ви виявили, що ви не розпочали свій вибір саме в потрібному місці, не потрібно починати заново. Просто утримуйте пробіл, а потім перетягніть мишу, щоб перемістити виділення там, де вам це потрібно. Закінчивши, відпустіть пробіл і продовжуйте перетягувати вибір.
Щоб завершити вибір, все, що мені потрібно зробити, - це відпустити кнопку миші. Тепер вибраний дерев'яний блок (або, принаймні, вибрані пікселі, що складають те, що ми бачимо як блок), і навколо блоку у вікні документа з'явиться контур виділення. Будь-які зміни, внесені в цей момент, впливатимуть на цей конкретний блок та на інші:
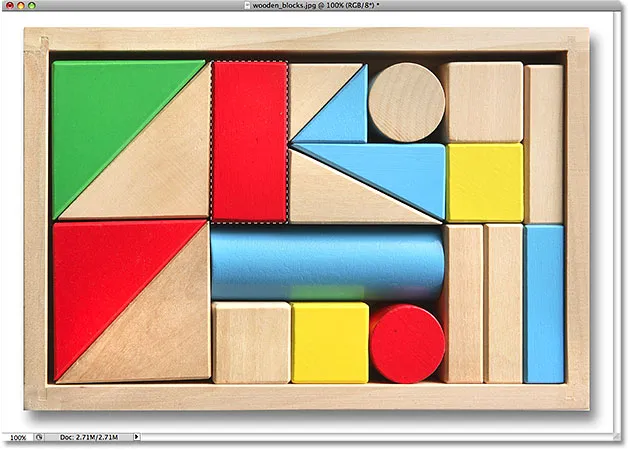
Контури відбору постають у вигляді серії рухомих пунктирних ліній, також відомих як "крокуючі мурахи".
Щоб змінити колір блоку, ми будемо використовувати коригування зображення відтінку / насичення Photoshop. Щоб вибрати його, я перейду до меню " Зображення" у верхній частині екрана, де я виберу налаштування, а потім відтінок / насиченість :
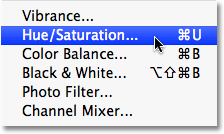
Налаштування зображення відтінку / насичення чудово підходить для зміни кольору об’єктів на зображенні.
Це відкриває діалогове вікно відтінку / насичення. Я думаю, що я зміню колір блоку на оранжевий. Я знаю, що раніше казав фіолетовий, але тепер, коли у мене було ще кілька хвилин, щоб подумати над цим, приємний яскравий помаранчевий, мабуть, буде кращим вибором. Змінити колір так само просто, як перетягувати повзунок Hue вліво або вправо, поки ви не знайдете потрібний колір. Я буду перетягувати міну вправо до значення 28, щоб вибрати помаранчевий. Потім, щоб трохи збільшити насиченість кольору, я перетягну повзунок Насичення вправо до значення близько +25:
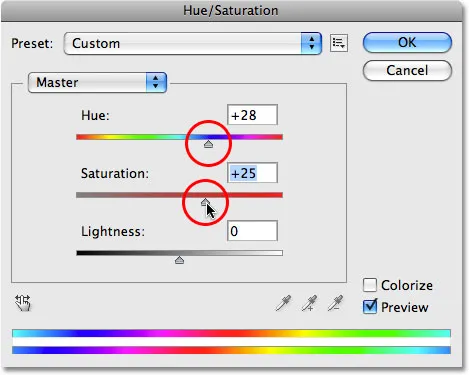
Змініть колір об'єкта, перетягнувши повзунок Hue. Збільшити або зменшити насиченість кольору за допомогою повзунка Saturation.
Коли я задоволений новим кольором, натискаю ОК, щоб вийти з діалогового вікна. Вибір мені вже не потрібний, тому для його видалення я перейду до меню Select у верхній частині екрана та оберіть пункт Скасувати вибір :
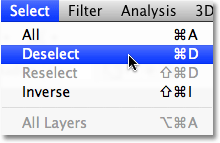
Видаліть вибрані елементи, вибравши Скасувати вибір у меню Вибір.
Більш швидкий спосіб видалити вибір - це клавіша комбінації клавіш Ctrl + D (Win) / Command + D (Mac), але будь-який спосіб буде працювати. Коли контур відбору зараз відсутній, ми можемо побачити, що на коригування відтінку / насиченості впливало лише область, яка знаходилася всередині прямокутного контуру вибору. Колишній червоний блок зараз є оранжевим, а решта фотографії залишається незмінною:
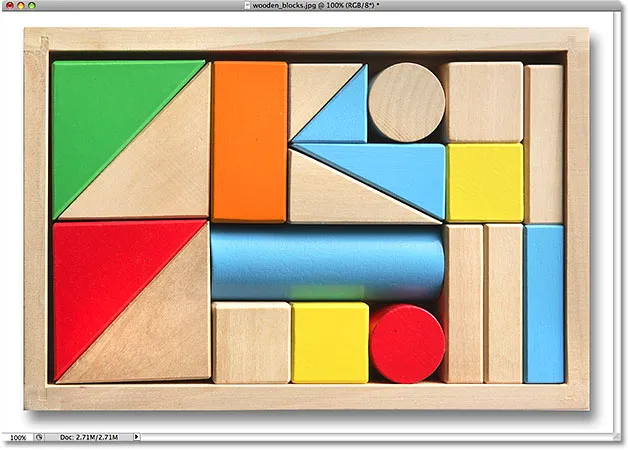
На коригування відтінку / насиченості впливало лише область всередині прямокутного вибору.
Вибрати дерев’яний блок за допомогою інструменту «Прямокутний штрих» було легко, але що робити, якщо об’єкт, який нам потрібно вибрати, ідеально квадратний? Ми розглянемо це далі!
Швидкі коди, дії та фільтри Плагін: Помилка короткого коду (основи реклами-середина)
Малювання квадратних виділень
Поки ми бачили, як легко вибирати на фотографії об'єкт або площу прямокутної форми на фотографії за допомогою інструмента «Прямокутний намет», але що робити, якщо вам потрібно вибрати щось ідеально квадратне? Чи є спосіб змусити контур виділення в квадрат? Не тільки є спосіб це зробити, насправді є два способи це зробити, хоча один з них набагато швидший за інший.
Ось фотографія, яку я відкрив у Photoshop деяких досить шорстких на вигляд плиток:
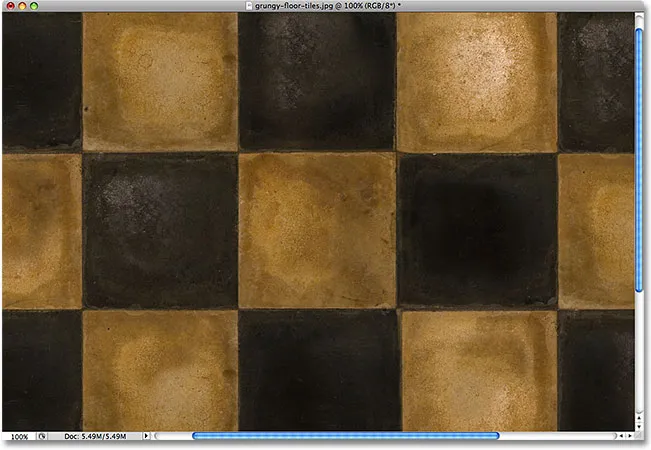
Брудні, шорсткі на вигляд плитки.
Скажімо, я хочу вибрати плитку в центрі, щоб я міг використовувати її як цікавий фон або текстуру для ефекту. Оскільки плитка очевидно квадратна, ми хочемо обмежити вибір на квадрат. Спочатку ми розглянемо довгий шлях, який потрібно пройти.
Щоразу, коли вибрано інструмент «Прямокутний намет», на панелі параметрів у верхній частині екрана відобразяться параметри, спеціально для цього інструменту. Один з варіантів називається Стиль, і за замовчуванням він встановлений у Нормальне, а це означає, що ми можемо перетягнути будь-який потрібний нам розмір з будь-якими розмірами. Щоб примусити вибір до квадрата, спочатку змініть параметр Стиль на Фіксований коефіцієнт, а потім введіть значення 1 для параметрів Ширина та Висота (1 - значення за замовчуванням для Ширини та Висоти, так що вам, можливо, не знадобиться його змінювати) :

Змініть параметр Стиль на Фіксований коефіцієнт, а потім встановіть і Ширину та Висоту на 1.
Це змушує виділення у співвідношенні сторін ширини до висоти 1: 1, а значить, ширина та висота нашого вибору завжди будуть однакові між собою, а значить, тепер ми можемо легко намалювати ідеальний квадрат. Я натискаю мишкою у верхньому лівому куті плитки, щоб розпочати вибір, як і раніше, і, поки кнопка миші ще вниз, я перетягну до правого нижнього кута плитки. Цього разу, завдяки параметрам, які я встановив у панелі параметрів, контур мого вибору обмежений квадратом:

Незалежно від того, яку велику підбірку я малюю, вона залишається ідеальною площею.
Знову ж таки, не потрібно починати спочатку, якщо ви не розпочали свій вибір у потрібному місці. Просто утримуйте пробіл, перетягніть виділення до його нового місця, потім відпустіть пробіл і продовжуйте перетягувати решту виділення.
Щоб завершити вибір, я відпущу кнопку миші, і ми побачимо у вікні документа, що зараз обрана квадратна плитка в центрі, готова до всього, що я вирішу зробити з нею:
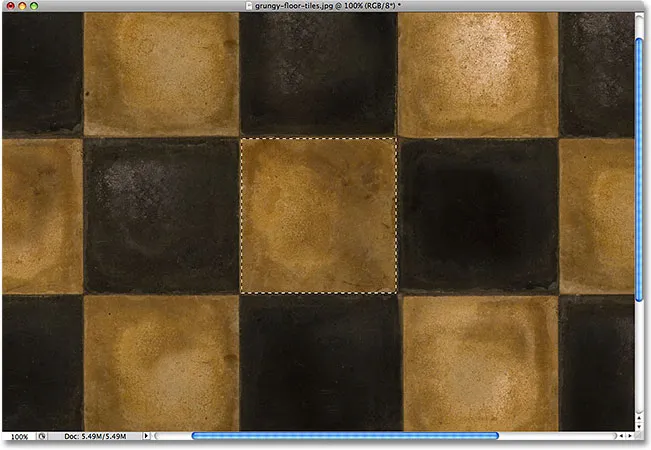
Зараз обрана центральна плитка.
Єдина проблема використання цього методу для примусового вибору в квадрат полягає в тому, що параметри на панелі параметрів "липкі", тобто вони автоматично не повертаються до своїх стандартних налаштувань наступного разу, коли ви перейдете на використання інструменту. Я навіть не можу почати розповідати вам, скільки разів я намагався перетягнути прямокутний вибір лише для обмеження вибору до квадрата або до якогось іншого співвідношення сторін, тому що забув змінити параметр Стиль назад на Нормальний. Отже, перш ніж ми підемо далі, повернемося до нормального прямо зараз:

Переконайтеся, що для параметра «Стиль» поверніть значення «Нормальне», оскільки Photoshop не зробить це за вас.
Комбінація клавіш
Набагато кращим способом обмежити вибір у квадраті за допомогою інструмента «Прямокутний розмітка» є проста клавіша швидкого доступу. Клацніть на початковій точці і починайте перетягувати прямокутний вибір, як зазвичай, а потім утримуйте клавішу Shift під час продовження перетягування. Як тільки ви натиснете клавішу Shift, ви побачите контур вибору, який перейшов до ідеального квадрата. Тримайте натиснутою клавішу Shift, поки не закінчите малювати вибір. Відпустіть кнопку миші для завершення вибору, а потім відпустіть клавішу Shift.
Порядок, який ви робите тут, важливий. Якщо ви відпустите клавішу Shift, перш ніж відпустити кнопку миші для завершення вибору, контур вибору відскочить назад у прямокутну форму, і вам доведеться знову натиснути і утримувати клавішу Shift, щоб повернутися назад до квадрата. Крім того, якщо натиснути клавішу Shift перед натисканням кнопки, щоб розпочати вибір, ви перейдете до режиму " Додати до вибору", що нам не потрібно тут вносити, але це може дати неочікувані результати, якщо у вас вже є один вибір активні і спробуйте почати нове. Тож пам’ятайте, щоб обмежити вибір на квадрат із клавіатурним скороченням, спочатку клацніть, щоб встановити початкову точку та починайте перетягування, а потім утримуйте клавішу Shift. Відпустіть кнопку миші для завершення вибору, а потім відпустіть клавішу Shift.
Далі ми дізнаємось, як витягнути прямокутний або квадратний виділення з його центру!
Малювання вибору з центру
До цього моменту ми починали всі наші прямокутні або квадратні виділення з лівого верхнього кута, що б ми не вибирали, і в більшості випадків це чудово працює. Але немає жодного правила, яке говорить, що завжди потрібно починати у верхньому лівому куті. Насправді Photoshop дає нам простий ярлик клавіатури, який дозволяє нам перетягувати виділення з центру, а не з кута.
Клацніть на початковій точці в центрі області, яку потрібно вибрати інструментом «Прямокутний намет», і почніть перетягувати свій вибір, потім утримуйте клавішу Alt (Win) / Option (Mac) і продовжуйте перетягувати. Як тільки ви додасте клавішу Alt / Option, контур вибору почне розширюватися у всіх напрямках з точки, на яку ви спочатку натиснули. Продовжте перетягування виділення з центру, відпустіть кнопку миші для завершення вибору, а потім відпустіть клавішу Alt / Option:
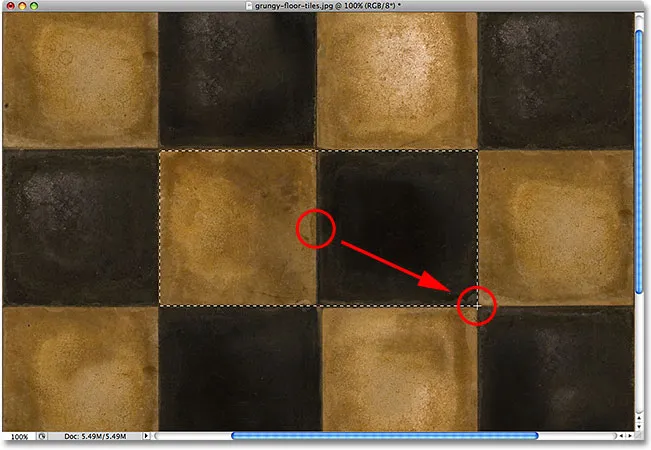
Утримуючи Alt (Win) / Option (Mac), ми можемо перетягнути виділення з центру.
Знову важливим є порядок виконання вами справ. Якщо ви відпустите клавішу Alt / Option перед тим, як відпустити кнопку миші для завершення вибору, контур вибору повернеться до своєї поведінки за замовчуванням простягання з кута. Вам потрібно буде знову натиснути і утримувати клавішу Alt / Option, щоб повернути її назад до центру. Крім того, якщо натиснути і утримувати Alt / Option перед натисканням кнопки, щоб встановити початкову точку, ви перейдете до режиму віднімання, у який ми не потрапимо сюди, але це може спричинити несподівані результати, якщо у вас вже є один вибір, і спробуйте розпочати нову. Правильний порядок малювання прямокутних виділень від центру - це натиснути, щоб встановити початкову точку і почати перетягування, потім утримуючи Alt / Option і продовжуючи перетягування. Відпустіть кнопку миші для завершення вибору, а потім відпустіть клавішу Alt / Option.
Ви також можете витягнути квадратний вибір із його центру. Просто додайте клавішу Shift до комбінації клавіш. Клацніть в центрі квадратного об'єкта або області, яку вам потрібно вибрати, і почніть перетягувати виділення, а потім утримуйте Shift + Alt (Win) / Shift + Option (Mac), що дозволить перетягнути контур виділення в ідеальний квадрат і змусить вибір для розширення у всіх напрямках від точки, на яку ви натиснули. Закінчивши, відпустіть кнопку миші та відпустіть клавіші Shift та Alt / Option.
Швидко видаліть вибір
Коли ви закінчите з вибором і більше не потрібен, ви можете скасувати його вибір, перейшовши до меню Select у верхній частині екрана та вибравши Скасувати вибір, як ми бачили раніше, або ви можете скористатися комбінацією клавіш Ctrl + D ( Win) / Command + D (Mac). Або для ще більш швидкого способу скасування вибору прямокутного або квадратного виділення просто натисніть будь-де всередині вікна документа, поки у вас ще активний інструмент «Прямокутний намет».