
Умовне форматування дат в Excel ( Зміст)
- Умовне форматування дат в Excel
- Як використовувати умовне форматування для дат в Excel?
Умовне форматування дат в Excel
Умовне форматування дат у excel означає, що воно формує конкретні дані відповідно до критеріїв, встановлених вами. Тут ми поговоримо про форматування дат, тому ми можемо виділити / відформатувати потрібні дати у заданому конкретному форматі. Вибрані дати, тобто дати до сьогодні, дати неділі, вихідні та багато іншого.
Тут, у програмі excel, ми можемо вибрати правила, які вже є, або ми можемо скласти власне правило та встановити бажану умову для пошуку / форматування потрібних даних. Подивимося, як потрапити до умовного форматування.
Крок 1
- Перш за все, нам потрібно вибрати дані, які нам потрібно форматувати.
Крок: 2
- Клацніть Додому на панелі меню та натисніть Умовне форматування відповідно до знімка екрана.
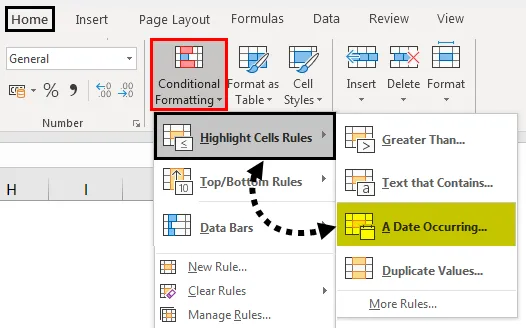
- На наведеному вище скріншоті ми можемо побачити варіанти, доступні для умовного форматування, натиснувши умовне форматування на панелі інструментів.
- Зараз доступних у нас варіантів багато, але тут ми повинні використовувати для форматування дат.
Крок: 3
- З екрану екрана ми бачимо, що існує під опція "Дата, що виникає" під категорією виділення правил комірок, натиснувши те саме поле нижче, відкриється, щоб показати вам кілька варіантів для виділення конкретних дат.
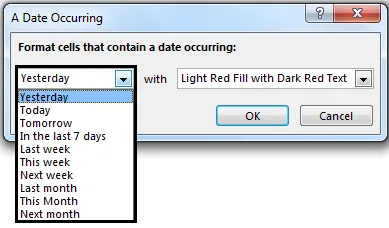
- Тут у нас є можливість виділити дату з вчорашнього до наступного місяця, а також у нас є вбудований варіант того, як ми хочемо виділити ці дати. Як і колір тексту та кольорова клітинка, є деякі фіксовані варіанти. Будь ласка, дивіться наступне зображення для посилання на доступні варіанти.
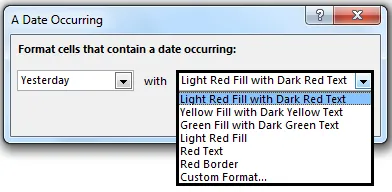
- Як ви бачите, є також варіант користувальницького формату, що ще нам потрібно. Таким чином, ми можемо відформатувати потрібну дату в потрібному кольорі та багато іншого, тоді просто натисніть кнопку ОК, і ми матимемо свої відформатовані дати.
Як використовувати умовне форматування для дат в Excel?
Як ми бачили в наведених вище прикладах, умовне форматування дат можна використовувати в таких ситуаціях, як Знайдені дублікати дат, підкреслюючи необхідні дати тижня, наприклад, формуючи формулу, ми можемо виділити дати, які є в понеділок, неділю чи будь-які інші день тижня.
Використовуючи вбудовані параметри, ми можемо виділити дати вчора, сьогодні до наступного місяця або якщо вбудований параметр для нас непридатний, ми можемо скласти власні правила і можемо форматувати дані, як ми хочемо, використовуючи формули, як будній день, сьогодні, дата, зараз та багато інших.
Ви можете завантажити це умовне форматування для шаблонів дат Excel тут - Умовне форматування шаблонів дат ExcelПриклад №1 - Виділіть дати наступного тижня
Для цього прикладу ми побачимо основний приклад просто виділення дат з останнього тижня.
Припустимо, у нас є дані про препарат з термінами придатності, наведеними нижче.
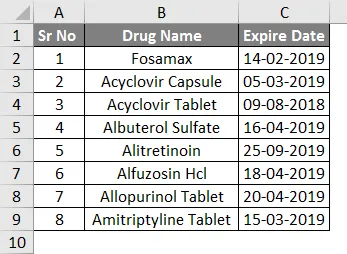
- Тепер ми виберемо всі дати та перейдемо до інструменту умовного форматування з головного меню та виберемо дату, що настає .
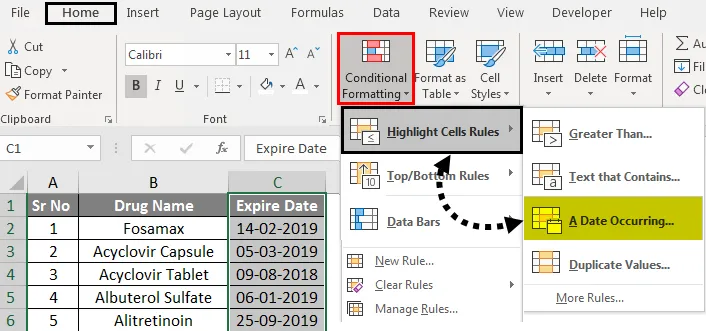
- Ось як ми хочемо дати наступного тижня, ми вибрали параметр « Наступний тиждень» і для форматування ми вибрали « Світло-червоний колір із темно-червоним текстом»
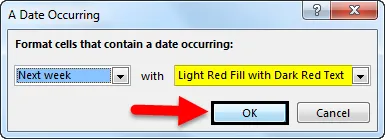
- Як ми бачимо на знімку скріншоту, є два препарати, термін дії яких закінчується на наступному тижні, який підсвічується текстом світло-червоного кольору темним червоним текстом у міру необхідності.
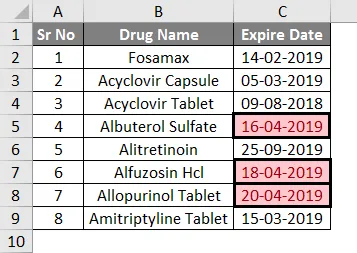
Так само ми можемо зробити те ж саме, щоб виділити дати вчора до наступного місяця із вбудованих параметрів.
Приклад №2 - Виділіть дати вихідних
Для цього прикладу нам потрібно вивчити створення нових правил, оскільки немає вбудованої опції, щоб виділити дати вихідних. Припустимо, у нас є дані про препарат з термінами придатності, наведеними нижче.
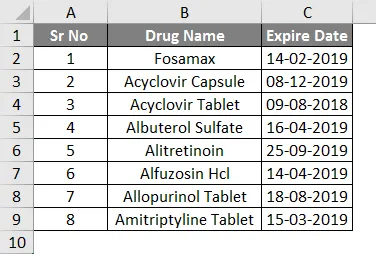
- Ось як немає вбудованого варіанту для висвітлення вихідних днів. Отже, нам потрібно скласти правило, яке визначає вихідні дні від зазначених дат, а потім форматування та виділення вихідних днів.
- Отже, перш за все, тут нам потрібна формула, щоб визначити дати вихідні від заданих дат, ми можемо використовувати формулу = будній день
- Логіка, яку ми можемо використовувати за допомогою цієї формули, це = будній день (serial_number, (return_type))
- Тут у нас є серійний номер С2-С9, повернене значення буде у стовпці №2,
- Логіка цієї формули полягає в тому, що ми виділяємо дату, на яку будній день перевищує 5.
- Отже, формула = будній день (С2, 2)> 5
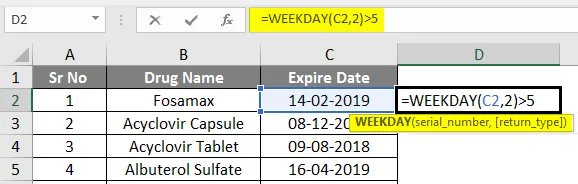
- Вихід подано нижче.
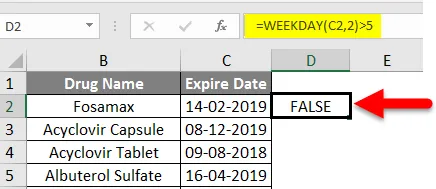
- Тепер повторіть кроки, виберіть осередки дати C2 до C9 і тепер натисніть на Умовне форматування .
- Клацніть на Нове правило.

- Виберіть параметр Використовуйте формулу, щоб визначити, яку клітинку відформатувати
- Тепер введіть нашу формулу = будній день (C2, 2)> 5
- Потім виберіть формат, натиснувши кнопку форматування.
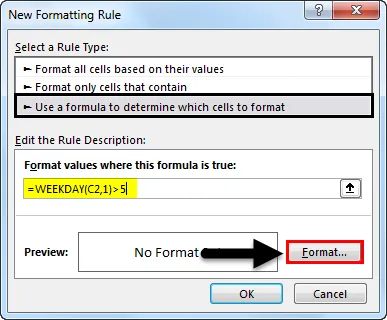
- Відкриється вікно " Форматувати комірки ", і ми можемо заповнити будь-який колір, який ми хочемо.

- Тут ми взяли Зелений колір, натиснувши на кнопку ОК, у нас будуть дати вихідних у зеленому кольорі, як показано на зображенні нижче.
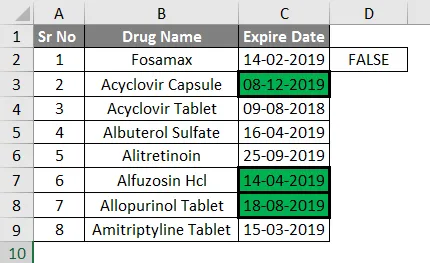
- Відповідно до результатів, можна сказати, три терміни придатності є у вихідні дні.
Приклад №3 - Виділіть сьогоднішні дати
Тепер, припустимо, у нас є дані для цього прикладу, як показано на зображенні нижче
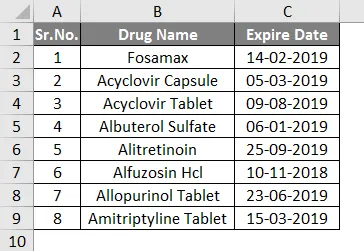
- Тепер ми хочемо виділити дати, які минули сьогодні (дата: 09.04.2019), тому дати, які будуть до 09 квітня 2019 року, будуть виділені.
- Тож для цієї операції у нас немає жодної вбудованої опції.
- Тут ми можемо виконати цю операцію за допомогою функції = NOW ()
Кроки будуть такими:
- Виберіть у графі стовпці терміни придатності.
- Клацніть на Умовне форматування та натисніть на Нове правило .

- Відкриється вікно, в якому виберіть Правило типу Форматувати лише клітини, які містять.
- В описі правила виберіть значення "Cell" у першому полі та менше, ніж у другому, а в третьому полі введіть функцію = NOW () .
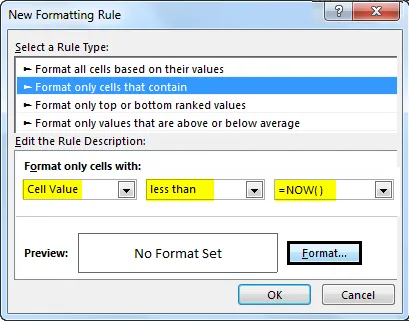
- Тепер натисніть на формат і виберіть кольоровий формат відповідно до вибору, і ми закінчили

- Ось, наприклад, ми використали Зелений колір.
- І натисніть кнопку Ок.
Відповідно до зображення нижче, ми бачимо, що дати, які були в минулому часі, тепер відформатовані в зелений колір. 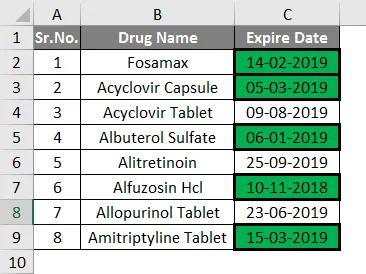
- Ви можете подумати, що це зробити дуже просто вручну, але коли ми маємо більші дані, це буде дуже корисно, а також ми можемо використовувати їх у дуже великих масштабах.
Що слід пам’ятати про умовне форматування для дат в Excel
- Для застосування цього умовного форматування слід пам’ятати
- Перед застосуванням форматування ми повинні вибрати стовпці, до яких потрібно застосувати форматування
- Під час створення нового правила формулу слід застосовувати перед застосуванням форматування для перевірки логіки.
Рекомендовані статті
Це посібник із умовного форматування дат у Excel. Тут ми обговорили, як використовувати умовне форматування для дат в Excel разом з практичними прикладами та шаблоном Excel, який можна завантажити. Ви також можете ознайомитися з іншими запропонованими нами статтями -
- Використання умовного форматування в Excel
- Керівництво до панелей даних Excel
- Як виділити всі інші рядки в Excel?
- Як виділити дублікати в Excel?