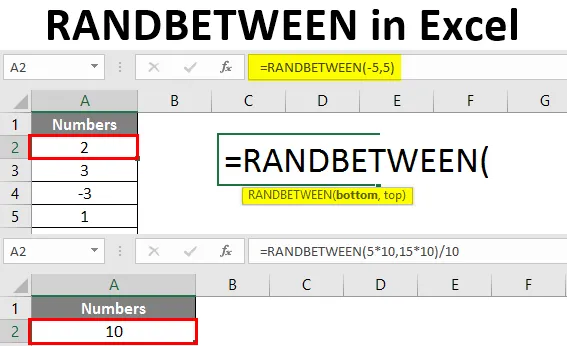
Excel RANDBETWEEN (Зміст)
- Вступ до Excel RANDBETWEEN
- Як генерувати випадкові числа в Excel?
Вступ до Excel RANDBETWEEN
Коли ми говоримо про excel, існує функція під назвою RANDBETWEEN, яка допомагає вам генерувати псевдовипадкові числа між заданим діапазоном чисел. Це означає, що це випадкові числа, які прогнозуються за допомогою математичного алгоритму в резервному періоді. RANDBETWEEN - це летюча функція в excel. Це означає, що вона буде змінювати значення, що генеруються щоразу, коли ми оновлюємо / знову визначаємо формулу в одному діапазоні. Функція Excel RANDBETWEEN генерує одне випадкове число за одну ітерацію між заданим діапазоном чисел. Наприклад, 10 випадкових чисел від 1 до 6. Ця функція за замовчуванням генерує лише цілі випадкові числа.
Синтаксис функції RANDBETWEEN
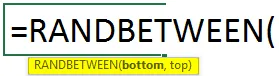
Аргументи функції RANDBETWEEN:
bottom - необхідний аргумент, який визначає найменше значення, яке може повернути функція.
top - необхідний аргумент, який визначає найбільше значення, яке може повернути функція.
Ми перейдемо до прикладу і побачимо, як RANDBETWEEN можна використовувати по-різному.
Як генерувати випадкові числа в Excel?
Давайте розберемося, як генерувати RANDBETWEEN в Excel за допомогою деяких прикладів.
Ви можете завантажити цей шаблон RANDBETWEEN Excel тут - Шаблон RANDBETWEEN ExcelПриклад №1 - RANDBETWEEN для створення випадкових чисел
Припустимо, ви хочете генерувати випадкові числа від 1 до 10. Ви можете використовувати RANDBETWEEN для цього.
Крок 1: Почніть вводити формулу RANDBETWEEN у комірку A2.

Крок 2: Введіть нижнє число як 1, а верхнє - як 10.
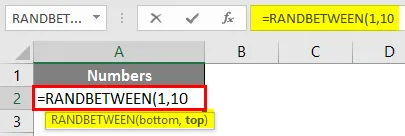
Крок 3: Закрийте кронштейн і натисніть клавішу Enter, щоб побачити вихід.
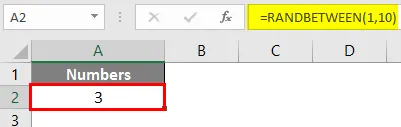
Ви можете бачити, що єдине випадкове число від 1 до 10 генерується під коміркою A2.
Крок 4: Якщо ви хочете генерувати 10 випадкових чисел від 1 до 10, то просто перетягніть формулу через наступні 9 рядків (до A10). Дивіться скріншот нижче.
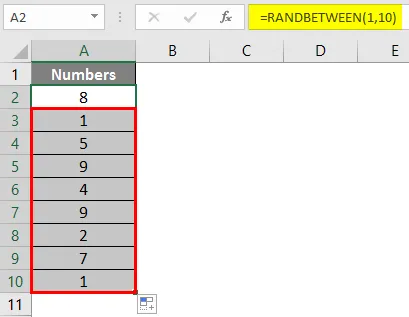
Приклад №2 - RANDBETWEEN для створення негативних чисел
Ми також можемо використовувати негативні числа як аргумент для генерування випадкових чисел. Значить, ми можемо генерувати випадкове число між -5 і +5.
Крок 1: Почніть вводити формулу RANDBETWEEN у комірку A2.
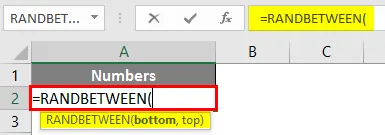
Крок 2: Введіть нижнє число як -5, а верхнє - як 5.
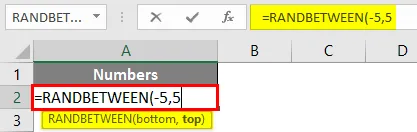
Крок 3: Доповніть формулу, закривши дужки та натисніть Enter, щоб побачити вихід.
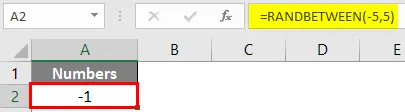
Ви також можете генерувати кілька випадкових чисел від -5 до 5. Дивіться знімок екрана нижче.
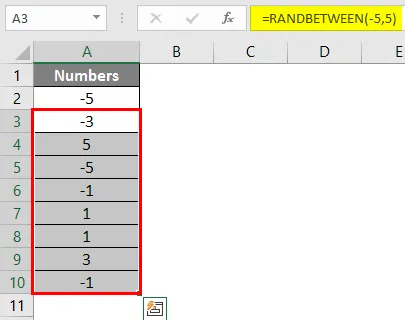
Як було сказано раніше, функція є мінливою, ви можете бачити різні результати щоразу, коли формула оновлюється або відкривається аркуш.
Приклад №3 - RANDBETWEEN для генерації випадкових чисел з десятковими знаками
RANDBETWEEN зазвичай генерує цілі випадкові числа між діапазонами. Однак, з деякими модифікаціями під аргументами формули, можна генерувати і випадкові числа з десятковими.
Припустимо, ми хочемо генерувати випадкові числа з однією десяткою після цілої частини від 5 до 15. Ми побачимо, як це можна зробити покроково.
Крок 1: Почніть вводити формулу RANDBETWEEN у комірку A2.

Крок 2: Даючи аргументи внизу та вгорі, помножте їх на 10 і закрийте круглі дужки, як ми хочемо, щоб результат був один десятковий після цілих чисел. Дивіться скріншот нижче.
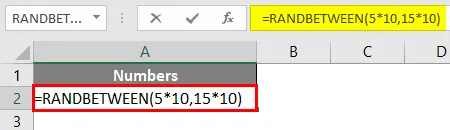
Крок 3: Тепер розділіть на 10 всю формулу, щоб ми могли отримати десятковий вихід і натисніть клавішу Enter.

Можна створити кілька випадкових чисел, скопіювавши формулу. Якщо ви хочете, щоб дані мали до двох знаків після коми, просто помножте нижнє і верхнє значення на 100. Я хочу три десяткових знаків, помножити на 1000 і так далі.
Приклад №4 - RANDBETWEEN та DATEVALUE для створення випадкової дати
Ми також можемо генерувати випадкові дати, використовуючи комбінацію функцій RANDBETWEEN та DATEVALUE у excel. Виконайте наведені нижче дії:
Припустимо, ми хочемо створити випадкові дати між 01 серпня 2019 року та 27 серпня 2019 року. Для цього виконайте наведені нижче дії.
Крок 1: Виберіть усі рядки, де ви хочете, щоб дати випадковим чином з’явились, і в першій комірці почніть вводити формулу RANDBETWEEN у комірці A1.
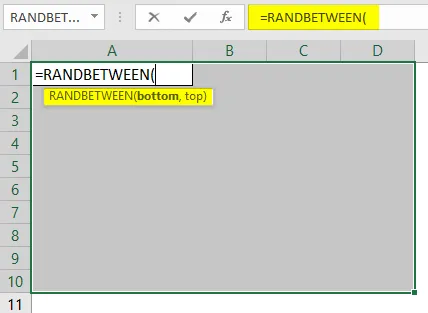
Крок 2: Використовуйте DATEVALUE, щоб ввести нижню дату як 01 серпня 2019 року, а дату - 28 серпня 2019 року.
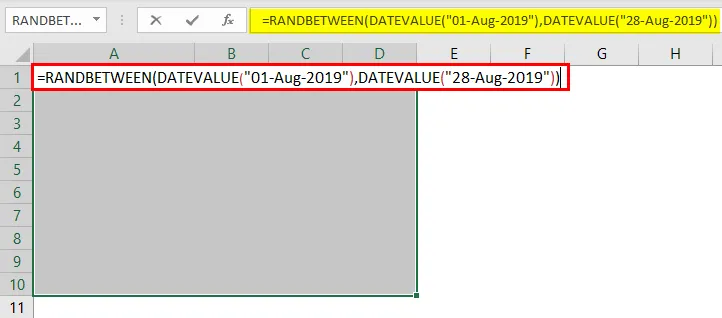
Крок 3: Натисніть CTRL + Enter, щоб застосувати цю формулу до всіх вибраних комірок та генерувати випадкові дати.

Ви можете бачити, ці дати є у форматах чисел. Це пояснюється тим, що Excel зберігає дати у своєму бекенді як кількість днів з 01-01-1900. Однак нам потрібно перетворити ці дати у відповідний формат дати.
Крок 4: Перейдіть на вкладку Домашня сторінка та в розділі форматування номерів, змініть формат на Довга дата та натисніть клавішу Enter.
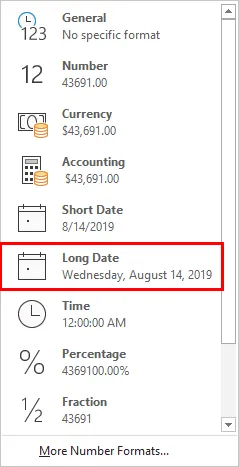
Ви можете побачити дати, згенеровані випадковим чином між 01 серпня 2019 року і 14 серпня 2019 року, як показано нижче.
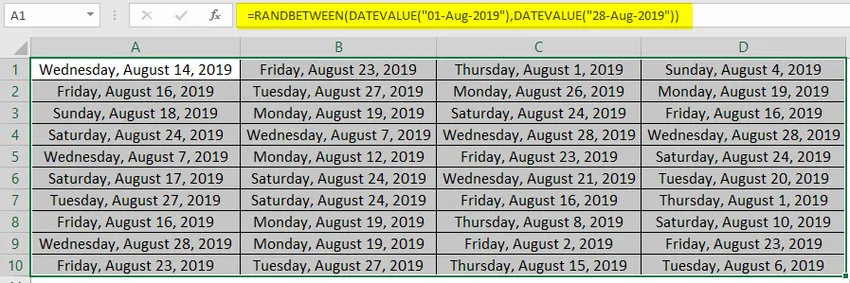
Це з цієї статті. Давайте обернемо речі деякими моментами, які слід запам'ятати.
Що слід пам’ятати про RANDBETWEEN в Excel
- Він генерує випадкові числа між найнижчими та верхніми числами.
- Якщо нижнє (найменше значення) більше верхнього (найбільше значення), то ви отримаєте #NUM! помилка у формулі RANDBETWEEN
- Це мінлива функція, тому щоразу, коли лист оновлюється / обчислюється, він буде змінювати значення для випадкових чисел у заданому діапазоні.
- Для того, щоб формула не була мінливою / обчислювальною таблицею кожен раз, нам потрібно натиснути F9, коли формула RANDBETWEEN буде заповнена під рядком формул. Або ми можемо вставити результати як значення, щоб зняти загрозу аркуша, який обчислюється.
- Ця функція може генерувати лише цілі числа за замовчуванням. Однак деякі поправки у формулі можуть дозволити також генерувати десятковий вихід.
Рекомендовані статті
Це посібник з RANDBETWEEN в Excel. Тут ми обговорюємо, як створити RANDBETWEEN в Excel разом з практичними прикладами та шаблоном Excel, який можна завантажити. Ви також можете ознайомитися з іншими запропонованими нами статтями -
- Як використовувати функцію відповідності Excel?
- Навчальні посібники з стовпців "Заморожувати" в Excel
- Методи пошуку NULL в Excel
- Текстова формула в Excel з прикладами